როგორ დააკავშიროთ Ethernet Mac-ს
რა უნდა იცოდეთ
- თანამედროვე Mac-ების უმეტესობას არ აქვს ჩაშენებული Ethernet პორტი. არ იფიქროთ, რომ თქვენი ასეა, სანამ არ შეამოწმებთ.
- თუ თქვენი არა, შეგიძლიათ შეიძინოთ Ethernet ადაპტერი თქვენი Mac-ის ერთ-ერთ არსებულ პორტში შესაერთებლად.
- Ethernet კავშირების უმეტესობა ავტომატურად უკავშირდება, მაგრამ თუ არა, შეამოწმეთ მეშვეობით სისტემის პარამეტრები > ქსელი.
ეს სტატია გასწავლით თუ როგორ დააკავშიროთ Ethernet კავშირი თქვენს Mac-თან. ის ხედავს, რომელ Mac-ებს შეუძლიათ ამის გაკეთება და რა უნდა გააკეთონ, თუ ის სწორად არ მუშაობს.
აქვთ თუ არა Mac-ებს Ethernet პორტები?
Ethernet პორტები არ არის ისეთი პოპულარული კომპიუტერულ სისტემებში, როგორც ადრე იყო ბევრი Mac-ით, რომლებიც აღარ გვთავაზობენ ფუნქციონირებას. მნიშვნელოვანია ორჯერ შეამოწმოთ, აქვს თუ არა თქვენს Mac-ს ან MacBook-ს Ethernet პორტი, თუ აპირებთ მის გამოყენებას.
ზოგადად, Mac Pro, iMac და Mac mini დიაპაზონი გთავაზობთ Ethernet პორტს. ძველი MacBook Pro-ები და MacBook Airs-ებიც ამას აკეთებენ, მაგრამ ამის დასადასტურებლად თქვენ უნდა შეამოწმოთ თქვენი ლეპტოპის გვერდი. ბევრმა უახლესმა სისტემამ ჩამოაგდო სტანდარტი და ამის ნაცვლად ყურადღება გაამახვილა Wi-Fi კავშირებზე.
არის თუ არა Ethernet კაბელის დაკავშირება Macbook-თან?
დიახ, თუ თქვენს MacBook-ს აქვს Ethernet პორტი ამისათვის. თუ ასეა, აი, როგორ დააკავშიროთ Ethernet კაბელი თქვენს MacBook-თან.
შეაერთეთ Ethernet კაბელი თქვენს როუტერში ან სხვა კომპიუტერში, რომლის პირდაპირ დაკავშირება გსურთ თქვენს Mac-თან.
შეაერთეთ მეორე ბოლო Ethernet პორტში თქვენს Mac-ზე.
დარწმუნდით, რომ ინტერნეტ კავშირი აქტიურია ან მოწყობილობა, რომელსაც გსურთ დაუკავშიროთ თქვენი Mac.
გახსენით ბრაუზერი კავშირის შესამოწმებლად.
აკავშირებს თუ არა Ethernet ავტომატურად Mac-ს?
უმეტეს შემთხვევაში, დიახ. თუ თქვენ აერთებთ Ethernet კაბელს არსებულ პორტში, თქვენ არ გჭირდებათ ამის მეტის გაკეთება. თუმცა, თუ იყენებთ Ethernet ადაპტერს ან ჰაბს თქვენს Mac-ზე Ethernet-ით დასაკავშირებლად, შეიძლება დაგჭირდეთ ზოგიერთი პარამეტრის შეცვლა. აი სად უნდა შეამოწმოთ.
შეაერთეთ თქვენი ადაპტერი თქვენს Mac-თან შესაბამისი პორტის საშუალებით, როგორიცაა USB ან Thunderbolt.
შეაერთეთ Ethernet კაბელი ინტერნეტ კავშირში ან სხვა მოწყობილობაში, რომლის დაკავშირებაც გსურთ, შემდეგ შეაერთეთ იგი თქვენი Mac-ის Ethernet ადაპტერში.
დააწკაპუნეთ Apple-ის ხატულაზე თქვენი ეკრანის ზედა მარცხენა კუთხეში.
დააწკაპუნეთ სისტემის პრეფერენციები.
-
დააწკაპუნეთ ქსელი.
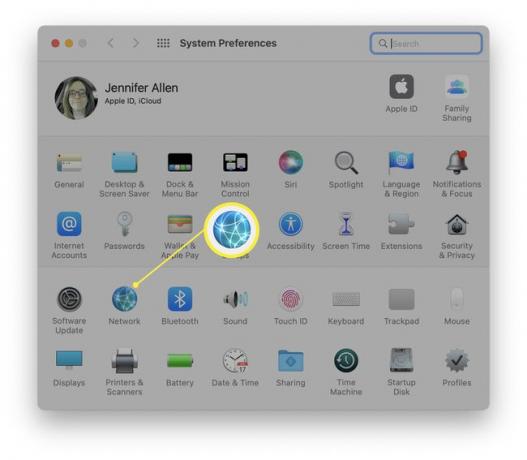
-
დააწკაპუნეთ პლუსის ხატულაზე ინტერფეისის მოსაძებნად ან დააწკაპუნეთ კარგი აღმოჩენილია ახალი ინტერფეისის გვერდით, თუ ის გამოჩნდება.
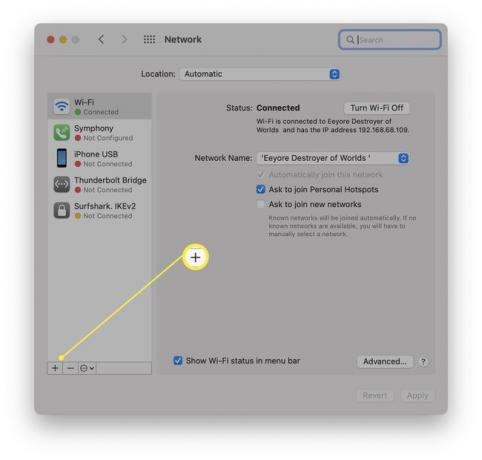
შეიყვანეთ მოწყობილობის სახელი.
დააწკაპუნეთ მიმართეთ.
რატომ არ მუშაობს Ethernet ჩემს Mac-ზე?
არსებობს რამდენიმე განსხვავებული მიზეზი, რის გამოც თქვენი Ethernet შეიძლება არ მუშაობდეს თქვენს Mac-ზე. აქ მოცემულია ძირითადი მიზეზების მოკლე მიმოხილვა და რა შეგიძლიათ გააკეთოთ მათ გამოსასწორებლად.
- თქვენ არ გაქვთ Ethernet პორტი. ვერ იპოვნეთ სოკეტი, რომელშიც თქვენი Ethernet კაბელი ჩაერთვება? შეიძლება არ გქონდეთ Ethernet პორტი. ეს ეხება უახლეს Mac-ებს, განსაკუთრებით ბოლო Mac ნოუთბუქებს.
- თქვენი Ethernet ადაპტერი არ მუშაობს. თუ თქვენ სცადეთ სხვადასხვა პარამეტრები ან თქვენი Ethernet ადაპტერი მუშაობდა, მაგრამ მოულოდნელად გაუმართავია, შეიძლება დაგჭირდეთ მისი შეცვლა.
- თქვენი Ethernet პარამეტრები არასწორია. შეამოწმეთ თქვენი Ethernet პარამეტრების სისწორე დაწკაპუნებით სისტემის პრეფერენციები > ქსელი > მოწყობილობის სახელი > Მოწინავე.
- Ethernet კაბელი ვერ მოხერხდა. სცადეთ სხვა Ethernet კაბელი იმ შემთხვევაში, თუ არსებული არ მუშაობს ან რაიმე ფორმით ვერ მოხერხდა.
-
თქვენი ინტერნეტ კავშირი გათიშულია. ყველაფერი შეამოწმე და უნდა მუშაობდეს? შეამოწმეთ, რომ თქვენი ინტერნეტ კავშირი სხვაგან აქტიურია. ეს შეიძლება იყოს თქვენი კავშირის პრობლემა და არა Ethernet კაბელის ან პორტის.
