როგორ მოძებნოთ ფაილები Windows 10-ში
ეს სტატია აღწერს Windows 10 კომპიუტერზე ფაილების ძიების ორ ძირითად გზას, დამატებით შემოთავაზებებს მესამე მხარის საძიებო აპებისთვის და სასარგებლო რჩევებს ფაილების უკეთესი ძიების განსახორციელებლად.
გამოიყენეთ სამუშაო ზოლის საძიებო ზოლი ზოგადი ძიებისთვის
საძიებო ზოლი, რომელიც მუდმივად მდებარეობს ეკრანის ბოლოში, არის ძიების გზა ადამიანების უმრავლესობისთვის და მისი გამოყენება უპრობლემოდ. გაიარეთ ეს მარშრუტი, თუ წარმოდგენა არ გაქვთ სად იპოვოთ ფაილი ან თუ გჭირდებათ აპლიკაციის ან ელფოსტის გახსნა.
დააჭირეთ WIN ან აირჩიეთ საძიებო ზოლი დავალების პანელის ქვედა მარცხენა კუთხიდან, დაწყება ღილაკთან ახლოს.
-
დაიწყეთ ფაილის, აპის ან სხვა ელემენტის სახელის აკრეფა, რომელსაც ეძებთ, მაგრამ ჯერ არ დააჭიროთ Enter-ს.

-
შედეგები მყისიერად გამოჩნდება. ყურადღება მიაქციეთ კატეგორიებს ზედა ნაწილში; ეს არის სადაც შეგიძლიათ შედეგების გაფილტვრა მსგავსი რამის მიხედვით დოკუმენტები, ფოსტა, საქაღალდეები, მუსიკა, ფოტოებიდა ა.შ. The მეტი მენიუ არის სადაც თქვენ ნახავთ მათ უმეტესობას.

-
აირჩიეთ ელემენტი, რომლის გახსნაც გსურთ. ამის გაკეთება შეგიძლიათ შეხებით, მაუსით ან ზევით და ქვემოთ ისრის ღილაკებით მონიშვნით და დაჭერით შედი.
არ ხართ დარწმუნებული, რომ სწორედ ამის გახსნა გსურთ? შედეგების ნახვისას გამოიყენეთ ისარი ერთეულის გვერდით, რომ ნახოთ მისი დეტალები, როგორიცაა ბოლო შეცვლილი თარიღი და მისი ნამდვილი მდებარეობა თქვენს კომპიუტერში.
განახორციელეთ ფაილის ძებნა კონკრეტულ საქაღალდეში
ეს მეთოდი არის ჰიპერ-ფოკუსირებული გზა Windows 10 საქაღალდეების მოსაძებნად. ეს სასარგებლოა, თუ უკვე იცით სად მდებარეობს ფაილი.
-
გახსენით საქაღალდე, რომლის მოძიებაც გსურთ. თქვენი სხვადასხვა საქაღალდეების ბურღვის დასაწყებად ერთ-ერთი გზა არის ძებნა ფაილების მკვლევარი დავალების ზოლის საძიებო ზოლიდან. თუ საქაღალდე უკვე გახსნილია, გამოტოვეთ ეს ნაბიჯი.
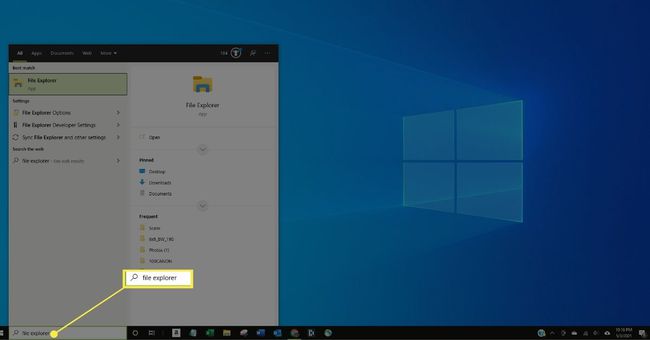
-
აირჩიეთ საძიებო ზოლი ფანჯრის ზედა მარჯვენა კუთხეში.
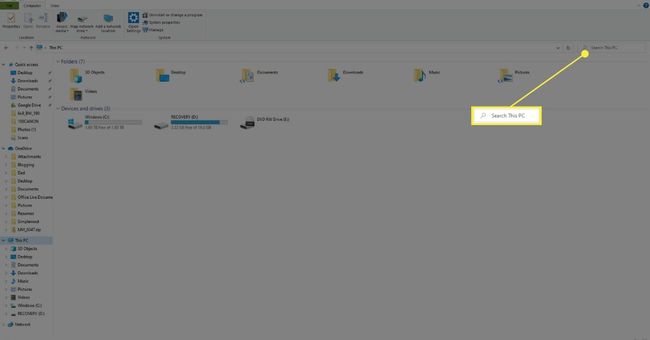
-
ჩაწერეთ საძიებო სიტყვა და დააჭირეთ შედი.
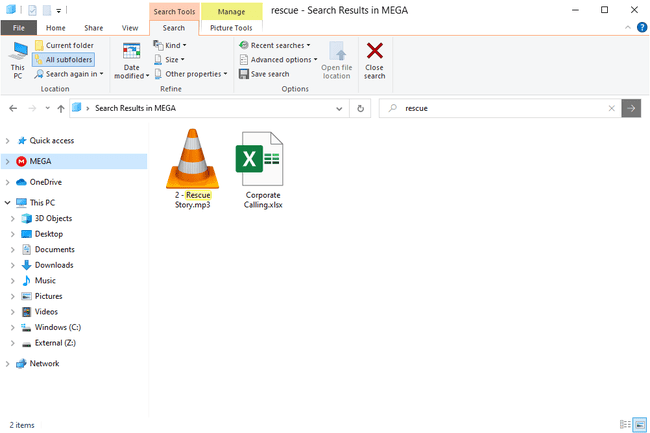
რჩევები ფაილების უფრო სწრაფად მოსაძებნად
File Explorer-ს აქვს ფარული ძიების ვარიანტები, რომლებიც უზარმაზარ დახმარებას გაგიწევენ, თუ არ ხართ დარწმუნებული, რა არის ფაილის სახელი ან გჭირდებათ შედეგების შემცირება. მაგალითად, თუ თქვენ გაქვთ ასობით ფაილი დოკუმენტების საქაღალდეში, შეგიძლიათ შეამციროთ შედეგები მხოლოდ გასულ თვეში შეცვლილი ფაილების მოძიებით.
აქ მოცემულია რამდენიმე მაგალითი, რომელიც აჩვენებს, თუ როგორ უნდა გავფილტროთ ძიების შედეგები:
- შეცვლილი თარიღი: გასულ თვეში
- შექმნის თარიღი: 2021 წელი
- *.mp4
- ზომა:>10 მბ
- სახეობა: მუსიკა
საჭიროების შემთხვევაში, შეგიძლიათ დააკავშიროთ ისინი, ასევე დაამატოთ ტექსტი სახელის მიხედვით საძიებლად:
- datecreated: 2020 *.jpg სიგანე: 160 შვებულება
- *.pdf გადახდის ზომა:<100KB
მსგავსია დახარისხების ვარიანტები. საქაღალდის ზედა ნაწილში, ფაილების სიის ზემოთ, არის დაწკაპუნებული სათაურები. აირჩიეთ ერთი, რომ დაალაგოთ მთელი სია ამ კრიტერიუმებით. განვიხილოთ ასობით მუსიკალური ფაილებით სავსე საქაღალდე. გსურთ იპოვოთ ყველაზე დიდი, რადგან ის ძალიან დიდ ადგილს იკავებს. შეგიძლიათ მოძებნოთ "ზომის" გამოყენებით, როგორც ზემოთ, მაგრამ ამ სიტუაციაში უკეთესია აირჩიოთ ზომა სიმღერების სიის ზომის მიხედვით გადაწყობა, რაც აადვილებს ყველაზე დიდის ვიზუალიზაციას.
ზომის მიღმა უამრავი სხვა გზა არსებობს ფაილების სიის დასალაგებლად. დააწკაპუნეთ მაუსის მარჯვენა ღილაკით სვეტის სათაურზე ყველა მათგანზე წვდომისთვის.
კიდევ ერთი რამ, რაც უნდა გვახსოვდეს, არის რაც შეიძლება შორს შეხვიდეთ საქაღალდის სტრუქტურაში, რათა კომპიუტერმა არ ნახოს იმაზე მეტი, ვიდრე საჭიროა. მაგალითად, თუ იცით, რომ თქვენი ფაილი არის სადღაც ჩამოტვირთვების საქაღალდეში, გახსენით ჩამოტვირთვები და დაიწყეთ ძებნა იქ. ზედმეტია ამოცანების ზოლის საძიებო ზოლის გამოყენება და მთელი კომპიუტერის მოძიება, როცა იცით სად არის. ამის გაკეთება ასევე ხელს უშლის ფაილების პოვნას სხვა საქაღალდეებში იმავე სახელით.
მესამე მხარის ფაილების საძიებო ინსტრუმენტების გამოყენება
Windows 10-ში ფაილების უფრო სწრაფი ძიების კიდევ ერთი ვარიანტია მესამე მხარის პროგრამის გამოყენება. Აქ არის ბევრი უფასო ფაილების საძიებო ინსტრუმენტები რომლებიც დიდ საქმეს აკეთებენ; ყველაფერი არის ერთი მაგალითი. პირველი რამდენიმე წუთის შემდეგ ყველაფერი სჭირდება ყველაფრის კატალოგს, შეგიძლიათ მოძებნოთ ყველა თქვენი მყარი დისკები სულ რაღაც წამში.
ხშირად დასმული კითხვები
-
რატომ ვერ ვეძებ ფაილებს Windows 10-ზე?
თუ Windows ძებნა არ მუშაობს, შეამოწმეთ თქვენი ქსელის კავშირი, გამორთეთ და ჩართეთ Cortana ხელახლა და გადატვირთეთ მოწყობილობა. თუ ჯერ კიდევ გაქვთ პრობლემა, შეამოწმეთ მუშაობს თუ არა საძიებო სერვისი. შეიძლება დაგჭირდეთ Windows 10-ის ძიების ინდექსირების პარამეტრების ხელახლა აშენება.
-
როგორ ვიპოვო ჩემი გაზიარებული საქაღალდეები Windows 10-ში?
გახსენით File Explorer, აირჩიეთ ქსელიდა აირჩიეთ მოწყობილობა, რომელსაც აქვს გაზიარებული საქაღალდეები, რომელთა დათვალიერება გსურთ. Ასევე შეგიძლიათ ნახეთ თქვენი გაზიარებული Windows საქაღალდეები ბრძანების სტრიქონში გამოყენებით წმინდა წილი ბრძანება.
-
როგორ მოვიძიო დუბლიკატი ფაილები Windows 10-ში?
თქვენ უნდა ჩამოტვირთოთ ინსტრუმენტი, რომელსაც შეუძლია იპოვნეთ და წაშალეთ დუბლიკატი ფაილები როგორც Duplicate Cleaner. შეგიძლიათ მოძებნოთ კონკრეტული ფაილის ტიპები, როგორიცაა მუსიკა ან ვიდეო, ასევე შეგიძლიათ წაშალოთ ცარიელი საქაღალდეები.
-
როგორ მოვიძიო ფარული ფაილები Windows 10-ში?
რათა დამალული ფაილების ჩვენება, წადი გაფართოებული პარამეტრები საკონტროლო პანელში > გარეგნობა და პერსონალიზაცია > File Explorer-ის პარამეტრები > ხედი > გაფართოებული პარამეტრები > დამალული ფაილები და საქაღალდეები. შემდეგ შეგიძლიათ მოძებნოთ ფაილები ჩვეულებრივად.
