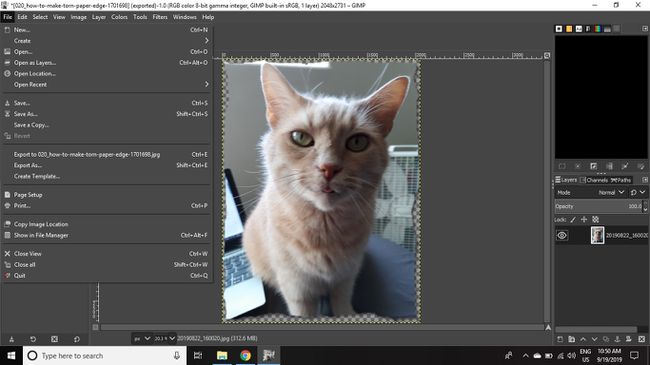როგორ გააკეთოთ დახეული ქაღალდის კიდე GIMP-ში
დახეული ქაღალდის კიდეების ეფექტის გამოყენება შესაძლებელია ნებისმიერ გრაფიკაზე GIMP. იმის გამო, რომ ეს მოითხოვს პატარა ფუნჯის გამოყენებას, პროცესს შეიძლება ცოტა დრო დასჭირდეს, თუ დიდი კიდეების გასწვრივ მუშაობთ.
ამ სტატიაში მოცემული ინსტრუქციები ვრცელდება GIMP 2.10 ვერსიაზე Windows, Mac და Linux-ისთვის.
როგორ გავაკეთოთ დახეული ქაღალდის კიდეების ეფექტი GIMP-ში
იმისათვის, რომ ნებისმიერი სურათი გამოიყურებოდეს დახეული კიდეებით ფოტოს:
-
გახსენით თქვენი სურათი GIMP-ში და აირჩიეთ Ფენა > გამჭვირვალობა > დაამატეთ ალფა არხი გამოსახულების ფენაზე გამჭვირვალობის ინფორმაციის დასამატებლად.
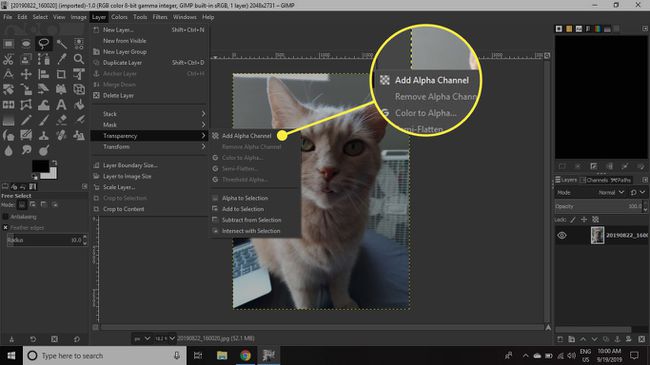
-
Გააღე ხელსაწყოები მენიუ და შემდეგ გადადით აირჩიეთ ინსტრუმენტები > უფასო შერჩევა.
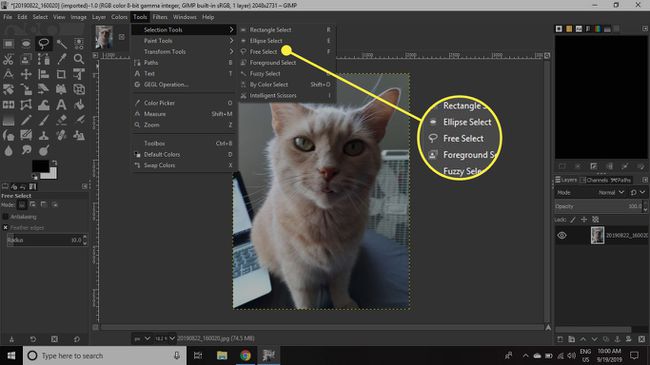
-
დააწკაპუნეთ და გადაათრიეთ სურათის ერთ მხარეს ვიწრო, დაკბილული წრის დასახაზად.
დარწმუნდით, რომ თქვენი წრის ორი ბოლო შეხება შერჩევის დასასრულებლად.
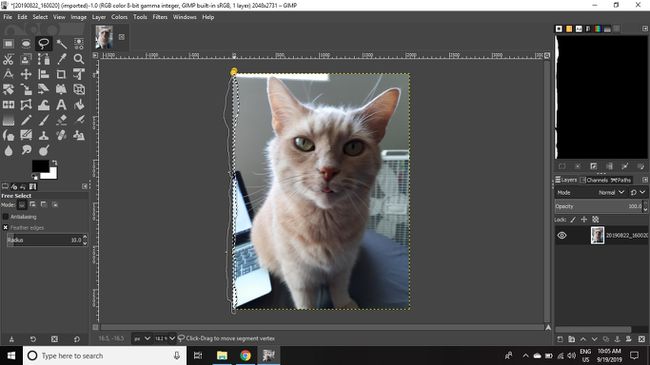
-
Წადი რედაქტირება > წმინდა (ან დააჭირეთ წაშლა გასაღები) არჩევის შიგნით მდებარე არეალის წასაშლელად.
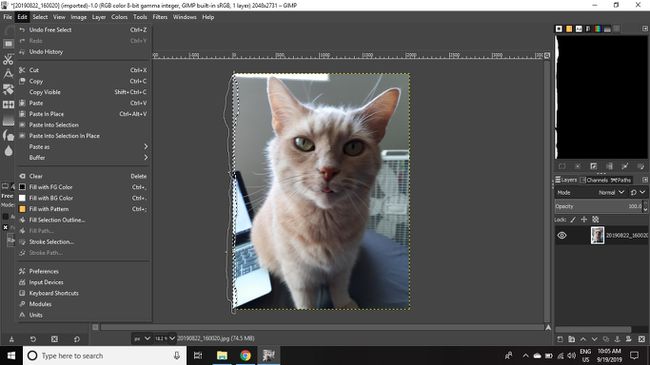
-
Წადი აირჩიეთ > არცერთი არჩევანის მოსაშორებლად.
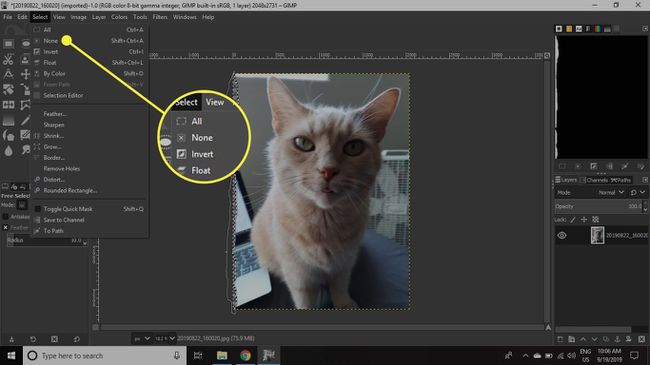
-
გაიმეორეთ ნაბიჯები 2-4 სურათის თითოეული მხარის გასწვრივ.
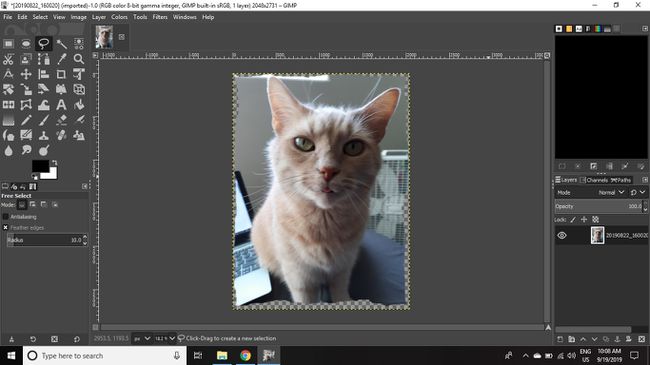
-
აირჩიეთ დაბინძურებახელსაწყო. ში ხელსაწყოს პარამეტრები პალიტრა, დააყენეთ ფუნჯი რომ 2, სიხისტე რომ 050, ზომა რომ 10, და შეფასება რომ 50.
თუ ხელსაწყოების პარამეტრების პალიტრა არ ჩანს, გადადით Windows > Dockable Dialogs > ინსტრუმენტების პარამეტრები მის აღზრდას.
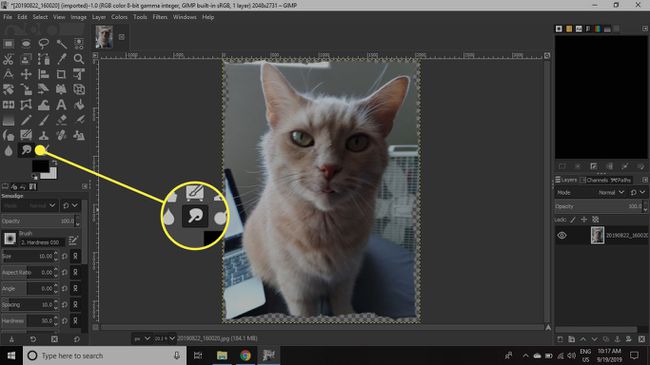
-
Წადი Ფენა > ახალი ფენა.
ნაბიჯები 8-10 ტექნიკურად არასავალდებულოა, მაგრამ დამატებითი ფენის დამატება გაადვილებს იმ სამუშაოს დანახვას, რომელსაც აპირებთ სურათის ფენაზე.
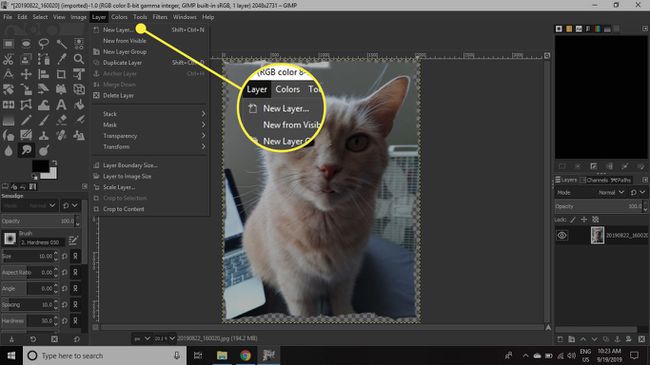
-
კომპლექტი შევსება ერთად რომ თეთრი, შემდეგ აირჩიეთ კარგი.
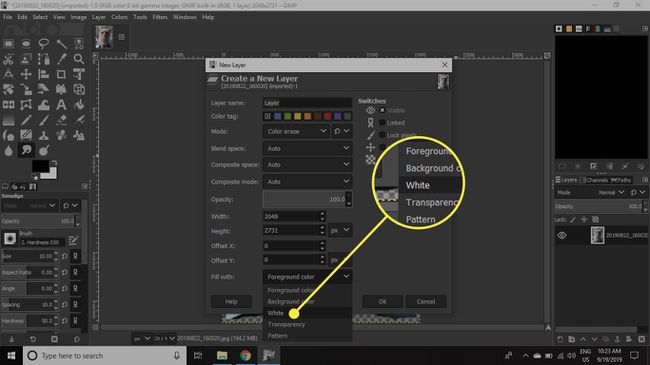
-
ში ფენები პალიტრა, დააწკაპუნეთ და გადაიტანეთ ახალი ფენა სურათის ფენის ქვემოთ.
თუ ფენების პალიტრა არ ჩანს, გადადით Windows > Dockable Dialogs > ფენები მის აღზრდას.
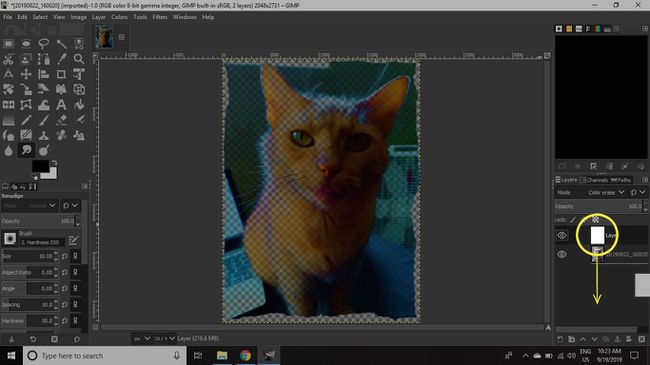
-
დააწკაპუნეთ გამოსახულების ფენაზე ფენები პალიტრა გააქტიურების მიზნით, შემდეგ გაადიდეთ ერთ-ერთი კიდეზე გადასვლით ხედი > მასშტაბირება > Მიახლოება.
თქვენ ასევე შეგიძლიათ მასშტაბირება დაჭერით Ctrl + პლუს ნიშანი (Windows-ისთვის) ან ბრძანება + პლუს ნიშანი (მაკ-ისთვის).
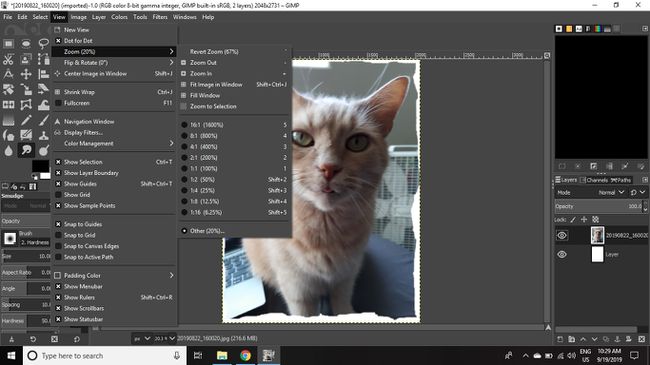
-
მოათავსეთ თქვენი კურსორი სურათის ერთ-ერთ კიდეში და შემდეგ დააწკაპუნეთ და გადაიტანეთ სურათის გარეთ. თქვენ უნდა დაინახოთ გამოსახულებიდან გამოყვანილი თხელი ხაზი, რომელიც იკლებს.
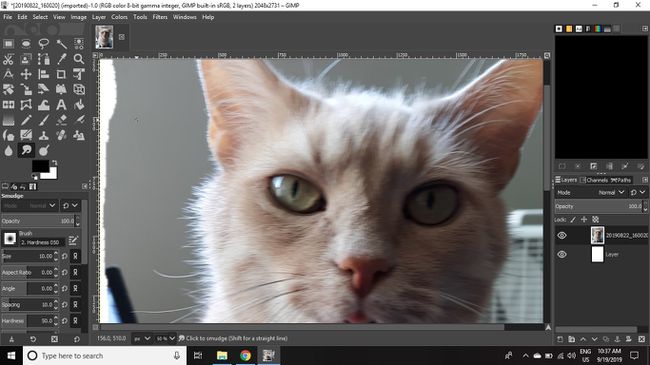
-
განაგრძეთ შემთხვევითი დახრილი შტრიხების გაკეთება კიდეების გასწვრივ, რათა შექმნათ ბუმბულის ეფექტი, რომელიც წაგებული ქაღალდის ბოჭკოებს წააგავს.
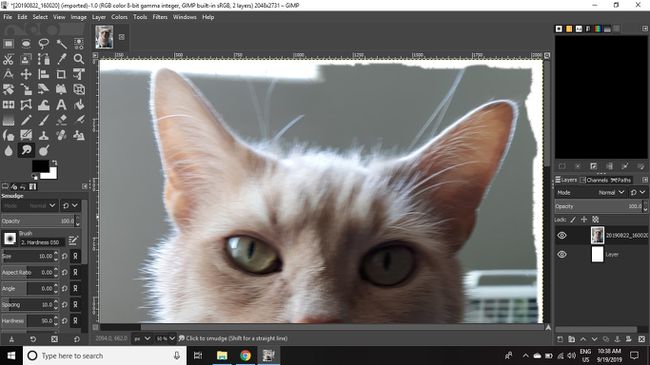
-
Წადი ფილტრი > შუქი და ჩრდილი > ჩამოაგდეს ჩრდილი.
აირჩიეთ ხედი > მასშტაბირება > მოათავსეთ სურათი ფანჯარაში რომ ნახოთ მთელი სურათი სამუშაო სივრცეში.
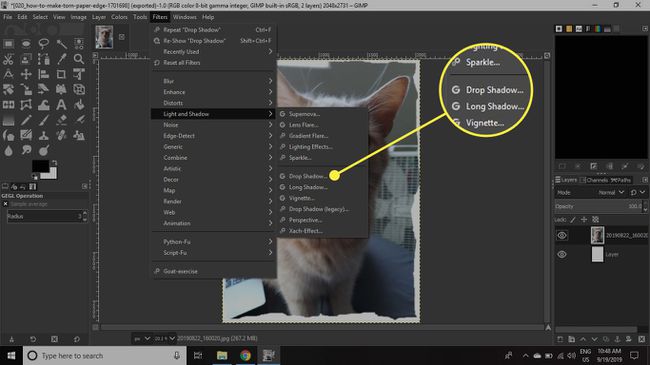
`
-
დაარეგულირეთ პარამეტრები ში ჩამოაგდეს ჩრდილი დიალოგი დახვეწილი ჩრდილის ეფექტის დასამატებლად, რათა თქვენს სურათს ცოტა სიღრმე მისცეთ, შემდეგ აირჩიეთ კარგი.
დააჭირეთ ყუთს გვერდით გადახედვა ნახეთ, როგორ გამოიყურება სურათი ეფექტამდე და მის შემდეგ.
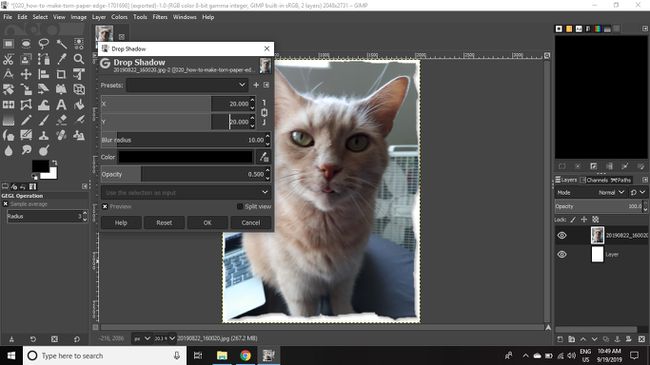
-
ეფექტით დაკმაყოფილების შემდეგ, დააწკაპუნეთ მაუსის მარჯვენა ღილაკით დამატებით ფენაზე, რომელიც დაამატეთ მასში ფენები პალიტრა და აირჩიეთ ფენის წაშლა.
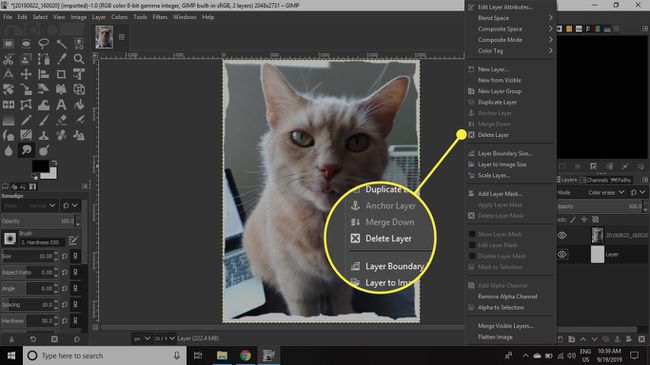
-
Წადი ფაილი > Შეინახე როგორც თქვენი სურათის შესანახად XCF ფაილი ან ფაილი > ექსპორტი როგორც რომ შეინახეთ როგორც JPEG.