IMovie აუდიო რედაქტირების რჩევები
iMove არის ძლიერი ვიდეო რედაქტორი Mac კომპიუტერებისთვის. სანამ სრულად გადახვალთ, და განსაკუთრებით თქვენი ვიდეოს დამზადებამდე, გაეცანით რამდენიმე რჩევას, თუ როგორ უკეთესად დაარედაქტიროთ აუდიო iMovie-ში.
ქვემოთ მოყვანილი ეკრანის ანაბეჭდები და განმარტებები განკუთვნილია მხოლოდ iMovie 10-ისთვის. თუმცა, თქვენ შეგიძლიათ შეცვალოთ ის, რასაც ხედავთ, რათა ისინი მუშაობდნენ ძველ ვერსიებზე.
01
05-დან
გამოიყენეთ ტალღის ფორმები, რომ ნახოთ ის, რაც გესმით
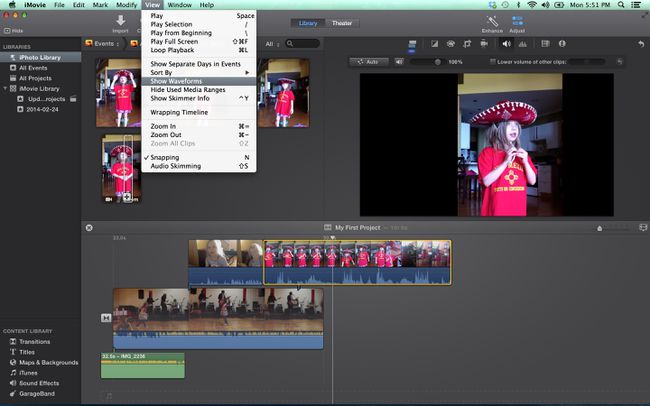
ხმა ისეთივე მნიშვნელოვანია, როგორც ვიდეოს სურათები და უნდა მიექცეს ისეთივე ყურადღება მონტაჟის პროცესში. აუდიოს სწორად რედაქტირებისთვის საჭიროა კარგი დინამიკები და ყურსასმენები ხმის მოსასმენად, მაგრამ ასევე უნდა გქონდეთ ხმის დანახვა.
თქვენ შეგიძლიათ იხილოთ ხმა iMovie-ში, თითოეული კლიპის ტალღის ფორმის დათვალიერებით. თუ ტალღის ფორმები არ ჩანს, გადადით ხედი ჩამოსაშლელი მენიუ და აირჩიეთ ტალღის ფორმების ჩვენება. კიდევ უკეთესი ხედვის მისაღებად, თქვენ ასევე შეგიძლიათ დაარეგულიროთ კლიპის ზომა თქვენი პროექტისთვის ისე, რომ თითოეული ვიდეო კლიპი და მისი შესაბამისი აუდიო იყოს გადიდებული და ადვილად დასანახი.
ტალღის ფორმები გაჩვენებთ კლიპის ხმის დონეს და მოგცემთ კარგ წარმოდგენას იმის შესახებ, თუ რომელი ნაწილების აწევა ან დაწევა დაგჭირდებათ, სანამ კი მოუსმენთ. თქვენ ასევე შეგიძლიათ ნახოთ, თუ როგორ ადარებს ერთმანეთს სხვადასხვა კლიპების დონეები.
02
05-დან
აუდიო კორექტირება
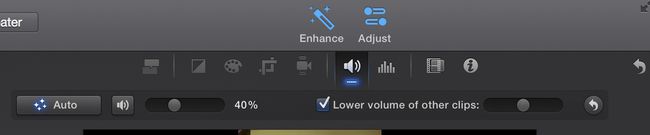
Ერთად მორგება ზედა მარჯვენა ღილაკზე, შეგიძლიათ შეხვიდეთ აუდიო რედაქტირების ძირითად ინსტრუმენტებზე თქვენი არჩეული კლიპის ხმის შესაცვლელად ან პროექტში სხვა კლიპების ფარდობითი ხმის შესაცვლელად.
აუდიო რეგულირების ფანჯარა ასევე გთავაზობთ ხმაურის შემცირებისა და აუდიო გათანაბრების ძირითად ინსტრუმენტებს, ისევე როგორც ეფექტების მთელ რიგს - რობოტიდან ექომდე - რაც შეცვლის ადამიანებს თქვენს ვიდეო ჟღერადობას.
03
05-დან
აუდიოს რედაქტირება ვადების მიხედვით
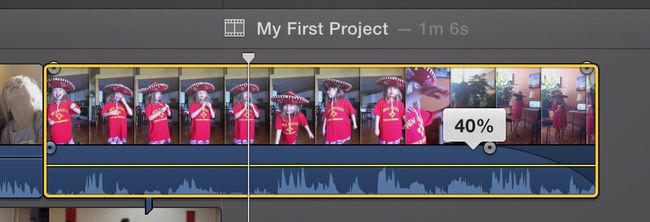
iMovie საშუალებას გაძლევთ დაარეგულიროთ აუდიო კლიპებში. თითოეულ კლიპს აქვს ხმის ზოლი, რომელიც შეიძლება გადაადგილდეს ზემოთ და ქვემოთ აუდიოს დონის გაზრდის ან შემცირების მიზნით. კლიპებსაც აქვს Ქრებოდა და გაქრება ღილაკები დასაწყისში და დასასრულზე, რომლებიც შეიძლება გადაათრიოთ გაცვენის სიგრძის დასარეგულირებლად.
მოკლე fade in-ის და fade out-ის დამატებით, ხმა გაცილებით გლუვი ხდება და ყურს ნაკლებად აღიზიანებს ახალი კლიპის დაწყებისას.
04
05-დან
აუდიოს მოხსნა

ნაგულისხმევად, iMovie ინახავს კლიპების აუდიო და ვიდეო ნაწილებს, რათა მათთან მუშაობა და პროექტში გადაადგილება მარტივი იყოს. თუმცა, ზოგჯერ, თქვენ გსურთ გამოიყენოთ კლიპის აუდიო და ვიდეო ნაწილები ცალკე.
ამისათვის აირჩიეთ თქვენი კლიპი ვადებში და შემდეგ გადადით მოდიფიცირება ჩამოსაშლელი მენიუ და აირჩიეთ აუდიოს გათიშვა. ახლა გექნებათ ორი კლიპი — ერთი, რომელსაც აქვს მხოლოდ სურათები და მეორე, რომელსაც აქვს მხოლოდ ხმა.
ბევრი რამის გაკეთება შეგიძლიათ მოწყვეტილი აუდიოს საშუალებით. მაგალითად, შეგიძლიათ გააფართოვოთ აუდიო კლიპი ისე, რომ ის დაიწყოს ვიდეოს ნახვამდე, ან გაგრძელდეს რამდენიმე წამის განმავლობაში ვიდეოს გაქრობის შემდეგ. თქვენ ასევე შეგიძლიათ ამოჭრათ ნაჭრები აუდიოს შუა ნაწილიდან, ხოლო ვიდეო ხელუხლებლად დატოვოთ.
05
05-დან
აუდიოს დამატება თქვენს პროექტებში

აუდიოს გარდა, რომელიც თქვენი ვიდეოკლიპების ნაწილია, შეგიძლიათ მარტივად დაამატოთ მუსიკა, ხმოვანი ეფექტები ან გახმოვანება თქვენს iMovie პროექტებს.
ნებისმიერი ამ ფაილის იმპორტი შესაძლებელია სტანდარტული iMovie იმპორტის ღილაკის გამოყენებით. ასევე შეგიძლიათ აუდიო ფაილებზე წვდომა შინაარსის ბიბლიოთეკა (ეკრანის ქვედა მარჯვენა კუთხეში), iTunes და GarageBand.
Შენიშვნა: წვდომა სიმღერაზე iTunes-ის საშუალებით და მისი დამატება თქვენს iMovie პროექტში, სულაც არ ნიშნავს, რომ თქვენ გაქვთ სიმღერის გამოყენების ნებართვა. ეს შეიძლება იყოს საავტორო უფლებების დარღვევა, თუ თქვენს ვიდეოს საჯაროდ აჩვენებთ.
iMovie-ში თქვენი ვიდეოს ხმის გადაცემის ჩასაწერად გადადით ფანჯარა ჩამოსაშლელი მენიუ და აირჩიეთ ჩაწერეთ ხმოვანი. ხმის გადაცემის ხელსაწყო საშუალებას გაძლევთ უყუროთ ვიდეოს ჩაწერის დროს, ჩაშენებული მიკროფონის ან კომპიუტერის მიერთებული მიკროფონის გამოყენებით. USB.
