როგორ გამოვიყენოთ Liquify Photoshop-ში
Adobe Photoshop-ის Liquify ხელსაწყოს გამოყენებით, შეგიძლიათ დააფიქსიროთ საერთო ხარვეზები ან თუნდაც შექმნათ მხატვრული სურათები რამდენიმე მარტივი კორექტირებით. თქვენ შეგიძლიათ გამოიყენოთ რამდენიმე ძირითადი ვარიანტი, რომ გადააქციოთ ეს ჩვეულებრივი სურათები არაჩვეულებრივ ფოტოებად, Photoshop-ის გურუს გარეშე. განაგრძეთ კითხვა, რათა გაიგოთ, რა არის Photoshop Liquify ინსტრუმენტი, რისი გაკეთება შეუძლია მას და როგორ შეგიძლიათ გამოიყენოთ იგი.
ამ გაკვეთილის ინსტრუქციები ვრცელდება Adobe Photoshop CC 2019-ზე.
რა არის Liquify Tool Photoshop-ში?
Adobe Photoshop-ს აქვს ასობით ვარიანტი, ფილტრებიდა სხვა ხელსაწყოები გამოსახულების მანიპულირებისთვის. Liquify ინსტრუმენტი არის ფილტრი Photoshop-ში, რომელიც მანიპულირებს ფოტოს ფართობზე ისეთი პარამეტრების გამოყენებით, როგორიცაა Forward Warp, Twirl, Pucker და Bloat, რამდენიმეს დასახელებისთვის.
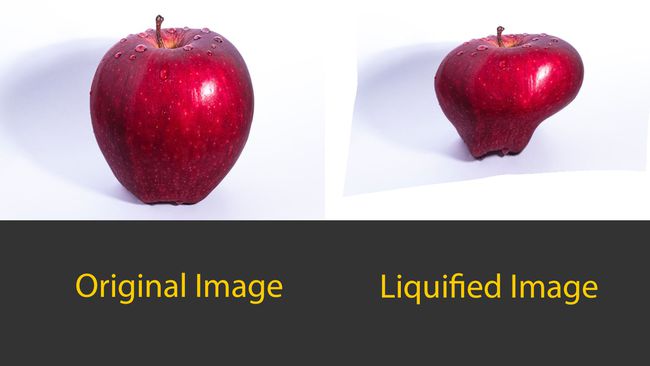
ეს პარამეტრები ამახინჯებს სურათს სხვადასხვა გზით, იმისდა მიხედვით, თუ რა პარამეტრს იყენებთ Liquify-ისთვის. მიუხედავად იმისა, რომ კორექტირების უმეტესობა არ იქნება გადაჭარბებული, Liquify ხელსაწყოს შეუძლია მცირე შესწორებები გააკეთოს თქვენი ფოტოების უფრო დახვეწად.
რას აკეთებს Liquify და რატომ მაინტერესებს?
Liquify-ის გამოყენება შეიძლება იყოს სახალისო ფილტრი ველური და აბსტრაქტული სურათების შესაქმნელად, მაგრამ ის ასევე შეიძლება იყოს შესანიშნავი თქვენი ფოტოების პატარა ელემენტების გამოსასწორებლად. ჩვენ ვიცით, რომ Liquify ამახინჯებს ფოტოს არეალს, მაგრამ ამ მძლავრი, მაგრამ მარტივი გამოსაყენებელი ხელსაწყო უფრო მეტია, ვიდრე უბრალო დეფორმაცია. Liquify ფილტრს აქვს რამდენიმე ინსტრუმენტი ამ ხელსაყრელ ფილტრში.
Forward Warp Tool
Forward Warp Tool პიქსელებს წინ უბიძგებს მაუსის გადაადგილებისას. როგორც უმეტესი ხელსაწყოების შემთხვევაში, ფუნჯის ზომამ შეიძლება გავლენა მოახდინოს იმაზე, თუ რამდენად მიიწევს წინ. ამ ან რომელიმე ხელსაწყოს არჩევისას, მარჯვენა მხარეს ნახავთ თვისებების პანელს, სადაც შეგიძლიათ შეცვალოთ ფუნჯი, ნიღაბი და სხვა პარამეტრები.
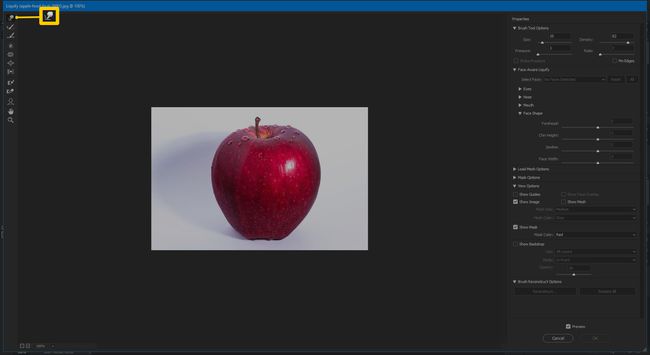
Forward Warp Tool, როგორც წესი, ყველაზე ხშირად გამოყენებული ინსტრუმენტია Liquify არსენალში, რადგან თქვენ შეგიძლიათ შეცვალოთ და დაარეგულიროთ თითქმის ყველაფერი თქვენს ფოტოებში.
რეკონსტრუქციის ხელსაწყო
Reconstruct Tool აბრუნებს თქვენს სურათს დამატებულ ნებისმიერ დამახინჯებას. გამოსაყენებლად, უბრალოდ აირჩიეთ და გადაიტანეთ.
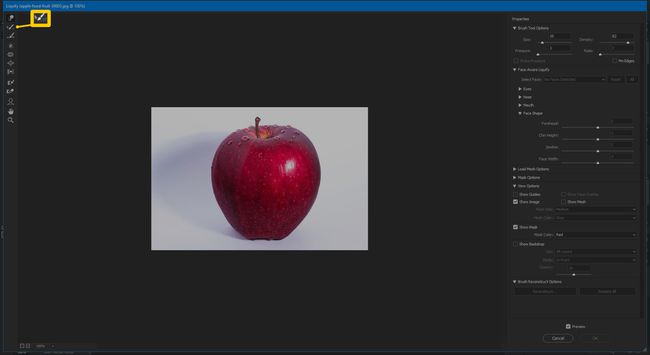
გლუვი ინსტრუმენტი
Smooth Tool აკეთებს ისევე, როგორც ეს აცხადებს; ის არბილებს თქვენს გამოსახულების ნებისმიერ რყევას, რაც მოსახვევებს ნაკლებად კუთხოვან და უფრო ბუნებრივს ხდის. ეს მოსახერხებელია ნებისმიერი დახრილი კიდეებისთვის, რომელიც წარმოიქმნება სურათის მანიპულირებისას.
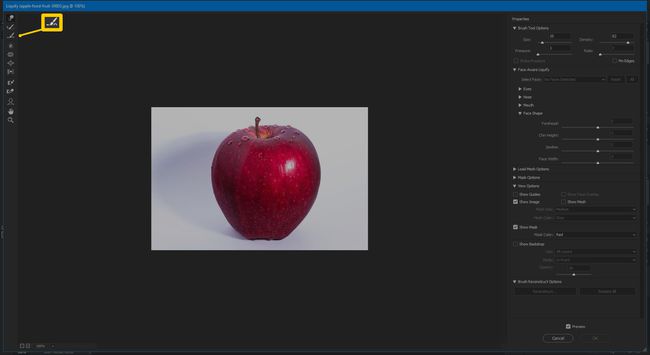
ეს ინსტრუმენტი შესანიშნავია ტანსაცმლის ნაოჭების ან ნაოჭების მოსაშორებლად. ასე რომ, თუ ეს პერანგი ფოტომდე არ დაუთოვეთ, Smooth Tool-ისთვის პრობლემა არ არის.
Twirl საათის ისრის ინსტრუმენტი
Twirl საათის ისრის ხელსაწყო ამახინჯებს თქვენს ფოტოებს საათის ისრის მიმართულებით, ან საათის ისრის საწინააღმდეგოდ, თუ დააჭირეთ Alt ღილაკს. ეს ინსტრუმენტი შეიძლება გამოყენებულ იქნას წყალში ან ღრუბლებში მოძრაობის დასამატებლად.
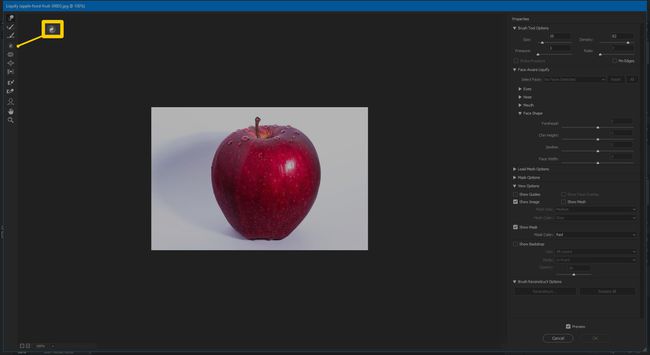
Pucker Tool
Pucker Tool პიქსელებს მოძრაობს ფუნჯის არეალის ცენტრისკენ. ეს შეიძლება სასარგებლო იყოს ზოგიერთი მახასიათებლის დაპატარავებისთვის, როგორიცაა თვალები, ღრძილები ან სახის სხვა ნაკვთები.
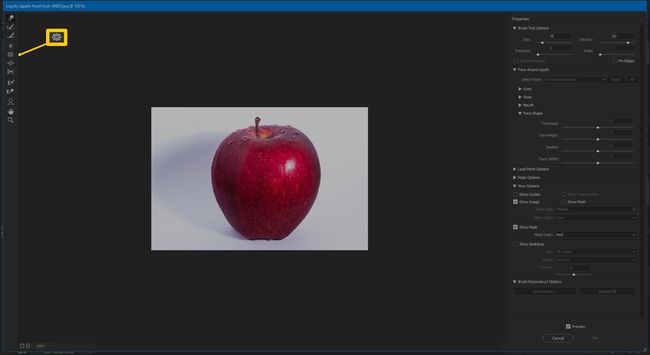
Bloat Tool
Bloat Tool აკეთებს Pucker Tool-ის საპირისპიროს, პიქსელების მოშორებით ფუნჯის არეალის ცენტრიდან. ეს შეიძლება სასარგებლო იყოს ბრტყელი თმის ვარცხნილობის გაფუჭებაში, ფიგურას დამატებითი მოსახვევების დასამატებლად ან ღრუბლების გადიდების მიზნით.
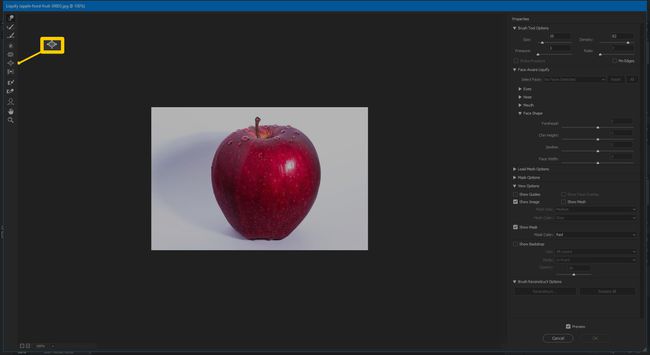
დააჭირეთ მარცხენა ხელსაწყოს
Push Left Tool აადგილებს პიქსელებს მარცხნივ ან მარჯვნივ, თუ დააჭირეთ Alt ღილაკს. მიუხედავად იმისა, რომ არ არის ძალიან ხშირად გამოყენებული ხელსაწყო, მას შეუძლია მცირე კორექტირებაში დაგეხმაროთ ოდნავ დახრილი სურათის გასწორებაში. თუ თქვენ კარგად არ გაასწორეთ თქვენი საგანი, ეს ხელსაწყო დაგეხმარებათ მის გასწორებაში.
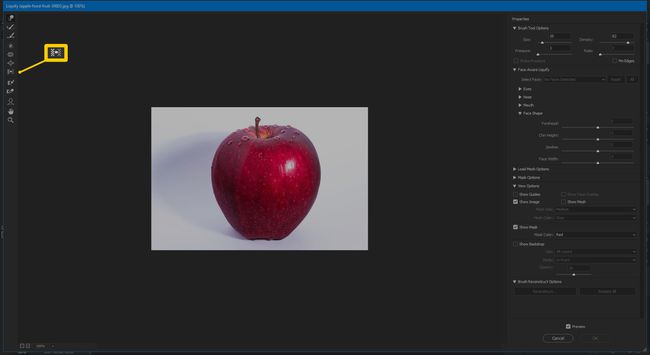
გაყინვის ნიღბის ხელსაწყო
გაყინვის ნიღბის ხელსაწყო გამოიყენება არეალის შესარჩევად, რომლის შეცვლაც არ გსურთ, რითაც მასზე გავლენას არ მოახდენთ Liquify ფილტრის სხვა დახვეწის დროს. ეს არის მოსახერხებელი ფუნქცია თქვენი რედაქტირების კონტროლირებადი და ზუსტი შესანარჩუნებლად.
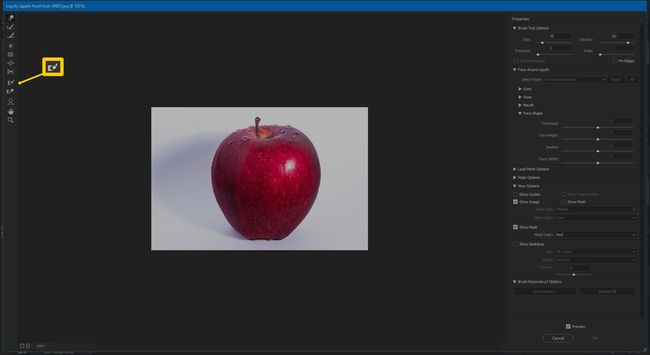
დათბობის ნიღბის ინსტრუმენტი
დათბობის ნიღბის ხელსაწყო შლის თქვენს ფოტოზე დადებულ ნიღაბს. გაყინვისა და დათბობის კომბინაციის გამოყენებით, შეგიძლიათ ზუსტად აკონტროლოთ თქვენი რედაქტირება.
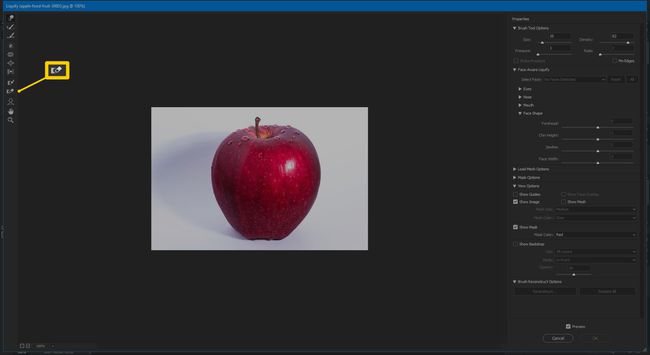
სახის ხელსაწყო
Face Tool სპეციალურად გამოიყენება სახეების მახასიათებლების მანიპულირებისთვის. როდესაც პირველად აირჩევთ ამ ხელსაწყოს, Photoshop შეეცდება ამოიცნოს სახე. თუ ის ვერ ხედავს სახეს, პროგრამა შეგატყობინებთ.

აი, როგორ ხდები ვირტუალური პლასტიკური ქირურგი. გჭირდებათ კბილების გასწორება, ორმაგი ნიკაპის ამოღება, ან გაღიმებული ღიმილი? ეს არის ინსტრუმენტი, რათა ნებისმიერი სახე გამოიყურებოდეს უზადო.
ხელის ხელსაწყო
Hand Tool ზუსტად ისეთივეა, როგორიც Hand Tool დანარჩენ Photoshop-ში. იგი გამოიყენება თქვენი სურათის გადასატანად ან მანიპულირებისთვის.
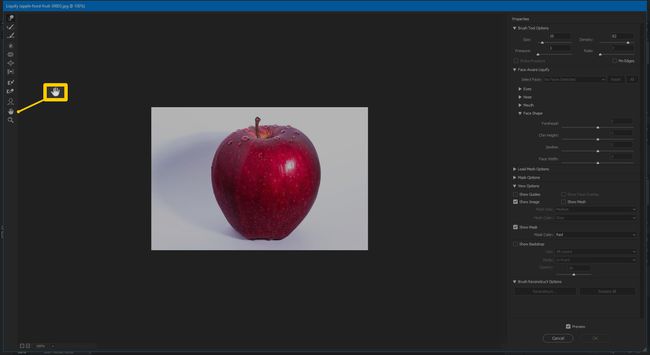
Zoom Tool
Zoom Tool გამოიყენება თქვენი სურათის გასადიდებლად და შესამცირებლად. ეს გამოიყენება მცირე კორექტირების გასაკეთებლად, რაც მოითხოვს თქვენ ჯერ მასშტაბირებას, შემდეგ კი დააპატარაოთ დასრულებული შედეგების სანახავად. გასადიდებლად დააჭირეთ Alt ღილაკს.

როგორ გავთიშოთ Photoshop-ში
ახლა, როცა გაეცანით, რას აკეთებს Liquify ფილტრის თითოეული ინსტრუმენტი, დროა ისწავლოთ როგორ მოხვდეთ იქ და როგორ გამოიყენოთ იგი. ამ მახასიათებლამდე მოხვედრა არის ვადამდელი.
Photoshop-ში გახსენით სურათი, რომლის რედაქტირებაც გსურთ.
-
აირჩიეთ ფილტრი > გათხევადებაან დააჭირეთ Shift+Ctrl+X.
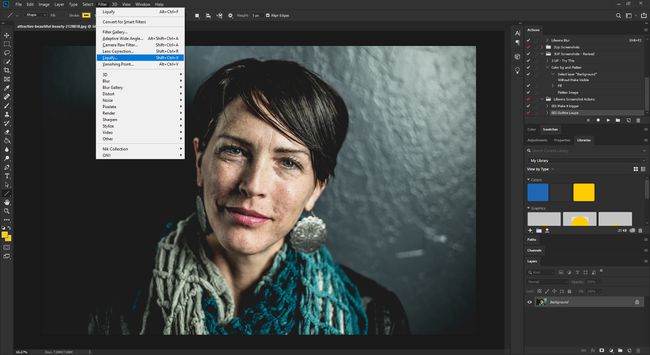
-
იხსნება ახალი ფანჯარა, როგორც Liquify ინსტრუმენტი. აქედან შეგიძლიათ აირჩიოთ ზემოთ აღწერილი ნებისმიერი ხელსაწყოდან.

Liquify Tool Properties
მას შემდეგ რაც Liquify ინტერფეისში მოხვდებით, მარჯვენა მხარე შეიცავს თითოეული ხელსაწყოს ყველა თვისებას. ფუნჯის სიმკვრივის შეცვლიდან დაწყებული თქვენი ნიღბის არეალის პარამეტრების შესწორებამდე, უამრავი პარამეტრია, რომლებიც შეგიძლიათ დაარეგულიროთ სწორი გარეგნობისთვის. ქვემოთ განმარტავს ხელმისაწვდომი პარამეტრები.
Brush Tool Options-ისთვის შეგიძლიათ შეცვალოთ ფუნჯის ზომა, სიმკვრივე, წნევა და სიჩქარე. აი, რას აკეთებს თითოეული პარამეტრი.
- ზომა: ცვლის ფუნჯის ზომას ისევე, როგორც ეს ხდება Photoshop-ის მთავარ გვერდზე. რაც უფრო დიდია ფუნჯი, მით უფრო დახვეწილია ცვლილებები.
- სიმკვრივე: აკონტროლებს, თუ როგორ იჭრება კიდეები მისი გამოყენებისას.
- წნევა: რაც უფრო ძლიერია (მაღალი) წნევა, მით უფრო მკვეთრი ხდება ცვლილებები. როგორც წესი, გამოიყენეთ მსუბუქი წნევა დახვეწილი ცვლილებებისთვის.
- შეფასება: ადგენს ფუნჯის ცვლილებების სიჩქარეს, როდესაც მოძრაობთ ან ჩერდებით ფუნჯზე.
- სტილუსის წნევა: ხელმისაწვდომია მხოლოდ იმ შემთხვევაში, თუ თქვენ გაქვთ სტილუსი. თუ თქვენ გაქვთ და მონიშნეთ ყუთი, ამის ნაცვლად სტილუსზე გავრცელდება Brush Tool-ის პარამეტრები.
- პინის კიდეები: ხელს უშლის თქვენგან ზედმეტად გაჭიმვას კიდეზე ნებისმიერი ხელსაწყოს საშუალებით გამოსახულების დამახინჯებისას. ეს ხელსაყრელია ფონის დამახინჯების რაოდენობის შესამცირებლად, რომელიც გამჭვირვალე ნაცრისფერი და თეთრი შაქრიანი ნიმუშია.
თქვენ ასევე გაქვთ რამდენიმე დამატებითი ვარიანტი, როდესაც იყენებთ Liquify ხელსაწყოს, რაც საშუალებას გაძლევთ გააკონტროლოთ როგორ იყენებთ ხელსაწყოს და როდის.
- Face-Aware Liquify: აქვს ინდივიდუალური პარამეტრები სახეზე თითოეული მახასიათებლისთვის, რაც საშუალებას გაძლევთ გააკეთოთ მცირე ცვლილებები უფრო მცირე ფართობზე. არსებობს თვალების, ცხვირის, პირის და სახის ფორმის პარამეტრები. თითოეულ მათგანს აქვს სიგანის, სიმაღლის, დახრის კორექტირება და სხვათა შორის.
- ჩატვირთეთ ქსელის პარამეტრები: გთავაზობთ საშუალებას შეინახოთ თქვენი Liquify დამახინჯებები და გამოიყენოთ ისინი სხვა სურათზე.
- ნიღბის პარამეტრები: გაძლევთ პარამეტრებს თქვენი ფოტოს ნაწილების დასაფარად.
- პარამეტრების ნახვა: გაძლევთ ნახვის დამატებით პარამეტრებს, როგორიცაა Mesh-ის ჩვენება და სახელმძღვანელოს ჩართვა, რათა შეძლოთ ბადის ნახვა კორექტირებისას.
- ფუნჯის რეკონსტრუქციის პარამეტრები: გაძლევთ საშუალებას დაარეგულიროთ ცვლილებების რამდენის გაუქმება გსურთ თქვენს სურათზე.
