როგორ დაარედაქტიროთ დასკანირებული დოკუმენტი თქვენს კომპიუტერში
თუ თქვენ გაქვთ სკანირებული დოკუმენტი და გსურთ მასში ცვლილებების შეტანა, Microsoft Word გთავაზობთ მარტივ გამოსავალს, რომელიც გაუმკლავდება ამ ამოცანას ყველას, ვისაც არ სურს ინვესტირება. Adobe Acrobat. განაგრძეთ კითხვა, რომ გაიგოთ მეტი, თუ როგორ უნდა დაარედაქტიროთ სკანირებული დოკუმენტი Word-ში.
ამ სტატიის ინსტრუქციები ვრცელდება Microsoft Word 2019, 2016 და Word 365-ში.
როგორ დაარედაქტიროთ PDF Word-ში
თქვენ შეგიძლიათ დაარედაქტიროთ სკანირებული დოკუმენტები Word-ში, სანამ ისინი არიან PDF ფორმატში. თუმცა, თუ დოკუმენტი სკანირებული იყო სურათის სახით, თქვენ დაგჭირდებათ გადაიყვანეთ სურათი PDF-ში პირველი. შემდეგ შეგიძლიათ გამოიყენოთ Word კონვერტირებული PDF-ის რედაქტირებისთვის.
-
თქვენი დოკუმენტის სკანირება და შეინახეთ როგორც PDF. ყველა სკანერი ოდნავ განსხვავებულია, მაგრამ ყველა სკანერი გთავაზობთ ამ ვარიანტს.
თუ უკვე გაქვთ PDF, შეგიძლიათ გამოტოვოთ ეს ნაბიჯი.
-
გახსენით Word და შემდეგ იპოვნეთ და გახსენით PDF. შეიძლება მოგიწიოთ ჩამოსაშლელი მენიუს არჩევა ფაილის სახელის ველის მარჯვნივ, შემდეგ აირჩიეთ PDF ფაილები ამიტომ Word ეძებს PDF ფაილებს Word ფაილების ნაცვლად.
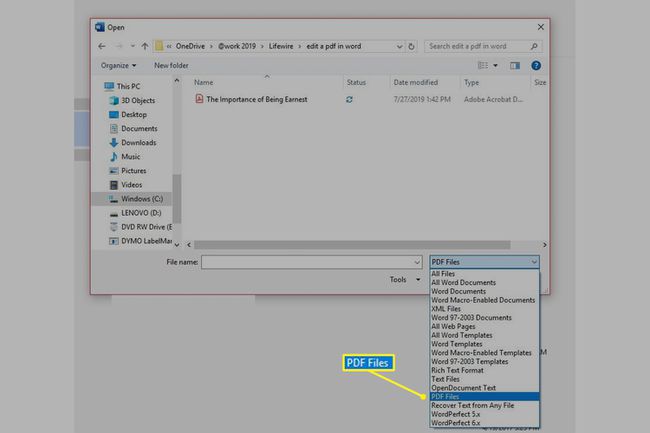
-
Word გაფრთხილებთ, რომ აპირებს თქვენი PDF დოკუმენტის რედაქტირებად Word ფაილად გარდაქმნას. ეს არის ზუსტად ის, რისი გაკეთებაც გსურთ, ასე რომ აირჩიეთ კარგი.
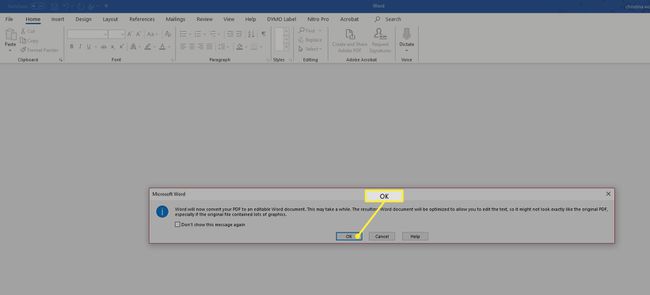
-
Word გარდაქმნის დოკუმენტს, აქცევს მას რედაქტირებად ფაილად. შეგიძლიათ გამოიყენოთ ჰაილაითერი, დაამატოთ კომენტარები, შეცვალოთ ტექსტი, დაამატოთ ფოტოები ან ცხრილები, ან შეცვალოთ მინდვრები. თქვენ შეგიძლიათ გააკეთოთ ყველაფერი ამ ფაილზე, რაც შეგიძლიათ გააკეთოთ Word-ის ნებისმიერ ფაილზე.
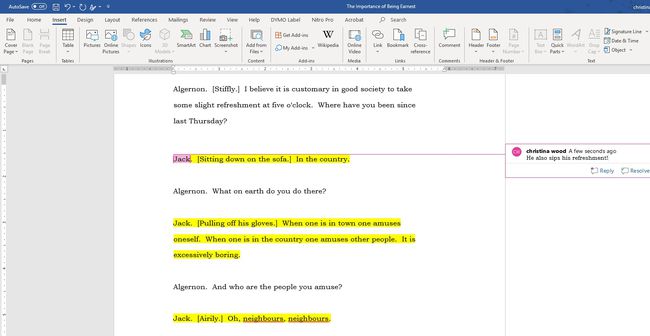
რა ტიპის PDF კონტენტი შეგიძლიათ შეცვალოთ Word-ით?
მიუხედავად Word-ის გაფრთხილებისა, რომ ფაილი შესაძლოა ორიგინალს არ ჰგავდეს, ის ჩვეულებრივ კარგად ასრულებს ტექსტისა და ფორმატის კონვერტაციას. მას ესმის სათაურები და ქმნის ჩანართების შეწევას.
ის ასევე საოცრად კარგია რთული დოკუმენტების კონვერტაციაში. ის გარდაქმნის ფორმებს Word ცხრილებად, რომელთა მარტივად რედაქტირება შეგიძლიათ, ჩასვით სურათები და კარგად გამოცნობს ფერებს და სხვა რთულ ელემენტებს. თუმცა, როგორც ზოგადი წესი, რაც უფრო რთულია დოკუმენტი, მით მეტი რედაქტირებაა საჭირო იმისათვის, რომ გამოიყურებოდეს ისე, როგორც გსურთ.
როგორ გადაიყვანოთ რედაქტირებული PDF ფაილი PDF-ში Word-ით
თუ ყველაფერი რაც გინდოდა იყო დასკანერებული დოკუმენტის რედაქტირება, დაასრულე, მაგრამ Word-საც შეუძლია შეინახოს თქვენი დოკუმენტი PDF-ად. ასე რომ, თუ ცდილობთ PDF-ის რედაქტირებას და გსურთ დასრულდეთ PDF-ით, მაგრამ არ გსურთ გადაიხადოთ Adobe-ის Acrobat-ის სრულფასოვანი ვერსია, Word შესანიშნავად ემსახურება როგორც სტენდი, განსაკუთრებით მარტივი დოკუმენტები.
შეიტანეთ ნებისმიერი საჭირო ცვლილება თქვენს დოკუმენტში Word-ში. შეგიძლიათ დაამატოთ ცხრილები, შეცვალოთ შრიფტები, შეცვალოთ ტექსტი, დაამატოთ სურათები და გააკეთოთ ყველაფერი, რისი გაკეთებაც შეგიძლიათ Word ფაილში.
შეინახეთ Word დოკუმენტი.
-
როდესაც მზად იქნებით ამ რედაქტირებული ფაილიდან ახალი PDF-ის შესაქმნელად, აირჩიეთ ფაილი > Შეინახე ასლი და გადაწყვიტეთ სად შეინახოთ ფაილი. შემდეგ აირჩიეთ PDF ფაილის ტიპი ჩამოსაშლელი მენიუდან და აირჩიეთ Შენახვა.
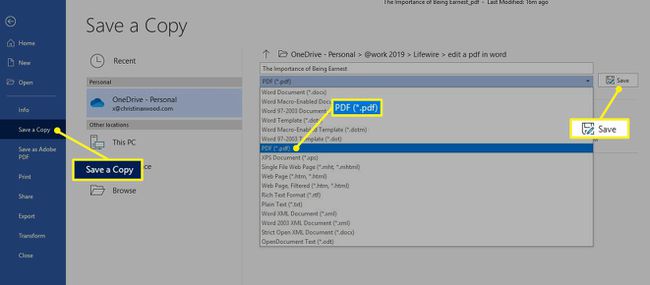
შეიძლება რამდენიმე წუთი დასჭირდეს Word-ს თქვენი რედაქტირებული ფაილის PDF ვერსიის შექმნას.
რედაქტირებული PDF ფაილის დაბრუნება PDF-ში Word-ის ძველი ვერსიებით
თუ თქვენ გაქვთ Word-ის ძველი ვერსია, ეს პროცესი არც ისე მარტივია. თქვენ უნდა გამოიყენოთ OCR პროგრამული უზრუნველყოფა PDF-დან ტექსტში გადაყვანა თქვენთვის. თუმცა, შედეგები არ იქნება ისეთი ლამაზი, პროცესი არ იქნება ისეთივე შეუფერხებელი და თქვენი შედეგები - განსაკუთრებით თუ თქვენი ამონაწერი ბინძურია ან თქვენი შრიფტი უჩვეულოა - არ იქნება ისეთი მკაფიო და ადვილი სამუშაოდ.
თუ იყენებთ Microsoft Word-ის უფრო ძველ ვერსიას, გაითვალისწინეთ განახლება უახლესი პროგრამული უზრუნველყოფის საცდელ ვერსიამდე რათა ნახოთ, არის თუ არა ის უკეთესად შეეფერება თქვენს ამჟამინდელ საჭიროებებს.
