დაიწყეთ iMovie პროექტის რედაქტირება
iMovie პროექტი არის სადაც თქვენ აწყობთ თქვენს კლიპებს და ფოტოებს; და დაამატეთ სათაურები, ეფექტები და გადასვლები ვიდეოს შესაქმნელად.
თუ ახალი ხართ iMovie-ში, ეს დაგჭირდებათ შექმენით ახალი პროექტი და ვიდეო კლიპების იმპორტი დაწყებამდე.
01
07-დან
მოამზადეთ კლიპები iMovie-ში რედაქტირებისთვის

როგორც კი iMovie-ში რამდენიმე კლიპი დაამატებთ, გახსენით ისინი ივენთების ბრაუზერი. თქვენ შეგიძლიათ დაამატოთ კლიპები თქვენს iMovie პროექტს ისე, როგორც არის, ან შეგიძლიათ დაარეგულიროთ კლიპების აუდიო და ვიდეო პარამეტრები პროექტში დამატებამდე. თუ იცით, რომ გსურთ გააკეთოთ კორექტივები კლიპის მთელ სიგრძეზე, უფრო ადვილია ამის გაგება, სანამ ვიდეოს დაამატებ პროექტში.
საჭირო კორექტირების გაკეთების შემდეგ, დროა შეარჩიოთ კლიპების ის ნაწილები, რომლებიც გსურთ თქვენს პროექტში. კლიპზე ისრის დაწკაპუნება ავტომატურად ირჩევს მის ნაწილს (რამდენად არის დამოკიდებული თქვენი კომპიუტერის iMovie პარამეტრებზე). თქვენ შეგიძლიათ გააფართოვოთ არჩეული ნაწილი სლაიდერების გადათრევით ზუსტად იმ კადრებზე, სადაც გსურთ, რომ თქვენი ამოჭრილი კლიპი დაიწყოს და დასრულდეს.
კადრების არჩევა ზუსტი პროცესია, ამიტომ ის გეხმარებათ თქვენი კლიპების გაფართოებაში ისე, რომ შეძლებთ მათ კადრ-კადრის ნახვას. ამის გაკეთება შეგიძლიათ ვიდეო კლიპების ქვემოთ სლაიდერის ზოლის გადაადგილებით. ზემოთ მოყვანილ მაგალითში მე გადავიტანე სლაიდერის ზოლი ორ წამზე, ასე რომ, ფილმის ზოლის თითოეული კადრი წარმოადგენს ვიდეოს ორ წამს. ეს მაადვილებს კლიპში ფრთხილად და ნელა გადაადგილებას, ზუსტად იმ ადგილის პოვნა, სადაც მინდა დაწყებულიყო და დასრულდეს.
02
07-დან
დაამატეთ კლიპები პროექტს iMovie-ში
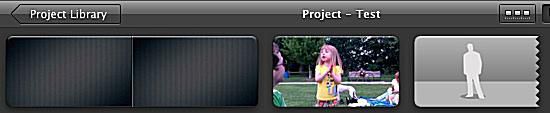
მას შემდეგ რაც შეარჩიეთ თქვენი კლიპის ის ნაწილი, რომელიც გსურთ პროექტში, დააწკაპუნეთ არჩეული ვიდეოს დამატება ღილაკზე ისრის გვერდით. ეს ავტომატურად დაამატებს არჩეულ კადრს თქვენი პროექტის დასასრულს. ან, შეგიძლიათ გადაიტანოთ არჩეული ნაწილი პროექტის რედაქტორის პანელში და დაამატოთ ის ნებისმიერ ორ არსებულ კლიპს შორის.
თუ კლიპს გადაიტანეთ არსებული კლიპის თავზე, გამოაჩენთ მენიუს, რომელიც გთავაზობთ სხვადასხვა ვარიანტს კადრების ჩასმის ან ჩანაცვლებისთვის, ფრაგმენტების შესაქმნელად ან გამოსახულების სურათში გამოსაყენებლად.
მას შემდეგ რაც დაამატებთ კლიპებს თქვენს iMovie პროექტში, თქვენ შეგიძლიათ მარტივად გადაანაწილოთ ისინი გადათრევით და ჩაშვებით.
03
07-დან
დააზუსტეთ კლიპები თქვენს iMovie პროექტში
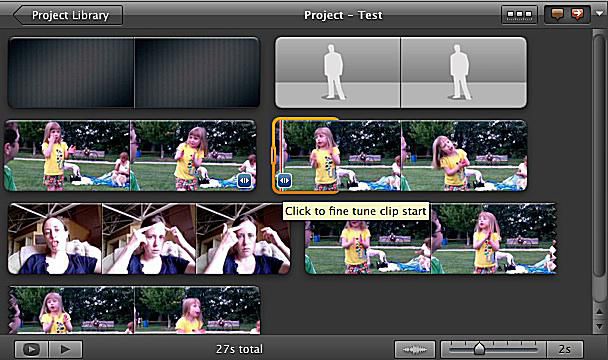
მაშინაც კი, თუ ფრთხილად იყავით თქვენს პროექტში დასამატებელი კადრების არჩევისას, შეიძლება დაგჭირდეთ მცირე ცვლილებების შეტანა თქვენს პროექტში დამატების შემდეგ. პროექტში კადრების მოჭრისა და გაფართოების რამდენიმე გზა არსებობს.
თქვენი iMovie პროექტის ყველა კლიპის ქვედა კუთხეში არის პატარა ისრები. დააწკაპუნეთ მათზე, რათა დააზუსტოთ, სად იწყება ან მთავრდება თქვენი კლიპი. როდესაც ამას გააკეთებთ, თქვენი კლიპის კიდე მონიშნული იქნება ნარინჯისფრად და შეგიძლიათ მარტივად გააგრძელოთ ან შეამციროთ ის 30 კადრამდე.
04
07-დან
კლიპების რედაქტირება iMovie კლიპის ტრიმერით
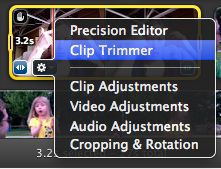
თუ გსურთ კლიპის სიგრძეში უფრო ვრცელი ცვლილება, გამოიყენეთ კლიპის ტრიმერი. Clip Trimmer-ზე დაწკაპუნებით იხსნება მთელი კლიპი, გამოყენებული ნაწილის ხაზგასმით. თქვენ შეგიძლიათ გადაიტანოთ მთელი მონიშნული ნაწილი, რომელიც მოგცემთ იმავე სიგრძის კლიპს, მაგრამ ორიგინალური კლიპის განსხვავებული ნაწილიდან. ან შეგიძლიათ გადაათრიოთ მონიშნული ნაწილის ბოლოები, რათა გააგრძელოთ ან შეამციროთ ის ნაწილი, რომელიც შედის პროექტში. როდესაც დაასრულებთ, დააწკაპუნეთ შესრულებულია კლიპის ტრიმერის დასახურად.
05
07-დან
iMovie ზუსტი რედაქტორი
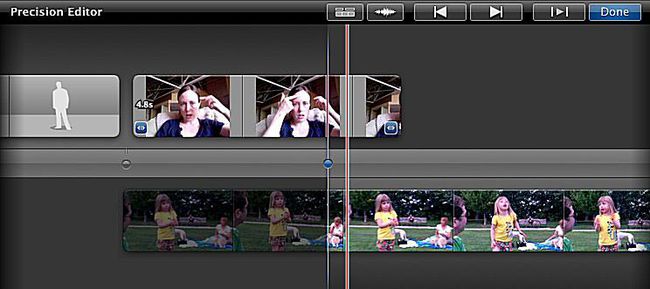
თუ გსურთ შეასრულოთ სიღრმისეული, კადრ-კადრის რედაქტირება, გამოიყენეთ ზუსტი რედაქტორი. ზუსტი რედაქტორი იხსნება პროექტის რედაქტორის ქვემოთ და გაჩვენებთ ზუსტად სად ემთხვევა თქვენი კლიპები, რაც საშუალებას გაძლევთ გააკეთოთ წუთიერი კორექტირება კლიპებს შორის.
06
07-დან
კლიპების გაყოფა თქვენი iMovie პროექტის ფარგლებში
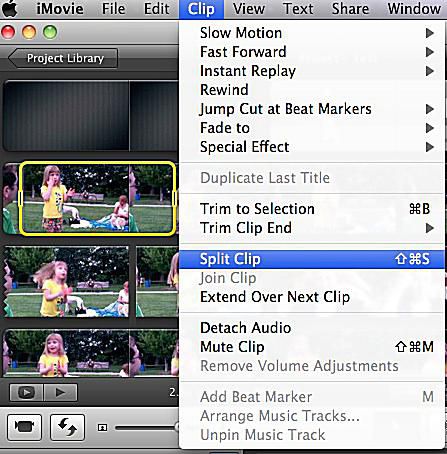
გაყოფა სასარგებლოა, თუ თქვენ დაამატეთ კლიპი პროექტს, მაგრამ არ გსურთ გამოიყენოთ მთელი კლიპი ერთდროულად. შეგიძლიათ გაყოთ კლიპი მისი ნაწილის არჩევით და შემდეგ დაწკაპუნებით კლიპი > გაყოფილი კლიპი. ეს გაყოფს თქვენს ორიგინალურ კლიპს სამ ნაწილად - შერჩევის ნაწილს და ნაწილებს ადრე და შემდეგ.
ან, შეგიძლიათ ორად გაყოთ კლიპი, გადაიტანეთ დაკვრის ადგილი იმ ადგილას, სადაც გსურთ გაყოფა და შემდეგ დააწკაპუნეთ გაყოფილი კლიპი.
კლიპის გაყოფის შემდეგ, შეგიძლიათ გადააწყოთ ნაწილები და გადაიტანოთ ისინი ცალკე თქვენი iMovie პროექტის ფარგლებში.
07
07-დან
დაამატეთ მეტი თქვენს iMovie პროექტს
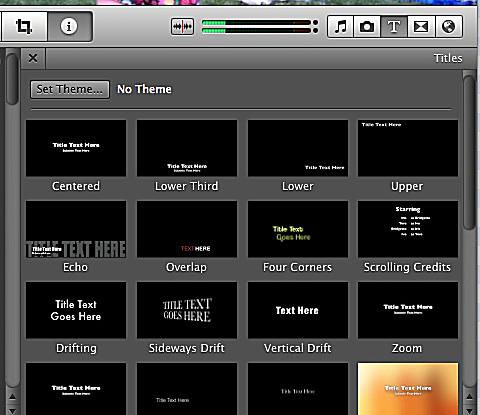
მას შემდეგ რაც დაამატებთ და მოაწყობთ თქვენს ვიდეო კლიპებს, შეგიძლიათ დაამატოთ გადასვლები, მუსიკა, ფოტოებიდა თქვენი პროექტის სათაურები. ეს გაკვეთილები დაგეხმარებათ:
