როგორ გავიგოთ, გაქვთ Windows 64-ბიტიანი თუ 32-ბიტიანი
არ იცით Windows-ის დაინსტალირებული ვერსია 32-ბიტიანია თუ 64-ბიტიანი?
თუ თქვენ იყენებთ Windows XP-ს, დიდი შანსია, რომ ის 32-ბიტიანია. თუმცა, თუ თქვენ მუშაობთ Windows 11-ზე, Windows 10-ზე, Windows 8-ზე, Windows 7-ზე ან Windows Vista-ზე, შანსი იმისა, რომ 64-ბიტიან ვერსიას იყენებთ, მნიშვნელოვნად იზრდება.
რა თქმა უნდა, ეს არ არის ის, რისი გამოცნობაც გსურთ.
იმის ცოდნა, არის თუ არა თქვენი Windows-ის ასლი 32-ბიტიანი ან 64-ბიტიანი, ძალიან მნიშვნელოვანია თქვენი აპარატურისთვის მოწყობილობის დრაივერების დაყენებისას და გარკვეული სახის პროგრამული უზრუნველყოფის არჩევისას.
Windows-ის 32-ბიტიან ან 64-ბიტიან ვერსიაზე გაშვებული ერთ-ერთი სწრაფი გზაა საკონტროლო პანელში თქვენი ოპერაციული სისტემის ინსტალაციის შესახებ ინფორმაციის ნახვა. თუმცა, კონკრეტული ნაბიჯები დამოკიდებულია იმაზე, თუ რომელ ოპერაციულ სისტემას იყენებთ.
იხ ვინდოუსის რა ვერსია მაქვს? თუ არ ხართ დარწმუნებული ვინდოუსის ამ რამდენიმე ვერსიიდან რომელია დაინსტალირებული თქვენს კომპიუტერზე.
კიდევ ერთი სწრაფი და მარტივი გზა იმის შესამოწმებლად, მართავთ თუ არა Windows-ის 32-ბიტიან ან 64-ბიტიან ვერსიას, არის „Program Files“ საქაღალდის შემოწმება. ამის შესახებ მეტია ამ გვერდის ბოლოში.
Windows 11, Windows 10 და Windows 8: 64-ბიტიანი თუ 32-ბიტიანი?
-
გახსენით საკონტროლო პანელი.
თქვენ შეგიძლიათ შეამოწმოთ თქვენი Windows სისტემის ტიპი ბევრად უფრო სწრაფად Power User მენიუ, მაგრამ ეს ალბათ უფრო სწრაფია მხოლოდ იმ შემთხვევაში, თუ იყენებთ კლავიატურას ან მაუსს. ამ მენიუს გახსნით, აირჩიეთ სისტემა და შემდეგ გადადით მე-4 ნაბიჯზე.
-
აირჩიეთ Სისტემა და უსაფრთხოება საკონტროლო პანელში.
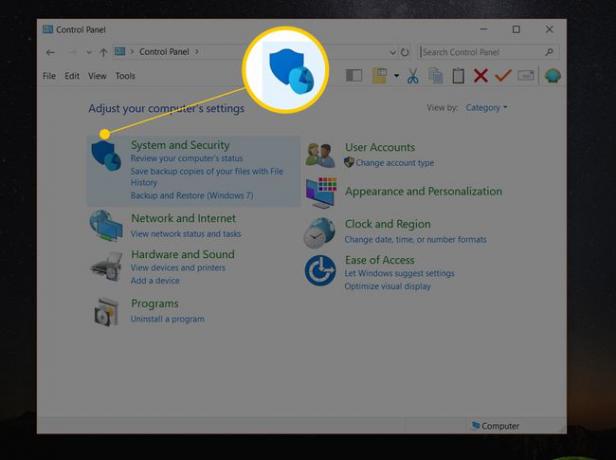
თქვენ არ ნახავთ ა Სისტემა და უსაფრთხოება ბმული საკონტროლო პანელში, თუ თქვენი ხედვა დაყენებულია რომელიმეზე დიდი ხატები ან პატარა ხატები. თუ ასეა, აირჩიეთ სისტემა და შემდეგ გადადით მე-4 ნაბიჯზე.
-
აირჩიეთ სისტემა.
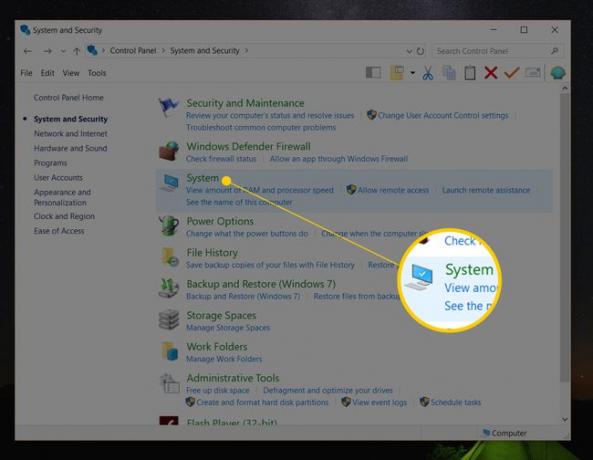
ამ ეკრანის გახსნა ასევე შესაძლებელია შესრულებით კონტროლი / სახელი Microsoft. სისტემა ბრძანება Run ან Command Prompt-დან.
-
Იპოვო მოწყობილობის სპეციფიკაციები ფართობი (Windows 11), ან სისტემა ფართობი, რომელიც მდებარეობს Windows-ის დიდი ლოგოს ქვეშ. შიგნით, გვერდით სისტემის ტიპი, იტყვის ან 64-ბიტიანი ოპერაციული სისტემა ან 32-ბიტიანი ოპერაციული სისტემა.

მეორე ცოტა ინფორმაცია, ან x64-ზე დაფუძნებული პროცესორი ან x86-ზე დაფუძნებული პროცესორი, მიუთითებს ტექნიკის არქიტექტურაზე. შესაძლებელია Windows-ის 32-ბიტიანი გამოცემის დაყენება x86 ან x64 დაფუძნებულ სისტემაზე, მაგრამ 64-ბიტიანი გამოცემის დაინსტალირება შესაძლებელია მხოლოდ x64 აპარატურაზე.
ახლა თქვენ უნდა იცოდეთ, არის თუ არა Windows 11/10/8 32-ბიტიანი თუ 64-ბიტიანი.
Windows 7: 64-ბიტიანი თუ 32-ბიტიანი?
Წადი დაწყება > Მართვის პანელი.
-
აირჩიეთ Სისტემა და უსაფრთხოება.
არ ხედავ? უბრალოდ აირჩიე სისტემა და შემდეგ გააგრძელეთ ნაბიჯი 4.
აირჩიეთ სისტემა.
-
იპოვნეთ სისტემაფართობი Windows-ის დიდი ზომის ლოგოს ქვემოთ და მოძებნეთ სისტემის ტიპი სხვა სტატისტიკას შორის თქვენი კომპიუტერის შესახებ.
ეს ან შეატყობინებს 32-ბიტიანი ოპერაციული სისტემა ან 64-ბიტიანი ოპერაციული სისტემა.

Windows 7 Starter Edition-ის 64-ბიტიანი ვერსია არ არსებობს.
ახლა თქვენ იცით, გაქვთ Windows 7 64-ბიტიანი თუ 32-ბიტიანი.
Windows Vista: 64-ბიტიანი თუ 32-ბიტიანი?
აირჩიეთ Მართვის პანელი დაწყების მენიუდან.
-
აირჩიეთ სისტემა და ტექნიკური მომსახურება.
თუ თქვენ ათვალიერებთ კლასიკური ხედი საკონტროლო პანელში, თქვენ ვერ ნახავთ ამ ბმულს. უბრალოდ გახსენი სისტემა ამის ნაცვლად და შემდეგ გააგრძელეთ ნაბიჯი 4.
აირჩიეთ სისტემა.
-
იპოვნეთ სისტემა ფართობი Windows-ის დიდი ლოგოს ქვემოთ. ამ განყოფილებაში არის ერთი ე.წ სისტემის ტიპი.
შეხედეთ აქ, რომ ნახოთ, გაქვთ Windows Vista 32-ბიტიანი თუ 64-ბიტიანი, რომელიც მითითებულია რომელიმეზე 32-ბიტიანი ოპერაციული სისტემა ან 64-ბიტიანი ოპერაციული სისტემა.
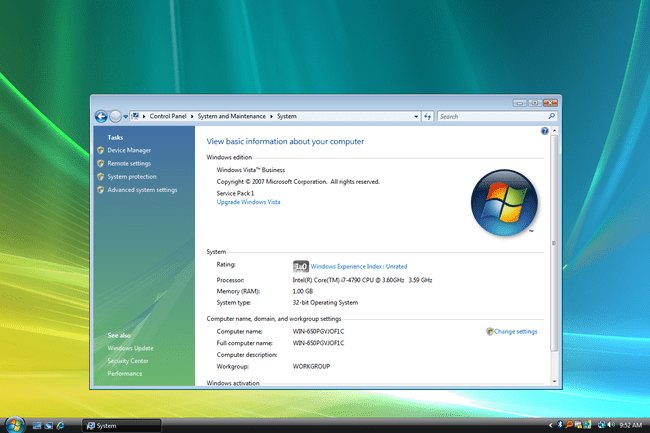
Windows Vista Starter Edition-ის 64-ბიტიანი ვერსია არ არსებობს.
ახლა თქვენ უნდა იცოდეთ, გაქვთ Windows Vista 64-ბიტიანი თუ 32-ბიტიანი.
Windows XP: 64-ბიტიანი თუ 32-ბიტიანი?
აირჩიეთ დაწყება და შემდეგ აირჩიე Მართვის პანელი.
-
აირჩიეთ შესრულება და მოვლა.
თუ ვერ ხედავთ ამ ბმულს, გახსენით სისტემა და შემდეგ გადადით მე-4 საფეხურზე.
აირჩიეთ სისტემა.
-
იპოვნეთ სისტემა ფართობი Windows ლოგოს მარჯვნივ.
თქვენ უნდა იყოთ გენერალი ჩანართი სისტემის თვისებებში.
-
ქვეშ სისტემა არის ძირითადი ინფორმაცია თქვენს კომპიუტერში დაინსტალირებული Windows XP ვერსიის შესახებ:
- Microsoft Windows XP Professional ვერსია [წელი] ნიშნავს, რომ თქვენ გაშვებული გაქვთ Windows XP 32-ბიტიანი.
- Microsoft Windows XP Professional x64 Edition ვერსია [წელი] ნიშნავს, რომ თქვენ მუშაობთ Windows XP 64-ბიტიანზე.

არ არსებობს Windows XP Home ან Windows XP Media Center Edition 64-ბიტიანი ვერსიები. თუ თქვენ გაქვთ Windows XP-ის რომელიმე ამ გამოცემაში, თქვენ გაშვებული გაქვთ 32-ბიტიანი ოპერაციული სისტემა.
ახლა თქვენ იცით Windows XP 64-ბიტიანი თუ 32-ბიტიანი.
შეამოწმეთ "პროგრამის ფაილების" საქაღალდის სახელი
ეს მეთოდი არც ისე ადვილი გასაგებია, როგორც მართვის პანელის გამოყენებით, მაგრამ ის უზრუნველყოფს სწრაფ გზას იმის შესამოწმებლად, ხართ თუ არა მუშაობს Windows-ის 64-ბიტიან ან 32-ბიტიან ვერსიაზე და განსაკუთრებით სასარგებლოა, თუ ამ ინფორმაციას ეძებთ ბრძანების ხაზიდან ხელსაწყო.
თუ Windows-ის თქვენი ვერსია 64-ბიტიანია, თქვენ შეგიძლიათ დააინსტალიროთ როგორც 32-ბიტიანი, ასევე 64-ბიტიანი პროგრამული უზრუნველყოფის პროგრამები, ასე რომ თქვენს კომპიუტერში არის ორი განსხვავებული საქაღალდე „Program Files“. თუმცა, Windows-ის 32-ბიტიან ვერსიებს აქვთ მხოლოდ ერთი საქაღალდე, რადგან მათ შეუძლიათ დააინსტალირეთ მხოლოდ 32-ბიტიანი პროგრამები.
აი ამის გაგების მარტივი გზა...
ორი პროგრამის საქაღალდე არსებობს a ვინდოუსის 64-ბიტიანი ვერსია:
- 32-ბიტიანი მდებარეობა: C:\პროგრამის ფაილები (x86)\
- 64-ბიტიანი მდებარეობა: C:\პროგრამის ფაილები\

Windows-ის 32-ბიტიანი ვერსიები აქვს მხოლოდ ერთი საქაღალდე:
- 32-ბიტიანი მდებარეობა: C:\პროგრამის ფაილები\

ამიტომ, თუ ამ მდებარეობის შემოწმებისას მხოლოდ ერთ საქაღალდეს იპოვით, თქვენ იყენებთ Windows-ის 32-ბიტიან ვერსიას. თუ არსებობს ორი "პროგრამის ფაილი" საქაღალდე, თქვენ ნამდვილად იყენებთ 64-ბიტიან ვერსიას.
