როგორ გამოვასწოროთ ის, როდესაც ლეპტოპის დინამიკები არ მუშაობს
მიუხედავად იმისა, რომ ლეპტოპის დინამიკები არ გვთავაზობენ საუკეთესოს ერთგულების გზებში, მაინც წარმოუდგენლად იმედგაცრუებულია, როდესაც ისინი წყვეტენ მუშაობას. მოდით შევხედოთ რა პრობლემები შეიძლება იყოს.
ამ სტატიის ინსტრუქციები ეხება Windows 10, Windows 8 და Windows 7.
რა იწვევს ლეპტოპის დინამიკების მუშაობის შეწყვეტას
როდესაც ლეპტოპის დინამიკები არ მუშაობს, ეს შეიძლება გამოწვეული იყოს ხმის პარამეტრების ან კონფიგურაციის პრობლემის გამო, მოწყობილობის დრაივერები, ან თუნდაც ფიზიკური დეფექტები დინამიკებში ან გაყვანილობაში.
საქმეების დასასრულებლად და თქვენი დინამიკების გამოსასწორებლად, თქვენ უნდა შეამოწმოთ თითოეული პოტენციური პრობლემა, შეასრულოთ ნებისმიერი შესაძლო გამოსწორება და შემდეგ შეამოწმოთ მუშაობს თუ არა დინამიკები.
აქ არის ყველაზე გავრცელებული პრობლემები, რომლებიც შეიძლება იყოს თქვენი ლეპტოპის დინამიკების არ მუშაობის გამო:
- ხმის პარამეტრები: მარტივი პრობლემები, როგორიცაა დადუმებული დინამიკები, ხშირად იწვევს ამ პრობლემას.
-
დინამიკის კონფიგურაცია: კონფიგურაციის ოდნავ უფრო რთულმა პრობლემებმა, როგორიცაა დინამიკების დაყენება ნაგულისხმევ აუდიო მოწყობილობად, ასევე შეიძლება ხელი შეუშალოს ლეპტოპის დინამიკების მუშაობას.
- ცუდი მძღოლები: თუ თქვენი აუდიო დრაივერები დაზიანებულია ან მოძველებულია, მათი უახლესი დრაივერებით ჩანაცვლება ჩვეულებრივ პრობლემას მოაგვარებს.
- ცუდი აპარატურა: შესაძლოა თქვენი დინამიკები გაფუჭდა, დაზიანდა ან გათიშულიყო.
როგორ დავაფიქსიროთ ლეპტოპის დინამიკები, რომლებიც არ მუშაობენ
ლეპტოპის დინამიკების ზოგიერთი პრობლემა შეიძლება მოგვარდეს სახლში ყოველგვარი სპეციალური ხელსაწყოებისა და გამოცდილების გარეშე, ზოგი კი მოითხოვს უფრო ღრმა დიაგნოსტიკას და სარემონტო სამუშაოებს. თუ გსურთ სცადოთ თქვენი პრობლემის მოგვარება სახლში, მიჰყევით ამ ნაბიჯებს თანმიმდევრობით:
-
დარწმუნდით, რომ თქვენი ხმა არ არის დადუმებული. ლეპტოპები ხშირად შეიცავს დადუმების ღილაკს ან მალსახმობს, რომელიც შეიძლება შემთხვევით დააყენეთ და ასევე შეგიძლიათ დადუმება Windows სისტემის უჯრაში დინამიკის ხატულაზე დაწკაპუნებით.
იმისათვის, რომ დარწმუნდეთ, რომ თქვენი ლეპტოპი შემთხვევით არ არის დადუმებული, მარცხენა დააწკაპუნეთ დინამიკის ხატულაზე სისტემის უჯრაში. თუ მის გვერდით არის X, დააწკაპუნეთ ან შეეხეთ მას დადუმების მოსახსნელად. თქვენ ასევე შეგიძლიათ სცადოთ გამოიყენოთ ფიზიკური გამორთვის ღილაკი, თუ თქვენს ლეპტოპს აქვს ერთი, ან ფუნქციის კლავიშის მალსახმობი, თუ მას აქვს.
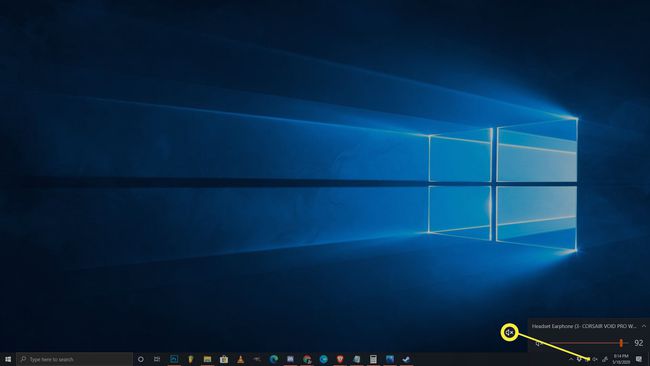
-
სცადეთ ყურსასმენების ნაკრები. შეაერთეთ ყურსასმენების კომპლექტი ან ყურსასმენები, თუ ისინი ხელთ გაქვთ და სცადეთ ისესხოთ ნაკრები, თუ არა. ლეპტოპები შექმნილია დინამიკებიდან ყურსასმენებზე ავტომატურად გადართვისთვის, თუ ყურსასმენები ხელმისაწვდომია.
თუ თქვენ გესმით ხმა თქვენი ყურსასმენებიდან, მაშინ არის პრობლემა პროგრამულ უზრუნველყოფასთან ან დრაივერთან, რომელიც პასუხისმგებელია გამოსავლების გადართვაზე, ან არის ფიზიკური პრობლემა ლეპტოპის დინამიკებთან.
-
დარწმუნდით, რომ აუდიო სენსორი არ არის ჩარჩენილი. ლეპტოპები იყენებენ სენსორს იმის გასაგებად, ჩართული გაქვთ თუ არა ყურსასმენები აუდიო ჯეკში. თუ თქვენი კომპიუტერი ფიქრობს, რომ ყურსასმენები ჩართულია მაშინაც კი, როცა ისინი არ არიან, ის ხმას არ გაუგზავნის დინამიკებს.
სცადეთ ჩართოთ და გამორთოთ ყურსასმენები და გადაატრიალოთ შტეფსელი ჩასმისას და ამოიღეთ. თქვენ ასევე შეძლებთ სენსორის საგულდაგულოდ გააქტიურებას კბილის ჩხირით, მაგრამ გაითვალისწინეთ, რომ ბუდეში რაიმეს ფიზიკურად გატეხვამ შეიძლება გააუქმოს თქვენი გარანტია.
თუ პრობლემა არის თქვენი აუდიო შეყვანის სენსორი, თქვენ მოგიწევთ თქვენი ლეპტოპის გადატანა სერვისისთვის.
-
შეამოწმეთ თქვენი დაკვრის მოწყობილობა. როდესაც იყენებთ მოწყობილობებს, როგორიცაა უკაბელო ყურსასმენები ან გარე მონიტორი თქვენი ლეპტოპით, თქვენი ლეპტოპი იმახსოვრებს ამ მოწყობილობებს მომავალი გამოყენებისთვის. თუ ერთ-ერთი ასეთი მოწყობილობა დაყენებულია, როგორც თქვენი დასაკრავი მოწყობილობა, თქვენ არ მოისმენთ ხმას თქვენი დინამიკებიდან. თქვენ ასევე არ მოისმენთ ხმას, თუ მოწყობილობა არ არის დაკავშირებული.

იმისათვის, რომ დააყენოთ თქვენი ლეპტოპის დინამიკები, როგორც დასაკრავი მოწყობილობა Windows 10-ში, დააწკაპუნეთ მარცხნივ სპიკერის ხატულა სისტემის უჯრაში და შეამოწმეთ რა არის დაყენებული, როგორც დაკვრის მოწყობილობა. თუ ეს არ არის თქვენი დინამიკები, დააწკაპუნეთ მიმდინარე მოწყობილობის სახელზე და შემდეგ მენიუდან დააწკაპუნეთ ლეპტოპის დინამიკებზე.
Windows-ის ძველ ვერსიებში, თქვენ უნდა დააყენოთ ნაგულისხმევი აუდიო მოწყობილობა. დააწკაპუნეთ მარჯვენა ღილაკით სპიკერის ხატულა თქვენი სისტემის უჯრაში, შემდეგ დააწკაპუნეთ ხმები. შემდეგ აირჩიეთ დინამიკები, დააწკაპუნეთ დააყენეთ ნაგულისხმევი და ბოლოს დააწკაპუნეთ კარგი.
-
გაუშვით ხმის პრობლემების აღმოფხვრა. ჩაშენებული Windows ხმის პრობლემების აღმოფხვრა ბევრ პრობლემას ავტომატურად ამოწმებს და აგვარებს. გაშვებას გარკვეული დრო სჭირდება, ამიტომ დარწმუნდით, რომ უბრალოდ ნება მიეცით მას აკეთოს თავისი საქმე და შემდეგ ნახეთ, მუშაობს თუ არა თქვენი დინამიკები.
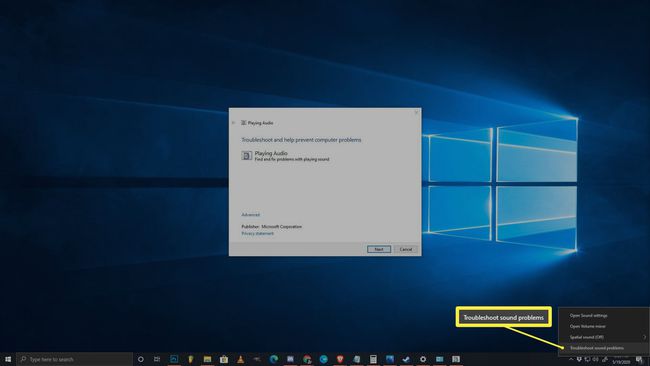
ხმის პრობლემების აღმოფხვრის გასაშვებად, დააწკაპუნეთ მაუსის მარჯვენა ღილაკით სპიკერის ხატულა სისტემის უჯრაში დააწკაპუნეთ ხმის პრობლემების მოგვარება, შემდეგ მიჰყევით ეკრანზე მითითებებს, როგორც კი პრობლემების მოგვარების საშუალება გამოჩნდება.
-
სცადეთ აუდიო გაუმჯობესებების გამორთვა. აუდიო გაუმჯობესებები ნაკლებად იწვევს ამ პრობლემას და ყველა ლეპტოპს არ აქვს ისინი, მაგრამ ეს მარტივი გამოსავალია.
აუდიო გაუმჯობესებების გამოსართავად, გადადით თქვენს მართვის პანელი > აპარატურა და ხმა > ხმა. Დან დაკვრა tab, დააწკაპუნეთ მარჯვენა ღილაკით დინამიკის მოწყობილობადა აირჩიეთ Თვისებები. შემდეგ აირჩიეთ გაუმჯობესებები ჩანართი და შეამოწმეთ ყველა გაუმჯობესების გამორთვა ყუთი.

თუ ეს მოაგვარებს პრობლემას, უბრალოდ დატოვეთ გაუმჯობესებები გამორთული. თქვენი აუდიო დრაივერის განახლებამ შესაძლოა მოაგვაროს პრობლემა და მოგცეთ საშუალება ხელახლა ჩართოთ გაუმჯობესებები, მაგრამ მზად იყავით, რომ ეს ფუნქცია ხელახლა გამორთოთ, თუ თქვენი ხმა მომავალში შეწყვეტს მუშაობას.
თუ არ გაქვთ გაუმჯობესებები tab, შეგიძლიათ გამოტოვოთ ეს ნაბიჯი.
-
შეამოწმეთ აუდიო დრაივერის განახლებები. თუ თქვენი დრაივერი მოძველებულია, ამან შეიძლება ხელი შეუშალოს დინამიკების გამართულ მუშაობას. იგივე შეიძლება მოხდეს, თუ თქვენი დრაივერი დაზიანებულია, ამ შემთხვევაში უბრალოდ დრაივერის წაშლა და შემდეგ ახალი ტექნიკის ძიება მოაგვარებს თქვენს პრობლემას.
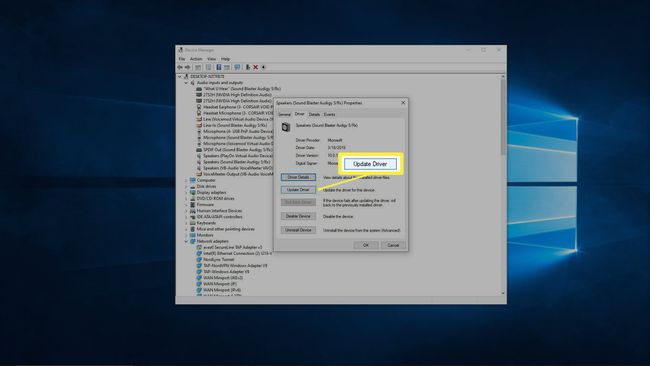
-
სცადეთ თქვენი რეესტრის რედაქტირება. რამდენიმე იშვიათ შემთხვევაში, პრობლემები თქვენს ვინდოუსის რეესტრი შეუძლია ხელი შეუშალოს დინამიკების მუშაობას. ეს ყველაზე ხშირად გვხვდება Asus-ის ლეპტოპებში Realtek-ის დრაივერებით და ნაკლებად სავარაუდოა, რომ ის გამოიყენებოდეს, თუ ეს არ აღწერს თქვენს ლეპტოპს.
არ შეიტანოთ ცვლილებები რეესტრში, თუ არ იცით რას აკეთებთ ან არ მიჰყვებით კონკრეტულ ინსტრუქციებს.

გახსენით რეესტრის რედაქტორი შემდეგ გადადით ამაზე კონკრეტული რეესტრის გასაღები:
კომპიუტერი\HKEY_LOCAL_MACHINE\SOFTWARE\Microsoft\Windows\CurrentVersion\MMDevices\Audio\Render
- დააწკაპუნეთ მარჯვენა ღილაკით რენდერი, შემდეგ დააწკაპუნეთ ნებართვები.
- დააწკაპუნეთ მომხმარებლები.
- დააწკაპუნეთ დაშვება მონიშნეთ ყუთები სრული კონტროლი და წაიკითხეთ.
- დააწკაპუნეთ კარგიდა შეამოწმეთ მუშაობს თუ არა თქვენი დინამიკები.
-
შეამოწმეთ ფიზიკური პრობლემები. თუ თქვენი დინამიკები ჯერ კიდევ არ მუშაობს, შეიძლება იყოს ფიზიკური პრობლემა თქვენს აპარატურასთან. თქვენი ლეპტოპის დიზაინიდან, თქვენი ცოდნის დონისა და ლეპტოპის საგარანტიო პერიოდის განმავლობაში ხართ თუ არა, თქვენ შეიძლება დაგჭირდეთ მისი გამოყენება ამ ეტაპზე.
თუ თქვენ ამჯობინებთ თავად განაგრძოთ ლეპტოპზე მუშაობა, აი, რა უნდა გააკეთოთ:
- ფრთხილად გახსენით ლეპტოპის ყუთი. ზოგიერთი ლეპტოპი ადვილად იხსნება, ზოგი კი ძალიან რთულია. თუ არ გაქვთ ინსტრუმენტები, რათა გახსნათ თქვენი ლეპტოპის კორპუსი მისი გატეხვის გარეშე, განიხილეთ მისი გადაყვანა პროფესიონალთან.
- გამოიკვლიეთ დინამიკები. თუ შეამჩნევთ დინამიკების ფიზიკურ დაზიანებას, როგორიცაა დახეული კონუსები, მაშინ დინამიკების გამოცვლამ შეიძლება მოაგვაროს თქვენი პრობლემა. ყურადღებით დააკვირდით დაზიანების ნებისმიერ ნიშანს და შეეცადეთ გაარკვიოთ, რამ შეიძლება გამოიწვიოს ზიანი. გატეხილია სპიკერის გრილები თქვენს ლეპტოპზე? შეიძლებოდა თუ არა რამე გრილებს ჩაეჭედა და ფიზიკურად დააზიანა დინამიკები?
- შეამოწმეთ სპიკერის გაყვანილობა. მიჰყევით სადენებს, რომლებიც აკავშირებენ დინამიკებს დედაპლატამდე. თუ მავთულები გატეხილია, მაშინ მათი გამოსწორება ალბათ მოაგვარებს თქვენს პრობლემას. შეამოწმეთ არის თუ არა კავშირები დედაპლატა ფხვიერია ან გამორთულია. ვინმეს ოდესმე გაუხსნია თქვენი ლეპტოპი რაიმეს გამოსასწორებლად ან განახლებისთვის? თუ ეჭვი გეპარებათ, დინამიკის კონექტორები შეიძლება შემთხვევით მოხვდეს.
თუ ყველაფერი ვერ მოხერხდა, იფიქრეთ პროფესიონალურ შეკეთებაზე
თუ თქვენ ჯერ კიდევ ვერ ხედავთ რაიმე ცუდს თქვენს დინამიკებში, თუნდაც მათი ფიზიკური შემოწმების შემდეგ, მაშინ უნდა იფიქროთ ლეპტოპის პროფესიონალთან მიტანაზე. დინამიკები შეიძლება იყოს ცუდი ისე, რომ თქვენ ვერ დაინახავთ მათ მხოლოდ მათი ყურებით, ან შეიძლება იყოს პრობლემა, რომელიც ძალიან იშვიათი და რთულია სახლში მოსაგვარებლად.
