როგორ გამოვიყენოთ სისტემის აღდგენა (Windows 11, 10, 8, 7, Vista, XP)
Windows-ში სისტემის აღდგენის ინსტრუმენტი არის თქვენთვის ხელმისაწვდომი ერთ-ერთი ყველაზე სასარგებლო პროგრამა და, როგორც წესი, შესანიშნავი პირველი ნაბიჯია, როდესაც ცდილობთ Windows-ში ძირითადი პრობლემის გადაჭრას.
მოკლედ, Windows System Restore ინსტრუმენტის საშუალებით თქვენ შეგიძლიათ დაუბრუნდეთ წინა პროგრამულ უზრუნველყოფას, რეესტრს და დრაივერის კონფიგურაციას, რომელსაც ე.წ. აღდგენის წერტილი. ეს ჰგავს Windows-ის ბოლო მნიშვნელოვანი ცვლილების „გაუქმებას“ და თქვენი კომპიუტერის დაბრუნებას იმ მდგომარეობაში, როგორც აღდგენის წერტილის შექმნისას იყო.
ვინაიდან Windows-ის პრობლემების უმეტესობა დაკავშირებულია თქვენი ოპერაციული სისტემის ერთ-ერთ ამ ასპექტთან დაკავშირებულ საკითხებთან, სისტემის აღდგენა შესანიშნავი ინსტრუმენტია პრობლემების მოგვარების პროცესის დასაწყისში გამოსაყენებლად. ის ასევე ეხმარება, რომ ეს არის ნამდვილად მარტივი გასაკეთებელი.
Windows-ში ცვლილებების გასაუქმებლად/შებრუნებისთვის სისტემის აღდგენის ხელსაწყოს გამოყენებას, როგორც წესი, სჭირდება 10-დან 30 წუთამდე, ყოველ შემთხვევაში, უმეტეს შემთხვევაში. მიჰყევით ამ მარტივ ნაბიჯებს Windows-ის წინა ვერსიაზე დასაბრუნებლად, იმედია
როგორ წვდებით სისტემის აღდგენას, განსხვავდება Windows-ის ვერსიებს შორის. ქვემოთ მოცემულია სამი ცალკე პროცედურა: ერთი Windows 11, Windows 10, Windows 8 ან Windows 8.1, ერთი Windows 7 ან Windows Vista-სთვის და ერთი Windows XP-სთვის. იხ ვინდოუსის რა ვერსია მაქვს? თუ არ ხარ დარწმუნებული.
როგორ გამოვიყენოთ სისტემის აღდგენა Windows 11, 10, 8 ან 8.1-ში
-
გახსენით საკონტროლო პანელი. შეამოწმეთ ეს მიბმული გზა, თუ პირველად ხართ, ან უბრალოდ მოძებნეთ იგი Windows საძიებო ველიდან ან Windows 8/8.1 Charms Bar-დან.
ჩვენ ვცდილობთ მივიღოთ სისტემის აპლეტი საკონტროლო პანელში, რაც შეიძლება გაკეთდეს ძალიან სწრაფად Power User მენიუ მაგრამ ასე უფრო სწრაფია, თუ კლავიატურას ან მაუსს იყენებთ. დაჭერა WIN+X ან დააწკაპუნეთ მარჯვენა ღილაკით The დაწყება ღილაკი და შემდეგ აირჩიეთ სისტემა. გადადით მე-4 ნაბიჯზე, თუ ამ გზით მიდიხართ.
-
აირჩიეთ Სისტემა და უსაფრთხოება საკონტროლო პანელში.
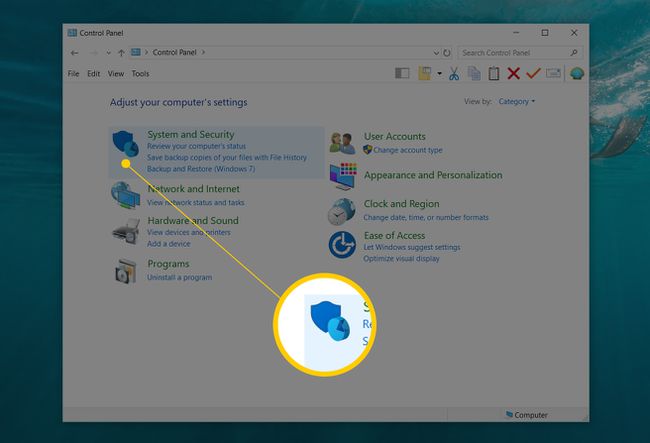
თქვენ არ დაინახავთ Სისტემა და უსაფრთხოება თუ თქვენი პანელის ხედი დაყენებულია რომელიმეზე დიდი ხატები ან პატარა ხატები. ამის ნაცვლად, აირჩიე სისტემა და შემდეგ გადადით მე-4 ნაბიჯზე.
-
ში Სისტემა და უსაფრთხოება ფანჯარა, რომელიც ახლა ღიაა, აირჩიეთ სისტემა.

-
აირჩიეთ სისტემის დაცვა.
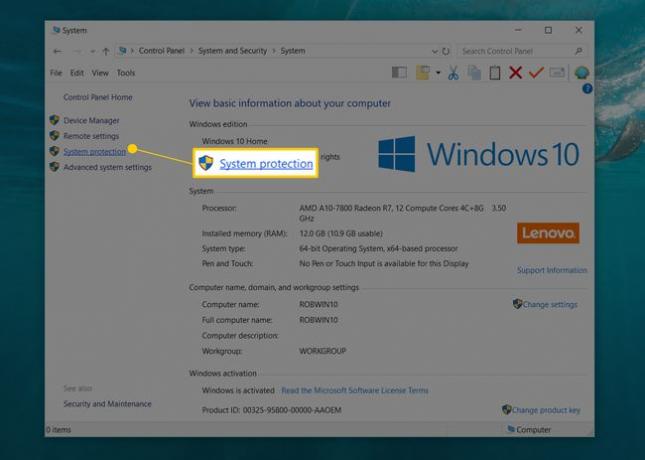
-
Დან სისტემის თვისებები ფანჯარა, რომელიც გამოჩნდება, დააჭირეთ Სისტემის აღდგენა. თუ ვერ ხედავთ, დარწმუნდით, რომ თქვენ ხართ სისტემის დაცვა ჩანართი.
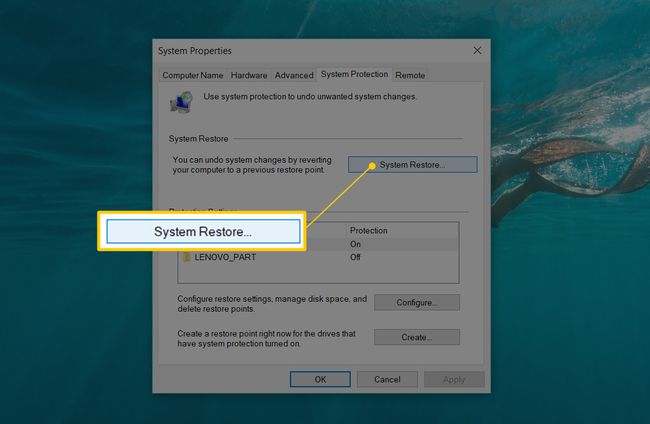
-
აირჩიეთ შემდეგი > სისტემის აღდგენის ფანჯრიდან სახელწოდებით სისტემის ფაილების და პარამეტრების აღდგენა.
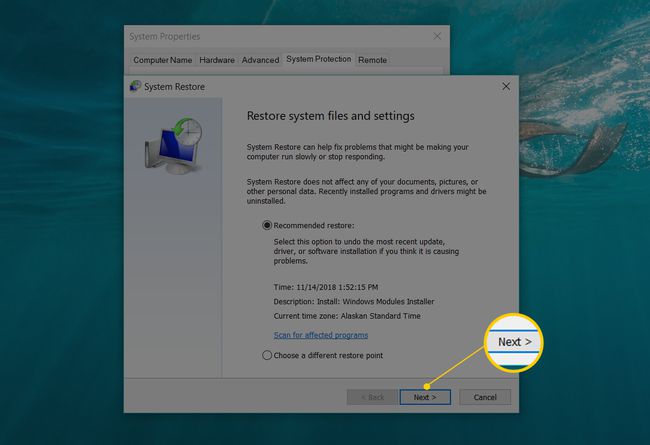
თუ ადრე შეასრულეთ სისტემის აღდგენა, შეგიძლიათ ნახოთ ორივე სისტემის აღდგენის გაუქმება ვარიანტი და ა აირჩიეთ აღდგენის სხვა წერტილი ვარიანტი. თუ ასეა, აირჩიეთ აირჩიეთ აღდგენის სხვა წერტილი, თუ არ ხართ აქ ერთის გასაუქმებლად.
-
აირჩიეთ აღდგენის წერტილი, რომლის გამოყენებაც გსურთ სიიდან.
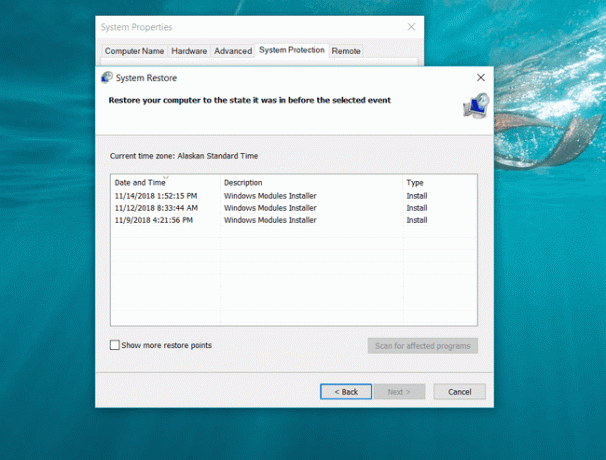
თუ გსურთ ძველი აღდგენის წერტილების ნახვა, შეამოწმეთ მეტი აღდგენის წერტილების ჩვენება ჩამრთველი.
აღდგენის ყველა წერტილი, რომელიც ჯერ კიდევ Windows-შია, აქ იქნება ჩამოთვლილი, თუ ეს ველი მონიშნულია. სამწუხაროდ, ძველი აღდგენის წერტილების „აღდგენის“ გზა არ არსებობს. ჩამოთვლილი აღდგენის უძველესი წერტილი არის ყველაზე შორი უკანა მხარე, სადაც შესაძლოა Windows-ის აღდგენა.
არჩეული აღდგენის წერტილით, გამოიყენეთ შემდეგი > ღილაკი გასაგრძელებლად.
-
დაადასტურეთ აღდგენის წერტილი, რომლის გამოყენებაც გსურთ დაადასტურეთ თქვენი აღდგენის წერტილი ფანჯარა და შემდეგ აირჩიეთ დასრულება.

თუ გაინტერესებთ, რომელ პროგრამებზე, დრაივერებზე და Windows 11/10/8/8.1-ის სხვა ნაწილებზე იმოქმედებს ამ სისტემის აღდგენა თქვენს კომპიუტერზე, აირჩიეთ დაზარალებული პროგრამების სკანირება ბმული ამ გვერდზე სისტემის აღდგენის დაწყებამდე. მოხსენება მხოლოდ საინფორმაციოა, მაგრამ შეიძლება სასარგებლო იყოს პრობლემების აღმოფხვრაში, თუ სისტემის აღდგენა არ მოაგვარებს ნებისმიერ პრობლემას, რომლის გადაჭრასაც ცდილობთ.
-
აირჩიეთ დიახ რომ დაწყების შემდეგ, სისტემის აღდგენის შეწყვეტა შეუძლებელია. Გინდა გააგრძელო? კითხვა.

თუ თქვენ იყენებთ სისტემის აღდგენას უსაფრთხო რეჟიმიდან, გთხოვთ, იცოდეთ, რომ თქვენს კომპიუტერში შეტანილი ცვლილებები შექცევადი არ იქნება. ნუ მისცემთ უფლებას ამან შეგაშინოთ - დიდი შანსია, თუ თქვენ აკეთებთ სისტემის აღდგენას აქედან, ეს იმიტომ ხდება, რომ Windows სწორად არ იწყება და რამდენიმე სხვა ვარიანტს გიტოვებთ. მიუხედავად ამისა, ეს არის ის, რაც უნდა იცოდეთ.
თქვენი კომპიუტერი გადაიტვირთება, როგორც სისტემის აღდგენის ნაწილი, ასე რომ, დარწმუნდით, რომ დახურეთ ყველაფერი, რაც შეიძლება ახლა გაქვთ გაშვებული.
-
სისტემის აღდგენა ახლა დაიწყებს Windows-ის დაბრუნებას იმ მდგომარეობაში, რომელშიც იყო შესვლის თარიღი და დრო აღდგენის წერტილით, რომელიც აირჩიეთ მე-7 ნაბიჯში.
დაინახავ პატარას Სისტემის აღდგენა ფანჯარა, რომელიც ამბობს ემზადება თქვენი სისტემის აღსადგენად..., რის შემდეგაც Windows თითქმის მთლიანად დაიხურება.
-
შემდეგ, ცარიელ ეკრანზე, დაინახავთ ა გთხოვთ, დაელოდოთ სანამ თქვენი Windows ფაილები და პარამეტრები აღდგება შეტყობინება.
თქვენ ასევე იხილავთ სხვადასხვა შეტყობინებებს, რომლებიც გამოჩნდება ლაიქის ქვეშ სისტემის აღდგენა ინიციალიზდება...,სისტემის აღდგენა აღადგენს რეესტრს..., და სისტემის აღდგენა აშორებს დროებით ფაილებს.... საერთო ჯამში, ამას დაახლოებით 15 წუთი დასჭირდება.
ის, რასაც აქ ზიხართ, არის სისტემის აღდგენის პროცესი. არ გამორთოთ ან გადატვირთოთ კომპიუტერი ამ დროის განმავლობაში!
დაელოდეთ სანამ თქვენი კომპიუტერი გადაიტვირთება.
შედით Windows-ში, როგორც ჩვეულებრივ აკეთებთ. თუ არ იყენებთ Desktop-ს და არ ხართ გადართული იქ ავტომატურად, შემდეგ გადადით იქ.
სამუშაო მაგიდაზე, თქვენ უნდა ნახოთ სისტემის აღდგენის პატარა ფანჯარა, რომელიც ამბობს "სისტემის აღდგენა წარმატებით დასრულდა. სისტემა აღდგენილია [თარიღის დრო]. თქვენი დოკუმენტები არ შეხებია“.
აირჩიეთ დახურვა.
ახლა, როდესაც სისტემის აღდგენა დასრულებულია, შეამოწმეთ, რომ ნებისმიერი საკითხი, რომლის გამოსწორებას ცდილობდით, ნამდვილად გამოსწორებულია.
თუ სისტემის აღდგენამ არ გამოასწორა პრობლემა, შეგიძლიათ ა) გაიმეოროთ ზემოთ მოცემული ნაბიჯები, აირჩიოთ კიდევ უფრო ძველი აღდგენის წერტილი, თუ დავუშვებთ, რომ ის ხელმისაწვდომია, ან ბ) გააგრძელოთ პრობლემის მოგვარება.
თუ ამ სისტემის აღდგენამ გამოიწვია დამატებითი პრობლემა, შეგიძლიათ გააუქმოთ ის, თუ ვივარაუდებთ, რომ ის არ იყო დასრულებული უსაფრთხო რეჟიმიდან (იხ Მნიშვნელოვანი გამოძახება მე-10 ნაბიჯში). Windows-ში სისტემის აღდგენის გასაუქმებლად, გაიმეორეთ ზემოთ მოცემული ნაბიჯები 1-დან 6-მდე და აირჩიეთ სისტემის აღდგენის გაუქმება.
როგორ გამოვიყენოთ სისტემის აღდგენა Windows 7 ან Windows Vista-ში
ნავიგაცია დაწყება > ყველა პროგრამა > აქსესუარები > Სისტემის იარაღები პროგრამის ჯგუფი.
-
აირჩიეთ Სისტემის აღდგენა.

-
დაჭერა შემდეგი > ზე სისტემის ფაილების და პარამეტრების აღდგენა ფანჯარა, რომელიც უნდა გამოჩენილიყო ეკრანზე.
თუ თქვენ გაქვთ ორი ვარიანტი ამ ეკრანზე, რეკომენდირებული აღდგენა და აირჩიეთ აღდგენის სხვა წერტილი, აირჩიეთ აირჩიეთ აღდგენის სხვა წერტილი შერჩევამდე შემდეგი > თუ არ ხართ დარწმუნებული, რომ წინასწარ შერჩეული აღდგენის წერტილი არის ის, რისი გამოყენებაც გსურთ.
-
აირჩიეთ აღდგენის წერტილი, რომლის გამოყენებაც გსურთ. იდეალურ შემთხვევაში, გსურთ აირჩიოთ ის, სანამ შეამჩნევდით პრობლემას, რომლის გაუქმებას ცდილობთ, მაგრამ არა უკან. ნებისმიერი აღდგენის რაოდენობა, რომელიც თქვენ ხელით შექმნა, დაგეგმილი აღდგენის წერტილები, რომ Windows ავტომატურად შექმნილი და ნებისმიერი შექმნილი ავტომატურად ინსტალაციის დროს აქ იქნება ჩამოთვლილი გარკვეული პროგრამები. თქვენ არ შეგიძლიათ გამოიყენოთ სისტემის აღდგენა Windows-ის ცვლილებების გასაუქმებლად იმ თარიღისთვის, რომლის აღდგენის წერტილი არ არსებობს.
თუ გჭირდებათ, შეამოწმეთ მეტი აღდგენის წერტილების ჩვენება ან აჩვენეთ აღდგენის წერტილები 5 დღეზე ძველი მოსანიშნი ველი უახლესი აღდგენის წერტილებზე მეტის სანახავად. არავითარი გარანტია არ არსებობს, მაგრამ ღირს ნახვა, თუ ასე შორს დაბრუნება გჭირდებათ.
აირჩიეთ შემდეგი >.
-
დაჭერა დასრულება ზე დაადასტურეთ თქვენი აღდგენის წერტილი ფანჯარა სისტემის აღდგენის დასაწყებად.
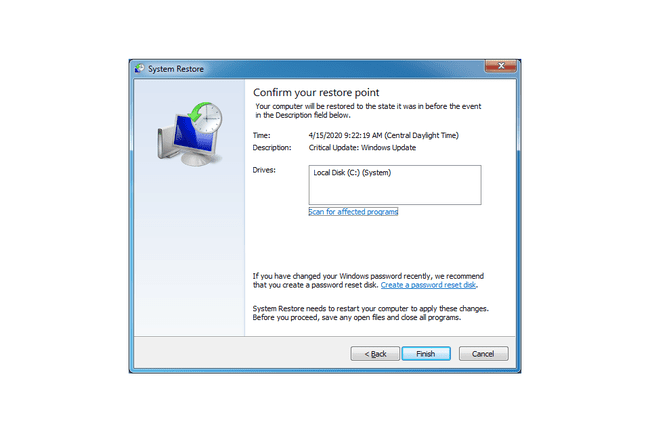
Windows დაიხურება სისტემის აღდგენის დასასრულებლად, ასე რომ, სანამ გააგრძელებთ, დარწმუნდით, რომ შეინახეთ ნებისმიერი სამუშაო, რომელიც შესაძლოა გქონდეთ გახსნილი სხვა პროგრამებში.
აირჩიეთ დიახ რომ დაწყების შემდეგ, სისტემის აღდგენის შეწყვეტა შეუძლებელია. Გინდა გააგრძელო? დიალოგური ფანჯარა.
-
სისტემის აღდგენა ახლა აღადგენს Windows-ს იმ მდგომარეობამდე, რომელიც დაფიქსირდა აღდგენის წერტილში, რომელიც აირჩიე ნაბიჯი 4-ში.
სისტემის აღდგენის პროცესს შეიძლება რამდენიმე წუთი დასჭირდეს, როგორც ხედავთ "გთხოვთ დაელოდოთ სანამ თქვენი Windows ფაილები და პარამეტრები აღდგება" შეტყობინება. შემდეგ თქვენი კომპიუტერი გადაიტვირთება ჩვეულებრივად, როდესაც დასრულდება.
გადატვირთვის შემდეგ Windows-ში შესვლისთანავე, თქვენ უნდა ნახოთ შეტყობინება, რომ სისტემის აღდგენა წარმატებით დასრულდა. აირჩიეთ დახურვა.
შეამოწმეთ, Windows 7-ის ან Windows Vista-ს პრობლემა, რომელსაც თქვენ აგვარებდით, გამოსწორდა თუ არა სისტემის აღდგენის მიერ. თუ პრობლემა კვლავ შენარჩუნებულია, შეგიძლიათ გაიმეოროთ ზემოთ მოცემული ნაბიჯები და აირჩიოთ სხვა აღდგენის წერტილი, თუ ის ხელმისაწვდომია. თუ ეს რესტავრაცია გამოიწვია პრობლემაა, თქვენ ყოველთვის შეგიძლიათ გააუქმოთ ეს კონკრეტული სისტემის აღდგენა.
როგორ გამოვიყენოთ სისტემის აღდგენა Windows XP-ში
გაიარეთ გზა დაწყება > ყველა პროგრამა > აქსესუარები > Სისტემის იარაღები.
-
აირჩიეთ Სისტემის აღდგენა.

აირჩიე აღადგინე ჩემი კომპიუტერი ადრინდელ დროზე და შემდეგ აირჩიეთ შემდეგი >.
-
აირჩიეთ ხელმისაწვდომი თარიღი კალენდარში მარცხნივ.
ხელმისაწვდომი თარიღები არის აღდგენის წერტილის შექმნის თარიღები და ნაჩვენებია თამამად. თქვენ არ შეგიძლიათ გამოიყენოთ სისტემის აღდგენა Windows XP ცვლილებების გასაუქმებლად იმ თარიღამდე, როდესაც აღდგენის წერტილი არ არსებობს.
-
ახლა, როდესაც არჩეულია თარიღი, აირჩიეთ აღდგენის კონკრეტული წერტილი სიიდან მარჯვნივ.
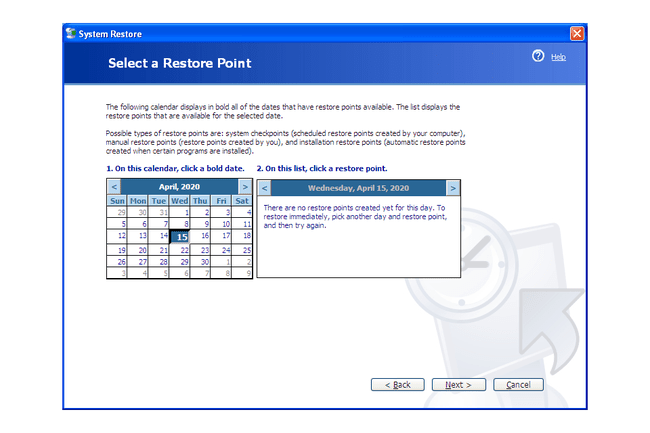
დაჭერა შემდეგი >.
-
აირჩიეთ შემდეგი > ზე დაადასტურეთ აღდგენის წერტილის შერჩევა ფანჯარა, რომელსაც ახლა ხედავ.
Windows XP დაიხურება, როგორც სისტემის აღდგენის პროცესის ნაწილი. სანამ გააგრძელებთ, დარწმუნდით, რომ შეინახეთ ყველა გახსნილი ფაილი.
სისტემის აღდგენა ახლა აღადგენს Windows XP-ს რეესტრით, დრაივერით და სხვა მნიშვნელოვანი ფაილებით, როგორც ისინი არსებობდნენ მე-5 ნაბიჯში არჩეული აღდგენის წერტილის შექმნისას. ამას შეიძლება რამდენიმე წუთი დასჭირდეს.
გადატვირთვის დასრულების შემდეგ, შედით სისტემაში, როგორც ჩვეულებრივ აკეთებთ. თუ ვივარაუდებთ, რომ ყველაფერი ისე წავიდა, როგორც დაგეგმილი იყო, თქვენ უნდა ნახოთ ა რესტავრაცია დასრულებულია ფანჯარა, რომელიც შეგიძლიათ აირჩიოთ დახურვა on.
ახლა შეგიძლიათ შეამოწმოთ, გადაასწორა თუ არა სისტემის აღდგენა Windows XP-ის ნებისმიერ პრობლემას, რომლის გამოსწორებას ცდილობდით. თუ არა, ყოველთვის შეგიძლიათ სცადოთ ადრე აღდგენის წერტილი, თუ გაქვთ. თუ სისტემის აღდგენამ გააუარესა სიტუაცია, თქვენ ყოველთვის შეგიძლიათ გააუქმოთ იგი.
მეტი სისტემის აღდგენისა და აღდგენის წერტილების შესახებ
Windows System Restore პროგრამა არანაირად არ იმოქმედებს თქვენს არასისტემურ ფაილებზე, როგორიცაა დოკუმენტები, მუსიკა, ვიდეო, ელ.წერილი და ა.შ. თუ იმედოვნებდით, რომ Windows სისტემის აღდგენა იქნებოდაფაქტობრივად, აღადგინეთ ან „წაშალეთ“ ნებისმიერი წაშლილი არასისტემური ფაილი, სცადეთ ა ფაილის აღდგენის პროგრამა სამაგიეროდ.
აღდგენის წერტილები, როგორც წესი, არ საჭიროებს ხელით შექმნას. თუ ვივარაუდებთ, რომ სისტემის აღდგენა ჩართულია და მუშაობს გამართულად, Windows, ისევე როგორც სხვა პროგრამები, რეგულარულად უნდა იყოს შექმენით აღდგენის წერტილები კრიტიკულ წერტილებზე, როგორიცაა პატჩის გამოყენებამდე, ახალი პროგრამის დაინსტალირებამდე, და ა.შ.
იხ რა არის აღდგენის წერტილი? აღდგენის წერტილებზე და როგორ მუშაობენ უფრო ფართო განხილვისთვის.
სისტემის აღდგენა ასევე შეიძლება დაიწყოს Windows-ის ნებისმიერ ვერსიაში შესრულებით rstrui.exe, რომელიც შეიძლება სასარგებლო იყოს გარკვეულ სიტუაციებში, მაგალითად, როდესაც გჭირდებათ მისი გაშვება უსაფრთხო რეჟიმიდან ან სხვა შეზღუდული წვდომის სიტუაციიდან.
იხ როგორ დავიწყოთ სისტემის აღდგენა ბრძანების სტრიქონიდან თუ გჭირდებათ დახმარება ამის გაკეთებაში.
