როგორ შეცვალოთ პაროლი Mac-ზე
რა უნდა იცოდეთ
- თუ იცით მიმდინარე პაროლი, გადადით ვაშლი მენიუ > პრეფერენციები > მომხმარებლები და ჯგუფები > Პაროლის შეცვლა. მიჰყევით ეკრანზე მითითებებს.
- თუ არ იცით მიმდინარე პაროლი, შედით Mac ადმინისტრატორის ანგარიშზე და გადადით მომხმარებლები და ჯგუფები. აირჩიეთ ანგარიში და აირჩიეთ პაროლის აღდგენა.
- თუ არცერთი არ ვრცელდება, გამოიყენეთ თქვენი Apple ID. სამი წარუმატებელი მცდელობის შემდეგ აირჩიეთ გადატვირთეთ იგი თქვენი Apple ID-ის გამოყენებით და მიჰყევით ინსტრუქციას გადატვირთვისთვის.
არსებობს რამდენიმე მიზეზი, რის გამოც შეიძლება დაგჭირდეთ პაროლის შეცვლა მაკი კომპიუტერი. როგორიც არ უნდა იყოს მიზეზი, ჩვენ გაჩვენებთ, თუ როგორ უნდა აღადგინოთ პაროლი და მოგაწოდოთ რამდენიმე რჩევა ამის სწორად გასაკეთებლად.
პაროლის აღდგენის გზები Mac-ზე
პაროლის შეცვლა თქვენს Mac-ზე არ არის რთული, მაგრამ ეს ართულებს საკითხს, თუ არ გახსოვთ თქვენი ძველი პაროლი ან არ შეგიძლიათ გამოიყენოთ თქვენი Apple ID როგორც სარეზერვო.
აქ არის ძირითადი მეთოდები, რომლებიც შეგიძლიათ გამოიყენოთ Mac პაროლის გადატვირთვისთვის:
-
ძირითადი გადატვირთვა: ეს მეთოდი მუშაობს მხოლოდ იმ შემთხვევაში, თუ გახსოვთ თქვენი მიმდინარე პაროლი. თუ დაგავიწყდათ პაროლი, სხვა მეთოდის გამოყენება დაგჭირდებათ.
- შეცვლა ადმინისტრატორის საშუალებით: ეს მეთოდი მუშაობს მხოლოდ იმ შემთხვევაში, თუ თქვენს Mac-ს აქვს ადმინისტრატორის ანგარიში. თუ შეგიძლიათ ადმინისტრატორის ანგარიშზე წვდომა, შეგიძლიათ გამოიყენოთ იგი თქვენი რეგულარული ანგარიშისთვის შესვლის ახალი პაროლის დასაყენებლად. თუ ვინმე სხვა აკონტროლებს ადმინისტრატორის ანგარიშს, შეგიძლიათ სთხოვოთ მათ დახმარება.
- აღდგენა Apple ID-ის გამოყენებით: ეს მეთოდი მოითხოვს, რომ გახსოვდეთ თქვენი Apple ID შესვლის დეტალები. თუ არ გახსოვთ თქვენი Apple ID პაროლი, ჯერ დაგჭირდებათ თქვენი Apple ID პაროლის გადატვირთვა.
ეს სტატია განმარტავს, თუ როგორ უნდა აღადგინოთ ან აღადგინოთ თქვენი Mac შესვლის პაროლი. თუ დაგავიწყდათ თქვენი Apple ID პაროლი, დაგჭირდებათ გადააყენეთ თქვენი Apple ID პაროლი სამაგიეროდ.
როგორ შეცვალოთ პაროლი Mac-ზე, თუ იცით მიმდინარე პაროლი
ეს არის Mac-ზე ახალი შესვლის პაროლის დაყენების უმარტივესი და სწრაფი მეთოდი, ასე რომ თქვენ მოგინდებათ ამის გაკეთება, თუ გახსოვთ თქვენი მიმდინარე პაროლი. თუ დაგავიწყდათ თქვენი მიმდინარე პაროლი, მაშინ მოგიწევთ სცადოთ ერთი სხვა მეთოდი.
-
დააწკაპუნეთ ან შეეხეთ Apple მენიუ ხატულა ეკრანის ზედა მარცხენა მხარეს და აირჩიეთ პრეფერენციები.

-
დააჭირეთ ან შეეხეთ მომხმარებლები და ჯგუფები.
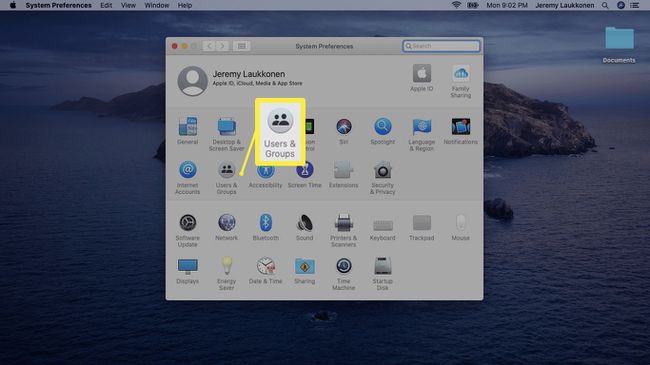
-
დარწმუნდით, რომ თქვენი მომხმარებლის ანგარიში არჩეულია და დააჭირეთ ან შეეხეთ Პაროლის შეცვლა.

-
შეიყვანეთ თქვენი მიმდინარე პაროლი ძველი პაროლი ველში, შეიყვანეთ თქვენი ახალი პაროლი ახალი პაროლი ველში და შემდეგ მეორედ შეიყვანეთ ველში გადაამოწმეთ ველი.
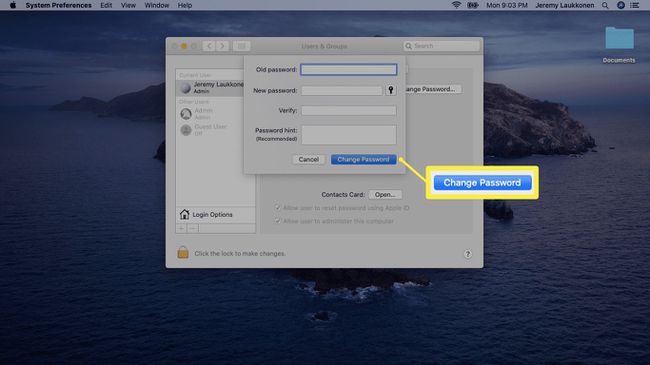
ინფორმაციისთვის, თუ როგორ უნდა აირჩიოთ ა უსაფრთხო პაროლი, შეგიძლიათ დააწკაპუნოთ ან შეეხეთ გასაღების ხატულა.
შეიყვანეთ ა მინიშნება ეს დაგეხმარებათ დაიმახსოვროთ პაროლი, თუ დაგავიწყდათ იგი.
დააჭირეთ შეცვლა პაროლი.
შემდეგ ჯერზე, როცა შეხვალთ, დაგჭირდებათ ახალი პაროლის გამოყენება.
როგორ აღვადგინოთ Mac შესვლის პაროლი, როგორც ადმინისტრატორი
თუ თქვენს Mac-ს აქვს ლოკალური ადმინისტრატორის ანგარიში, შეგიძლიათ გამოიყენოთ ეს ნებისმიერი ჩვეულებრივი მომხმარებლის ანგარიშის შესვლის პაროლის შესაცვლელად. ყველა Mac არ არის დაყენებული ამ გზით, მაგრამ ის გამოდგება. ამ მეთოდის გამოსაყენებლად დაგჭირდებათ ადმინისტრატორის ანგარიშზე წვდომა. თუ ვინმე სხვა აკონტროლებს ადმინისტრაციულ ანგარიშს, მაშინ თქვენ უნდა სთხოვოთ მას თქვენი პაროლის გადაყენება.
აი, როგორ აღადგინოთ Mac პაროლი ადმინისტრატორის ანგარიშის გამოყენებით:
-
შედით Mac-ში ადმინისტრატორის ანგარიშის გამოყენებით.
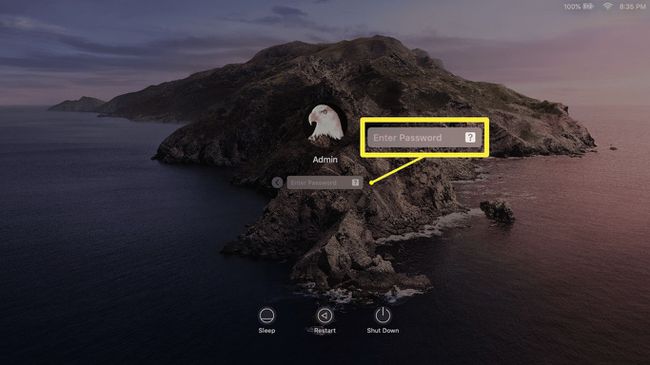
-
დააწკაპუნეთ ან შეეხეთ Apple მენიუ ხატულა, შემდეგ გახსენით სისტემის პრეფერენციები.

-
დააჭირეთ ან შეეხეთ მომხმარებლები და ჯგუფები.
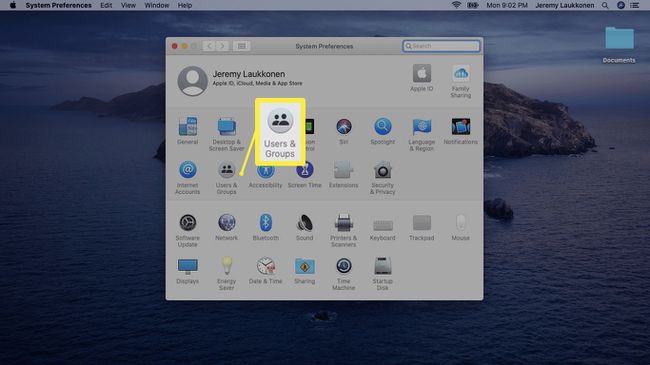
-
დააწკაპუნეთ ჩაკეტვა სიმბოლო ქვედა მარცხენა კუთხეში.

-
შეიყვანეთ თქვენი ადმინისტრატორის მომხმარებლის სახელი და პაროლი და დააწკაპუნეთ განბლოკვა.

-
დააწკაპუნეთ ანგარიშზე მარცხენა პანელში, რომლისთვისაც დაგავიწყდათ შესვლის პაროლი, შემდეგ დააჭირეთ პაროლის აღდგენა მარჯვენა პანელში.
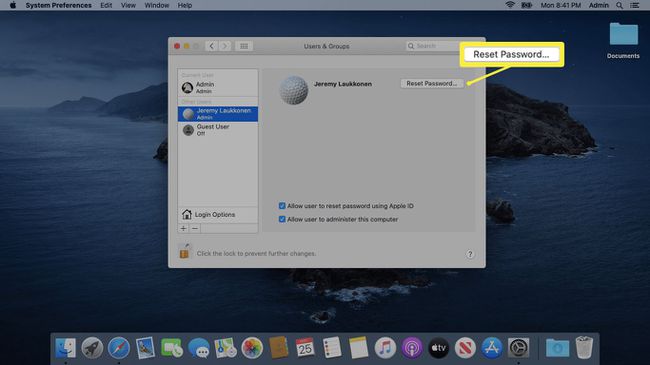
-
შეიყვანეთ და გადაამოწმეთ ახალი პაროლი, შეიყვანეთ მინიშნება თუ გსურთ და დააწკაპუნეთ Პაროლის შეცვლა.
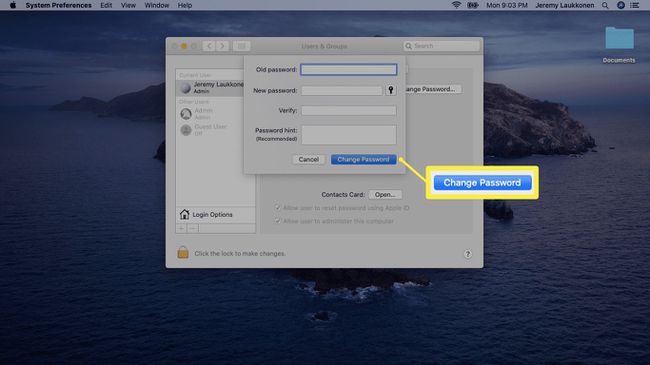
-
დააწკაპუნეთ ან შეეხეთ Apple მენიუ ხატულა და აირჩიეთ გასვლა ადმინ.

შედით თქვენს რეგულარულ მომხმარებლის ანგარიშში თქვენ მიერ ახლახან შექმნილი პაროლის გამოყენებით.
როგორ გამოვიყენოთ Apple ID დავიწყებული Mac პაროლის შესაცვლელად
თუ დაგავიწყდათ შესვლის პაროლი თქვენი Mac-ისთვის, შეგიძლიათ გამოიყენოთ თქვენი Apple ID მის გადატვირთვისთვის. ეს პროცესი არ არის რთული, მაგრამ ჯერ უნდა დარწმუნდეთ, რომ ნამდვილად დაგავიწყდათ პაროლი. Mac-ის პაროლები რეგისტრირებულია, ასე რომ, დარწმუნდით, რომ caps lock გამორთულია და დარწმუნდით, რომ ასოები ისე დაწერეთ, როგორც პაროლის შექმნისას.
თუ საკმარისად არასწორ პაროლს შეიყვანთ, გამოჩნდება კითხვის ნიშნის ხატულა. დააწკაპუნეთ ან შეეხეთ ხატულას და მოგეცემათ მინიშნება, რომელიც დაგეხმარებათ დაიმახსოვროთ თქვენი პაროლი.
თუ ნამდვილად არ შეგიძლიათ თქვენი პაროლის დამახსოვრება, აი, როგორ აღადგინოთ ის თქვენი Apple ID-ის გამოყენებით:
შეეცადეთ შეხვიდეთ თქვენს Mac-ში, რამდენჯერმე არასწორი პაროლის აკრეფით.
-
დაახლოებით სამი მცდელობის შემდეგ დაინახავთ შეტყობინებას გვერდით ისრით. დააწკაპუნეთ ან შეეხეთ ისრის ხატულა გვერდით გადატვირთეთ იგი თქვენი Apple ID-ის გამოყენებით.

შეიყვანეთ თქვენი Apple ID დეტალები.
-
დააწკაპუნეთ კარგი.
თუ ამ პროცესს გაივლით, თქვენ დაკარგავთ წვდომას თქვენს შესახებ iCloud Keychain. თქვენ დაგჭირდებათ თქვენი ორიგინალური პაროლის დამახსოვრება ძველ საკვანძო ჯაჭვზე წვდომისთვის. გარდა ამისა, ამ პუნქტის მიღმა გასაგრძელებლად დაგჭირდებათ თქვენი Mac-ის ყველა ანგარიშის პაროლების გადატვირთვა.
თქვენი Mac ავტომატურად გადაიტვირთება.
-
დააწკაპუნეთ დაგავიწყდათ ყველა პაროლი.
თუ თქვენ გაქვთ ადმინისტრატორის ანგარიში, რომლის პაროლიც იცით, შეგიძლიათ აირჩიოთ ის ამ ნაბიჯის განმავლობაში, რათა შექმნათ ახალი შესვლის პაროლი თქვენი მომხმარებლის ანგარიშისთვის. თუ არა, თქვენ მოგიწევთ აირჩიოთ ახალი პაროლები ყველა ანგარიშისთვის თქვენს Mac-ზე.
დააწკაპუნეთ Პაროლის დაყენება ღილაკი თქვენი მომხმარებლის ანგარიშის გვერდით.
შეიყვანეთ ახალი პაროლი და მინიშნება და დააწკაპუნეთ Პაროლის დაყენება.
დააწკაპუნეთ Პაროლის დაყენება დააწკაპუნეთ ნებისმიერი დამატებითი ანგარიშის გვერდით და გაიმეორეთ ეს პროცესი.
ყველა პაროლის გადატვირთვის შემდეგ დააწკაპუნეთ შემდეგი.
დააწკაპუნეთ Რესტარტი.
რა მოხდება, თუ დაგავიწყდათ თქვენი Mac შესვლის პაროლი და Apple ID?
თუ დაგავიწყდათ Mac-ის შესვლის პაროლიც და Apple ID-იც და არ გაქვთ არსებული ადმინისტრატორის ანგარიში თქვენს Mac-ზე, ეს ართულებს საკითხს. შეიძლება შეგეძლოთ შექმენით ახალი ადმინისტრატორის ანგარიში თქვენს Mac-ზე და გამოიყენეთ ეს თქვენი პაროლის შესაცვლელად, მაგრამ ეს პროცესი ცოტა რთულია. თუ თქვენ შეგიძლიათ შექმნათ ახალი ადმინისტრატორის ანგარიში, უბრალოდ გამოიყენეთ ზემოთ მოცემული ადმინისტრატორის მეთოდი თქვენი მომხმარებლის პაროლის გადასაყენებლად.
ამის გარდა, თქვენ უნდა სცადოთ თქვენი Apple ID-ის აღდგენა. თუ არ იცით თქვენი Apple ID პაროლი, Apple-ს აქვს პროცესი, რომელიც შეგიძლიათ გამოიყენოთ Apple ID-ის აღდგენისთვის. გაგიადვილდებათ, თუ წვდომა გექნებათ ID-თან დაკავშირებულ ელფოსტაზე. თუ არა, შეიძლება დაგჭირდეთ დაუკავშირდეთ Apple-ის მომხმარებელთა სერვისს შემდგომი დახმარებისთვის.
