MP3 პლეერის დაკავშირების პრობლემების მოგვარება Windows-თან
რამდენიმე ფაქტორმა შეიძლება ხელი შეუშალოს Windows-ს თქვენი პორტატული მოწყობილობის ამოცნობაში. თუ Windows არ ცნობს თქვენს პორტატული მუსიკალური პლეერი ან ნებისმიერი სხვა USB გაჯეტი, ის შეიძლება იყოს დაზიანებული ან დაკარგული მოწყობილობის დრაივერი. ამ შემთხვევაში, მოაგვარეთ პრობლემა დრაივერის ხელახალი ინსტალაციის ან განახლებით. ზოგჯერ კავშირის პრობლემები, რომლებიც არ არის დაკავშირებული დრაივერებთან, შეიძლება გამოსწორდეს პორტატული პროგრამული უზრუნველყოფის განახლებით, განსაკუთრებით ძველ მოწყობილობებზე, რომლებსაც აქვთ ცნობილი პრობლემები.
პრობლემის იდენტიფიცირება
როდესაც თქვენ დააკავშირებთ ახალ MP3 პლეერს და Windows არ ცნობს მას, შეამოწმეთ თავსებადია თუ არა MP3 პლეერი თქვენს კომპიუტერში დაინსტალირებული Windows-ის ვერსიასთან. იპოვეთ ეს ინფორმაცია MP3 პლეერთან მოყვანილ დოკუმენტაციაში, ან გამოიყენეთ მწარმოებლის ვებსაიტი თქვენი მოდელის მოსაძიებლად.
თუ დრაივერი თავსებადია Windows-ის თქვენს ვერსიასთან, პრობლემა სავარაუდოდ დრაივერშია. თუ თქვენი MP3 პლეერი მუშაობდა Windows-ის უფრო ადრინდელ ვერსიაზე, მაგრამ არ უკრავს უახლეს ვერსიაზე, დრაივერი თითქმის რა თქმა უნდა დამნაშავეა. შეამოწმეთ შესაძლო დრაივერი მწარმოებლის ვებსაიტზე. სანამ იქ ხართ, ნახეთ, არის თუ არა პროგრამული უზრუნველყოფის განახლება, რომელმაც შეიძლება მოაგვაროს ეს პრობლემა. Თუ არა,
შეამოწმეთ უცნობი მოწყობილობა Windows-ში
თქვენ ასევე შეგიძლიათ შეამოწმოთ არის თუ არა უცნობი მოწყობილობა Windows-ში, რაც კარგი მაჩვენებელია იმისა, რომ გჭირდებათ სწორი დრაივერი.
-
დააწკაპუნეთ მარჯვენა ღილაკით დაწყება, შემდეგ აირჩიეთ Მოწყობილობის მენეჯერი სიიდან.
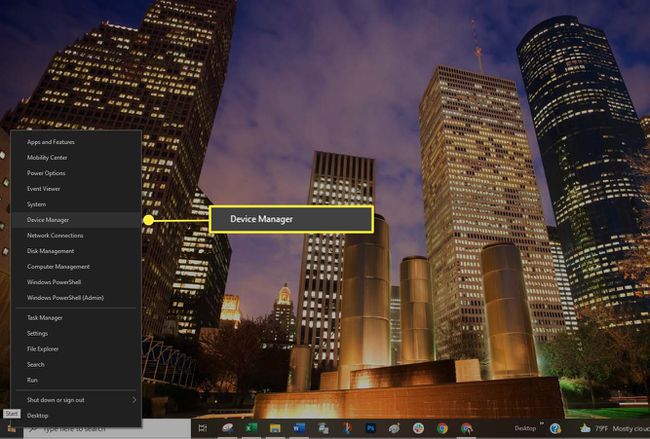
-
მოწყობილობების სიის სკანირება. შეამოწმეთ გამოჩნდება თუ არა უცნობი მოწყობილობა. უცნობ მოწყობილობას აქვს პატარა გამაფრთხილებელი სამკუთხედი მოწყობილობის ტიპის ხატის გადაფარვა.

წითელი ხატის გადაფარვა მიუთითებს, რომ მოწყობილობა გატეხილია ან არ რეაგირებს.
-
თუ აღმოაჩენთ გამაფრთხილებელ ხატულას, დააწკაპუნეთ დრაივერზე მარჯვენა ღილაკით და აირჩიეთ დრაივერის განახლება სწორი დრაივერის დასაყენებლად.

შეიძლება დაგჭირდეთ მწარმოებლის პროგრამული უზრუნველყოფის დაყენება, რათა უზრუნველყოთ სწორი დრაივერების ჩატვირთვა.
Windows-ის განახლება
დარწმუნდით, რომ Windows-ის თქვენი ვერსია განახლებულია. იმის უზრუნველყოფა, რომ თქვენი ოპერაციული სისტემა რჩება აქტუალური აპლიკაციებისა და უსაფრთხოების პატჩებით, ზოგჯერ შეიძლება მოაგვაროს თავსებადობის პრობლემა.
-
აირჩიეთ დაწყება > პარამეტრები.
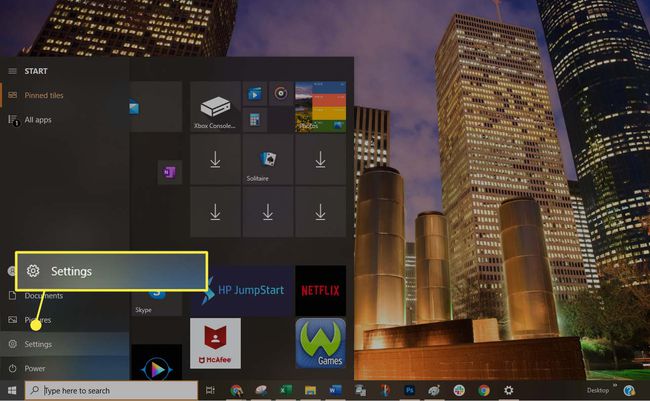
-
აირჩიეთ განახლება და უსაფრთხოება.

-
აირჩიეთ Შეამოწმოთ განახლებები იმის დასადასტურებლად, რომ თქვენი Windows 10 კომპიუტერი სრულად არის დაყენებული. თუ ეს ასე არ არის, დააინსტალირეთ რეკომენდებული პაკეტები, შემდეგ, საჭიროების შემთხვევაში, გადატვირთეთ კომპიუტერი.
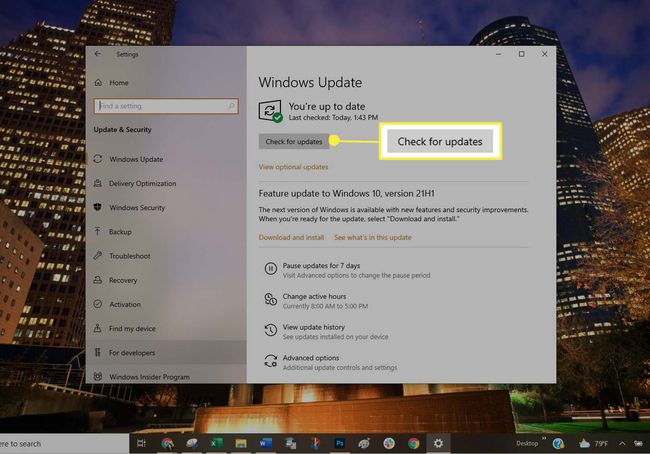
სცადეთ განსხვავებული USB რეჟიმი
დააყენეთ პორტატული პლეერი გამოიყენოს სხვა USB რეჟიმი, თუ მოწყობილობა მხარს უჭერს მას:
გათიშეთ თქვენი პორტატული კომპიუტერიდან.
გადახედეთ პორტატულის პარამეტრებს, რომ ნახოთ, შეგიძლიათ აირჩიოთ თუ არა სხვა USB რეჟიმი, მაგ MTP რეჟიმი.
კვლავ შეაერთეთ პორტატული კომპიუტერი, რომ ნახოთ არის თუ არა მისი ამოცნობა.
შეასწორეთ USB ენერგიის მენეჯმენტი
შეცვალეთ USB ენერგიის მართვის ვარიანტი Device Manager-ის გამოყენებით:
-
დააწკაპუნეთ მარჯვენა ღილაკით დაწყება, შემდეგ აირჩიეთ Მოწყობილობის მენეჯერი სიიდან.

-
აირჩიეთ მარჯვენა ისარი ხატულა გვერდით უნივერსალური სერიული ავტობუსის კონტროლერები სიის გასახსნელად.
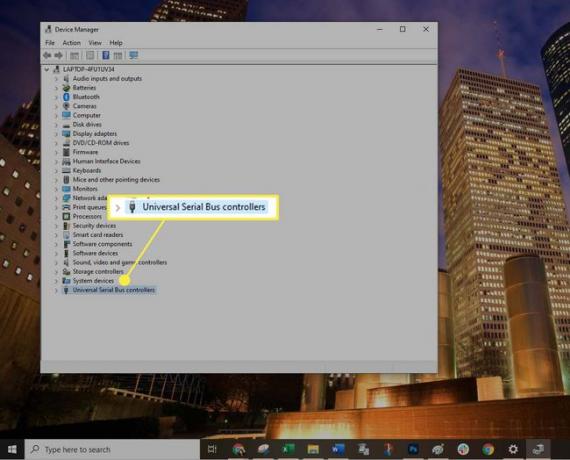
-
ორჯერ დააწკაპუნეთ პირველზე USB Root Hub ჩანაწერი სიაში, შემდეგ აირჩიეთ ენერგიის მენეჯმენტი ჩანართი.
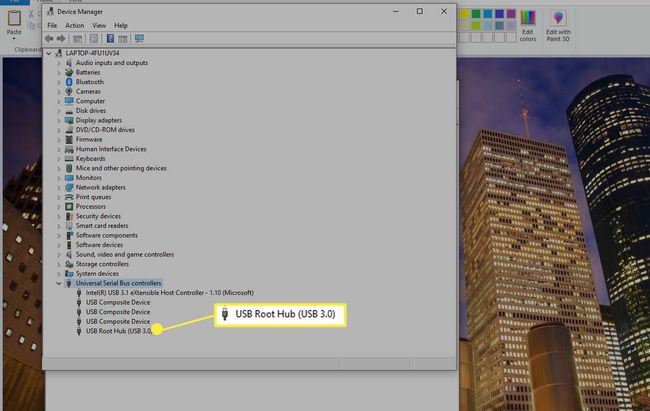
-
გაასუფთავეთ ყუთი გვერდით მიეცით საშუალება კომპიუტერს გამორთოს ეს მოწყობილობა ენერგიის დაზოგვის მიზნით ვარიანტი. აირჩიეთ კარგი.

გაიმეორეთ ნაბიჯები4 და 5 სანამ ყველა USB Root Hub ჩანაწერი არ იქნება კონფიგურირებული.
გადატვირთეთ Windows და ისევ სინქრონიზაცია გაუკეთეთ თქვენს პორტატულს.
