როგორ გამოვიყენოთ Tab ჯგუფები Safari-ში iOS 15-ით
რა უნდა იცოდეთ
- Safari-ში შეეხეთ ორ კვადრატული ხატი > ახალი ცარიელი ჩანართის ჯგუფი ჩანართის ჯგუფის შესაქმნელად.
- ჩანართების დალაგება ან დაწყობა ორ კვადრატულ ხატზე დაჭერით > დიდხანს დააჭირეთ ესკიზს > ჩანართების მოწყობა.
- ჩანართების ჯგუფს დაარქვით სახელი ორ კვადრატული ხატი > შეეხეთ მისამართის ზოლის შუას > დიდხანს დააჭირეთ ჩანართის ჯგუფის სახელს > გადარქმევა.
ეს სტატია გასწავლით თუ როგორ გამოიყენოთ ჩანართების ჯგუფები Safari-ში iOS 15-ით. ის ასევე განიხილავს, თუ როგორ შეგიძლიათ დააწყოთ ჩანართები და მოაწყოთ თქვენი ბრაუზერი უფრო ეფექტურად.
როგორ მოვაწყო ჩემი iPhone Safari ჩანართები?
Safari iOS 15-ზე თავდაპირველად ძალიან განსხვავდება Safari-ის წინა ვერსიებისგან, მაგრამ მისი გამოყენება თქვენი ჩანართების ორგანიზებისთვის ჯერ კიდევ საკმაოდ მარტივია. აი, როგორ უნდა გავაკეთოთ ეს.
-
გახსენით Safari და შეეხეთ ორ კვადრატულ ხატულას მარჯვენა კუთხეში.
თქვენ ასევე შეგიძლიათ გადაფურცლეთ ზემოთ მისამართის ზოლიდან.
შეეხეთ 1 ჩანართი.
-
შეეხეთ ახალი ცარიელი ჩანართის ჯგუფი 1 ჩანართიდან ჩანართების ჯგუფის შესაქმნელად თქვენი ამჟამად ღია Safari ჩანართების გამოყენებით.
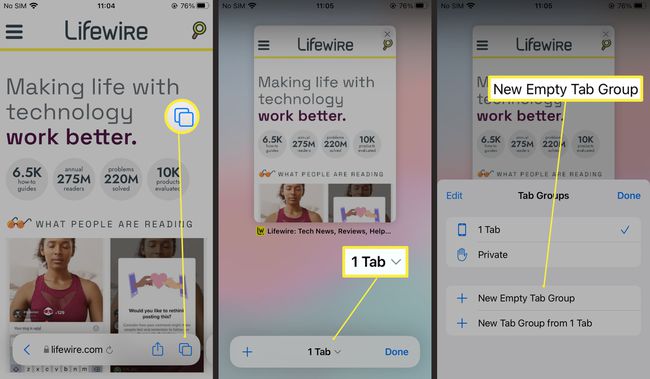
ასევე შეგიძლიათ დააჭიროთ ახალი ცარიელი ჩანართის ჯგუფი ჩანართების ჯგუფის შექმნა ერთი ცარიელი ჩანართით.
შეიყვანეთ სახელი ახალი ჩანართების ჯგუფისთვის.
შეეხეთ Შენახვა.
შეეხეთ ჩანართის ჯგუფის სახელს თქვენი ყველა ჩანართების ჯგუფის სანახავად.
როგორ გავხსნა რამდენიმე ჩანართი Safari-ში iPhone-ზე?
თუ გსურთ iPhone-ზე Safari-ში რამდენიმე ჩანართის გახსნა, iOS 15-ში პროცესი იგივეა, რაც iOS-ის სხვა ვერსიებში. თუმცა, ასევე შესაძლებელია ამ ჩანართების სხვა ჩანართების ჯგუფში გადატანა. აი, როგორ უნდა გავაკეთოთ ეს.
გახსენით Safari თქვენს iPhone-ზე.
შეეხეთ ორ კვადრატულ ხატს მარჯვენა კუთხეში.
შეეხეთ პლუსის ხატულას ახალი ჩანართის გასახსნელად.
-
ჩანართის თქვენს ჩანართების ჯგუფში დასამატებლად, შეეხეთ ორ კვადრატულ ხატულას.

დიდხანს დააჭირეთ ესკიზს.
შეეხეთ ჩანართის ჯგუფში გადასვლა.
-
შეეხეთ ჯგუფს, რომელშიც გსურთ მისი გადატანა.
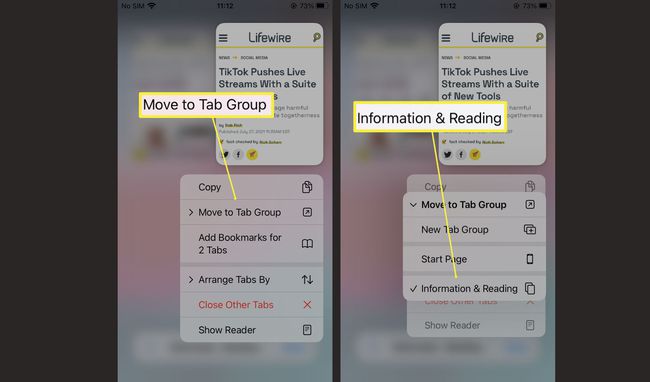
როგორ დავაწყო ჩანართები Safari-ში?
თუ თქვენ გაქვთ მრავალი განსხვავებული ჩანართი ღია, შეიძლება სასარგებლო იყოს მათი „დაწყობა“ და მათი დალაგება დადგენილი თანმიმდევრობით. აი, როგორ გავაკეთოთ ეს iOS 15-ში.
Safari-ში შეეხეთ ორ კვადრატულ ხატულას მარჯვენა კუთხეში.
-
დიდხანს დააჭირეთ ნებისმიერ ჩანართის მინიატურას.
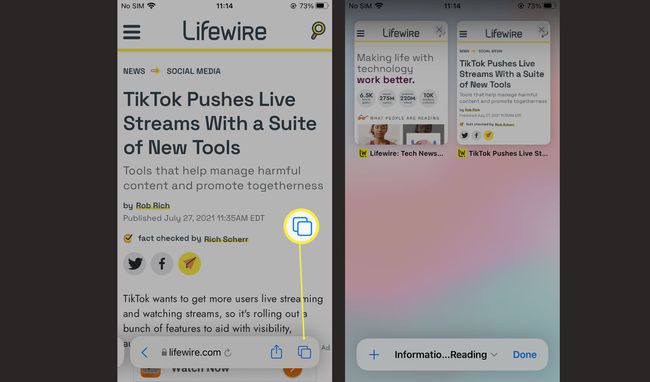
შეეხეთ ჩანართების მოწყობა.
-
შეეხეთ ჩანართების დალაგება სათაურის მიხედვით ან ჩანართების მოწყობა ვებსაიტის მიხედვით.
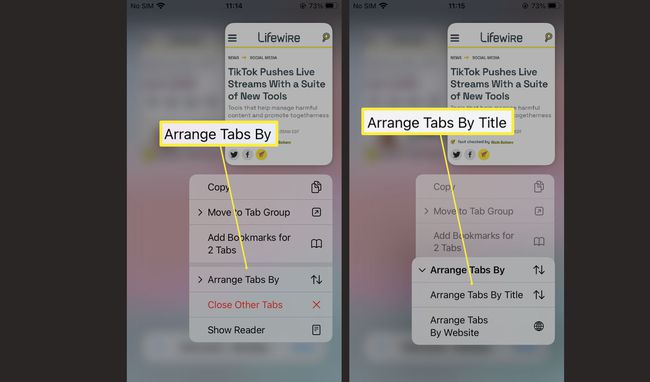
როგორ დავხუროთ ჩანართების ჯგუფის ყველა ჩანართი
თუ გსურთ დახუროთ ჩანართების ჯგუფის ყველა ჩანართი ერთი სწრაფი მოძრაობით, ამის გაკეთება მარტივია, როგორც კი გეცოდინებათ სად უნდა მოძებნოთ. აი, როგორ უნდა გავაკეთოთ ეს.
-
Safari-ში დიდხანს დააჭირეთ ორ კვადრატულ ხატს.
თქვენ ასევე შეგიძლიათ გადაფურცლეთ ზემოთ მისამართის ზოლიდან.
შეეხეთ დახურეთ ყველა ჩანართი.
-
შეეხეთ დახურეთ ყველა ჩანართი მეორედ.
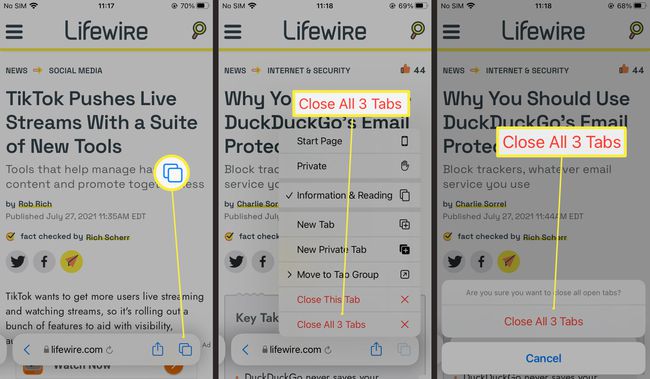
როგორ გადავარქვათ სახელი Safari Tab ჯგუფს
თუ თქვენ მიანიჭეთ სახელი Safari ჩანართების ჯგუფს და გსურთ მისი შეცვლა, ამის გაკეთება შესაძლებელია. აი, როგორ შეცვალოთ არსებული Safari ჩანართების ჯგუფის სახელი.
Safari-ში შეეხეთ ორ კვადრატულ ხატულას.
შეეხეთ მისამართის ზოლის შუაში.
-
დიდხანს დააჭირეთ ჩანართების ჯგუფის სახელს, რომლის შეცვლაც გსურთ.
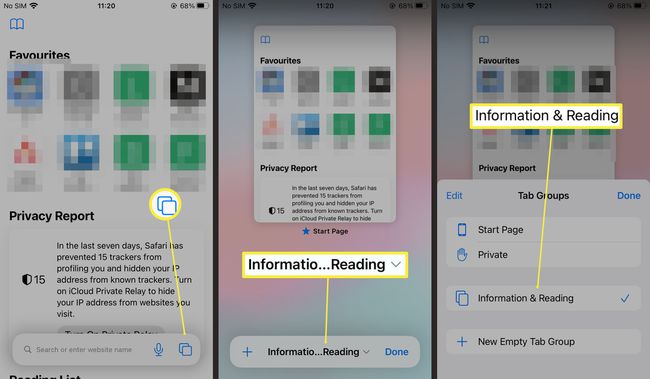
-
შეეხეთ გადარქმევა.
აქ ასევე შეგიძლიათ წაშალოთ ჩანართების ჯგუფები.
შეიყვანეთ ახალი სახელი.
შეეხეთ Შენახვა.
-
შეეხეთ შესრულებულია.
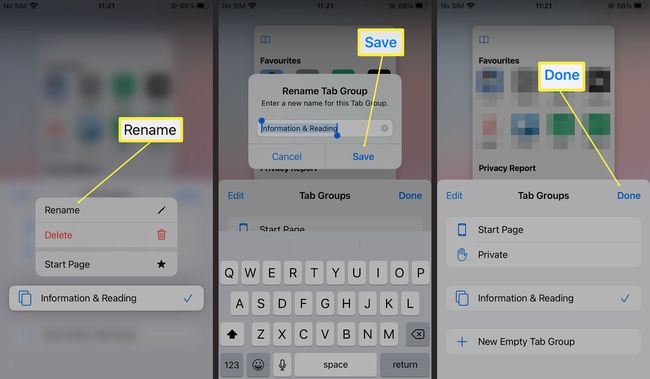
ხშირად დასმული კითხვები
-
რატომ ქრება ჩემი ყველა ჩანართი Safari-ში iOS-ზე?
თქვენ დაკარგავთ Safari-ის ყველა ჩანართს, თუ დახურავთ ბრაუზერის ფანჯარას ან სესიას. ჩანართები არ შეინახება როდის დათვალიერება iOS პირად რეჟიმში.
-
როგორ აღვადგინო ჩანართები Safari-ში iOS-ზე?
ახლახან დახურული ჩანართების სანახავად, შეეხეთ ჩანართები ღილაკს, შემდეგ დააჭირეთ და ხანგრძლივად პლუს (+) ღილაკი ეკრანის ბოლოში. შეეხეთ ერთეულს ახალ ჩანართში გასახსნელად.
-
როგორ დავამატო Safari მალსახმობები iPhone-ის მთავარ ეკრანზე?
გადადით ვებსაიტზე და შეეხეთ სანიშნე ხატულა (ყუთი ზემოთ მიმართული ისრით), შემდეგ შეეხეთ დამატება მთავარ ეკრანზე. აირჩიეთ მალსახმობის სახელი, შემდეგ შეეხეთ დამატება რომ შეინახეთ Safari მალსახმობი თქვენს iOS მთავარ ეკრანზე.
-
როგორ მოვიძიო ტექსტი Safari-ში iOS-ისთვის?
ვებ გვერდზე, შეეხეთ გააზიარეთ (ყუთი მისგან გამომავალი ისრით), შემდეგ შეეხეთ იპოვეთ გვერდზე და შეიყვანეთ თქვენი საძიებო ტერმინი. გამოიყენეთ ისრიანი ღილაკები კლავიატურის ზემოთ, რათა წინ და უკან გადახვიდეთ გვერდზე თქვენი საძიებო ტერმინის ყველა მაგალითზე.
