როგორ გააუქმოთ ბეჭდვის სამუშაო
არ აქვს მნიშვნელობა რა პრინტერი თქვენ იყენებთ, თქვენ სავარაუდოდ წააწყდებით სიტუაციებს, როდესაც გჭირდებათ ბეჭდვის სამუშაოს გაუქმება. შესაძლოა, არასწორი დოკუმენტი გაგზავნეთ, ან ბეჭდვის სამუშაოს ძალიან დიდი დრო სჭირდება და ბლოკავს სხვა დოკუმენტებს ბეჭდვის რიგში. როგორიც არ უნდა იყოს თქვენი არასწორი ბეჭდვის სიტუაციის მიზეზი, არსებობს რამდენიმე მარტივი გზა ბეჭდვის სამუშაოს გასაუქმებლად და პრინტერის რიგისა და პრინტერის სპულერის გასასუფთავებლად.
ამ სტატიაში მოცემული ინსტრუქციები ვრცელდება პრინტერებზე, რომლებიც გამოიყენება Windows 10 კომპიუტერები.
ბეჭდვის სამუშაოს გაუქმება
ბეჭდვის სამუშაოს გაუქმების რამდენიმე განსხვავებული მიდგომა არსებობს: ღილაკების ან პარამეტრების საშუალებით პრინტერზე თავად აპლიკაციის დიალოგური ფანჯრიდან, Windows-ის პარამეტრებიდან, Windows Taskbar-ის მეშვეობით ან Windows პანელი. თუ ყველაფერი ვერ მოხერხდა, ბეჭდვის სპულერის გადატვირთვამ შეიძლება პრობლემა მოაგვაროს.

გააუქმეთ ბეჭდვის სამუშაო თქვენი პრინტერის საშუალებით
მიუხედავად იმისა, რომ მობილური რომ ყველა ერთში პრინტერები
- გაუქმების, გადატვირთვის ან გაჩერების ღილაკები: პრინტერების უმეტესობას აქვს Cancel, Reset ან Stop ღილაკი ფიზიკურად პრინტერზე. შესაძლოა ამ ღილაკების კომბინაცია დასჭირდეს ბეჭდვის სამუშაოს შესაჩერებლად ან ბეჭდვის რიგის გასასუფთავებლად. მეტის გასაგებად იხილეთ თქვენი პრინტერის მწარმოებლის ვებსაიტი ან სახელმძღვანელო.
- ამოიღეთ ქაღალდის უჯრა: გადადეთ ბეჭდვის სამუშაო ქაღალდის უჯრის ამოღებით. ეს მეტ დროს მოგცემთ გააუქმოთ ან წაშალოთ თქვენი ბეჭდვის სამუშაო ქაღალდის დახარჯვის გარეშე.
- გამორთეთ პრინტერი: ზოგჯერ თქვენი პრინტერის გამორთვა და ხელახლა ჩართვა გაასუფთავებს ბეჭდვის სამუშაოს. თუმცა ეს ყოველთვის ასე არ არის.
ღირს სცადოთ პრინტერის გამორთვა, გამორთეთ დენი რამდენიმე წამის განმავლობაში, რათა პრინტერი სრულად გადატვირთოს, შემდეგ ისევ შეაერთეთ და ისევ ჩართეთ.
გააუქმეთ ბეჭდური სამუშაო აპლიკაციის საშუალებით
ბეჭდვის დროს, აპლიკაციების უმეტესობა მოკლედ აჩვენებს დიალოგურ ფანჯარას, რომელიც გთავაზობთ გაუქმების ვარიანტს. ეს არის ბეჭდვის სამუშაოს გაუქმების ყველაზე სწრაფი გზა, მაგრამ თქვენ უნდა სწრაფად დაიჭიროთ და აირჩიოთ გაუქმება.
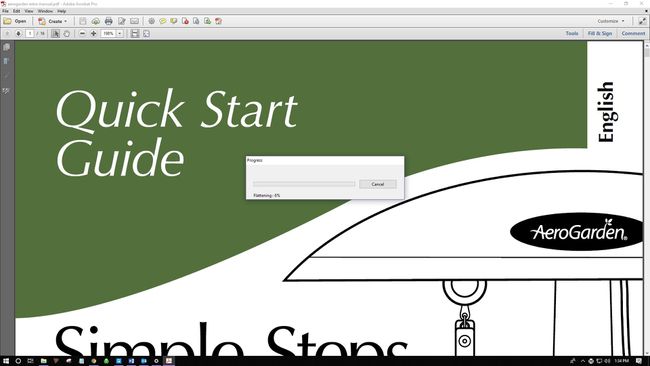
როგორ გავასუფთავოთ ბეჭდვის რიგი Windows-ის პარამეტრების მეშვეობით
სწრაფი და ეფექტურია Windows-ის პარამეტრებში შესვლა და ბეჭდვის სამუშაოს გაუქმება და საჭიროების შემთხვევაში ბეჭდვის რიგის გასუფთავება.
თქვენ ასევე შეგიძლიათ წვდომა პრინტერის რიგში პრინტერის ხატულას ამოცანების პანელში.
-
აირჩიეთ Windows ხატულა, შემდეგ აირჩიეთ მექანიზმი Windows პარამეტრების გასახსნელად.
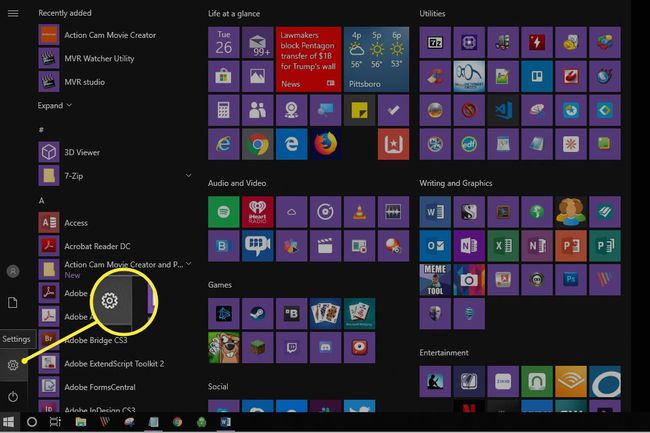
-
აირჩიეთ მოწყობილობები.
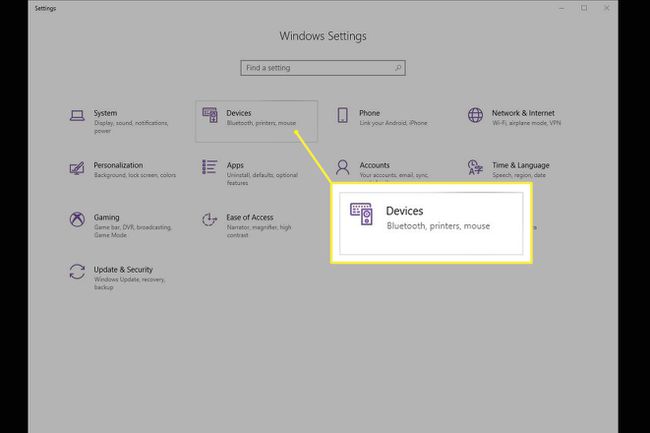
-
მარცხენა მხარეს აირჩიეთ პრინტერები და სკანერები.
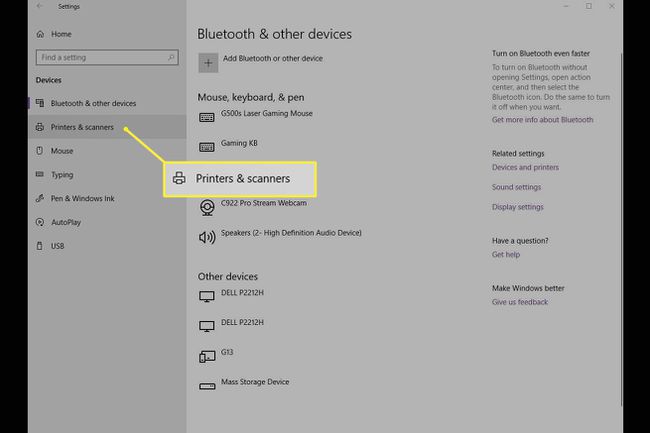
-
აირჩიეთ პრინტერი, რომელზეც უნდა გააუქმოთ ბეჭდვის დავალება.
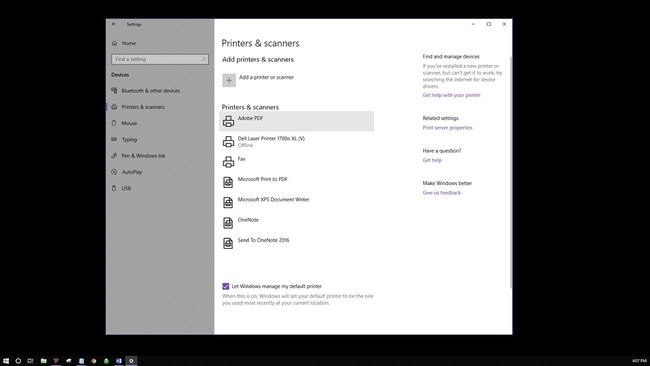
-
აირჩიეთ რიგის გახსნა.
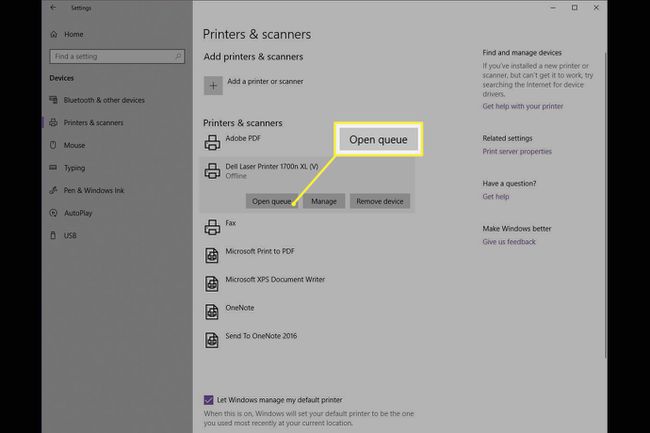
-
ბეჭდვის რიგი უნდა გაიხსნას, სადაც ნაჩვენები იქნება თქვენს მიერ არჩეული პრინტერის ბეჭდვის ყველა დავალება. აირჩიეთ დოკუმენტი, შემდეგ აირჩიეთ დოკუმენტი > გაუქმება.

თქვენ ასევე შეგიძლიათ დააწკაპუნოთ მაუსის მარჯვენა ღილაკით ბეჭდვის სამუშაოზე და აირჩიოთ გაუქმება. ბეჭდვის ყველა დავალების გასაუქმებლად აირჩიეთ პრინტერი > გააუქმეთ ყველა დოკუმენტი.
-
აირჩიეთ დიახ. თქვენი ბეჭდვის სამუშაო ახლა გაუქმებულია.
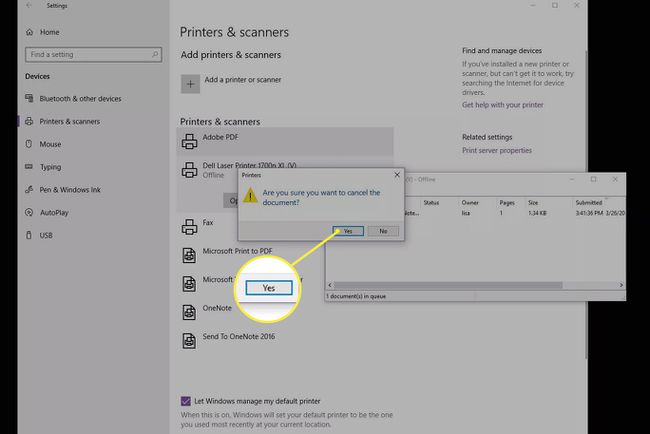
როგორ გავასუფთავოთ ბეჭდვის რიგი საკონტროლო პანელის მეშვეობით
მიუხედავად იმისა, რომ Windows 10-ში ძალიან არ ჩანს, საკონტროლო პანელი მაინც ხელმისაწვდომია პრობლემების აღმოსაფხვრელად და სხვა ამოცანების გამოსაყენებლად, მათ შორის თქვენი ბეჭდვის სამუშაოს გასასუფთავებლად.
-
Windows Taskbar-ში აირჩიეთ ძიება ან კორტანა თქვენი ეკრანის ქვედა მარცხენა მხარეს. საძიებო ველში შეიყვანეთ Მართვის პანელი და აირჩიეთ.
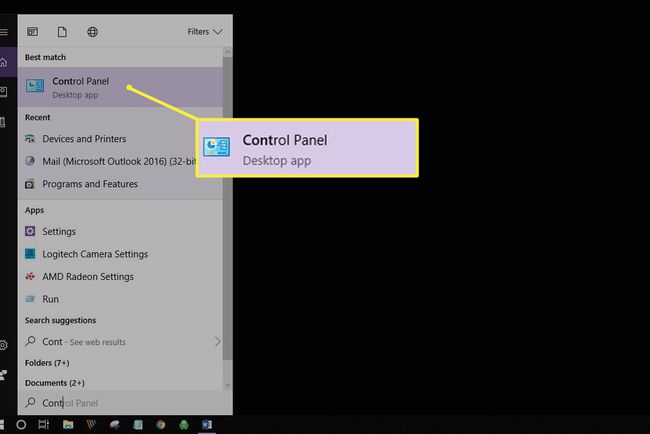
-
აირჩიეთ მოწყობილობები და პრინტერები.
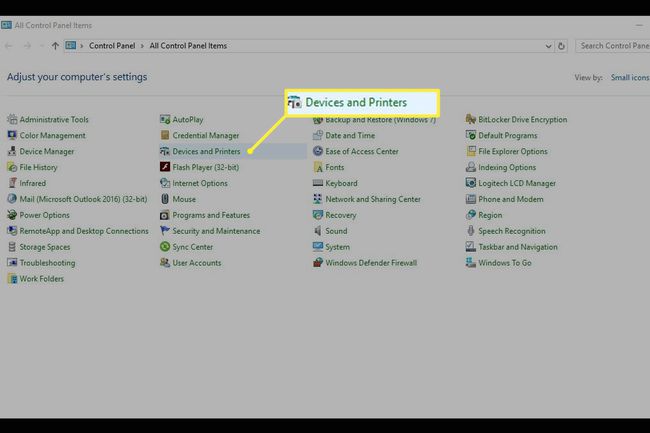
-
თქვენ უნდა ნახოთ ყველა თქვენი გარე მოწყობილობა და პრინტერი. აირჩიეთ პრინტერი, რომლისთვისაც გსურთ ბეჭდვის სამუშაოს გასუფთავება.
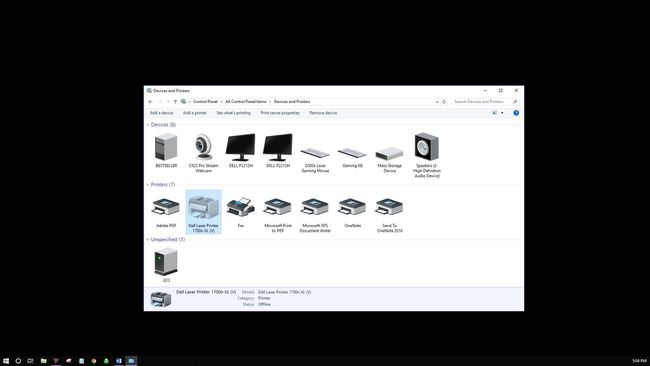
-
ბილიკის ქვემოთ მენიუდან აირჩიეთ ნახეთ რა იბეჭდება.
თქვენ ასევე შეგიძლიათ დააწკაპუნოთ პრინტერზე მარჯვენა ღილაკით და შემდეგ აირჩიოთ ნახეთ რა იბეჭდება. ამ პარამეტრზე წვდომის მესამე გზაა ორჯერ დააწკაპუნოთ პრინტერზე ან მარჯვენა ღილაკით და აირჩიეთ გახსენით ახალ ფანჯარაში, შემდეგ აირჩიეთ ნახეთ რა იბეჭდება.
გააუქმეთ ბეჭდვის დავალება.
როგორ დავაფიქსიროთ ჩარჩენილი ბეჭდვის სამუშაო
შესაძლოა, თქვენ არ გჭირდებათ ბეჭდვის სამუშაოს შეჩერება, არამედ გასუფთავება, რომელიც არ მუშაობს სწორად. არსებობს დამატებითი ნაბიჯები თქვენი პრინტერის კონტროლის აღსადგენად.
-
გადადით თქვენს სამუშაო პანელზე და დააწკაპუნეთ მარჯვენა ღილაკით პრინტერი ხატი.

-
აირჩიეთ გახსენით ყველა აქტიური პრინტერი.
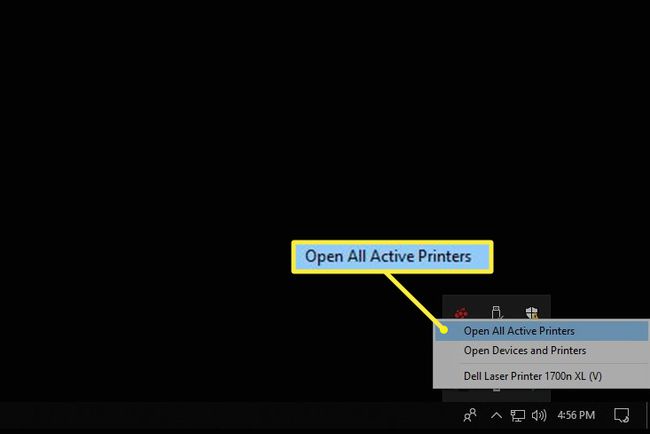
მონიშნეთ დოკუმენტი (ები).
-
აირჩიეთ დოკუმენტი ბეჭდვის პრობლემების მოგვარების რამდენიმე ვარიანტის მოსაძებნად: პაუზა, განახლება და გადატვირთვა. ჩარჩენილ სამუშაოზე ბეჭდვის დროებით შესაჩერებლად, რათა დაიბეჭდოს სხვა სამუშაოები, აირჩიეთ პაუზა. შემდეგ, როგორც კი ბეჭდვის სხვა სამუშაოები დასრულდება, აირჩიეთ Გაგრძელება. ალტერნატიულად, აირჩიეთ პრინტერი > ბეჭდვის პაუზა.
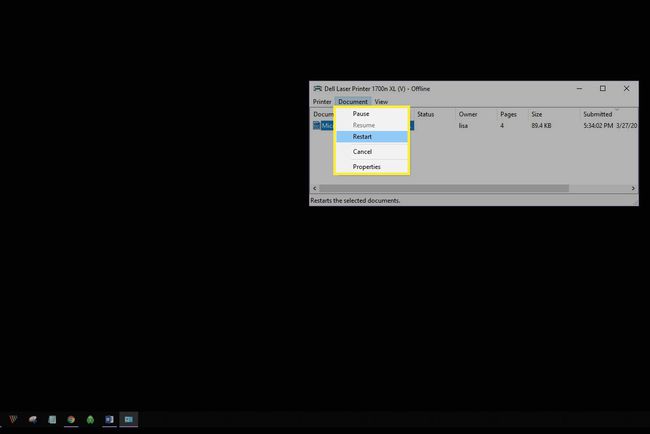
აირჩიეთ Რესტარტი ხელახლა წამოიწყოთ ბეჭდვის დავალება და იმედია გაასუფთავეთ ყველა შეცდომა, რათა დაბეჭდვის სამუშაო დასრულდეს.
როგორ აღვადგინოთ ბეჭდვის სპულერი
თუ ყველაფერი ვერ ხერხდება ჩარჩენილი ბეჭდვის სამუშაოს დასაბეჭდად, შეეცადეთ გაასუფთავოთ Print Spooler. Print Spooler აგზავნის თქვენს ბეჭდვის ბრძანებას პრინტერს და ის ზოგჯერ შეიძლება გაიჭედოს.
-
აირჩიეთ ძიება ან კორტანა თქვენი დესკტოპის ქვედა მარცხენა მხარეს. შედი სერვისები.msc და აირჩიეთ სერვისები.
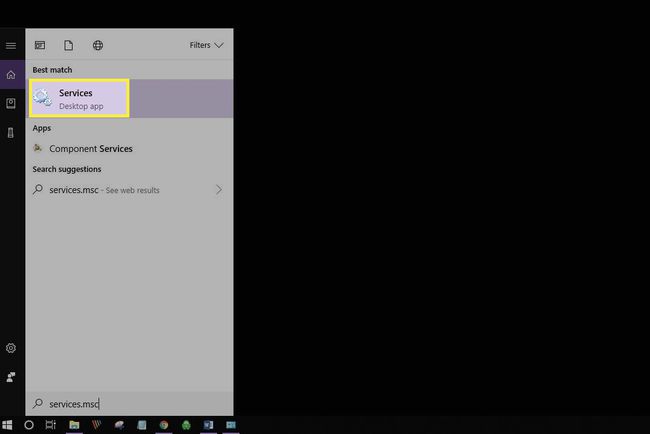
-
გადაახვიეთ ქვემოთ და აირჩიეთ ბეჭდვის სპულერი.
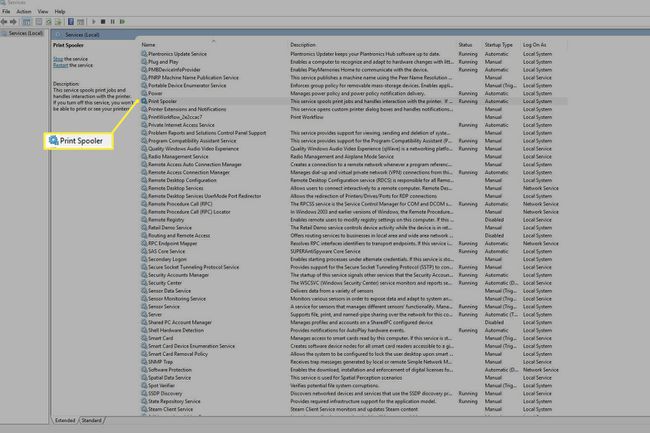
-
მარცხნივ აირჩიეთ გაჩერდი. ალტერნატიულად, დააწკაპუნეთ მარჯვენა ღილაკით ბეჭდვის სპულერი და აირჩიეთ გაჩერდი.
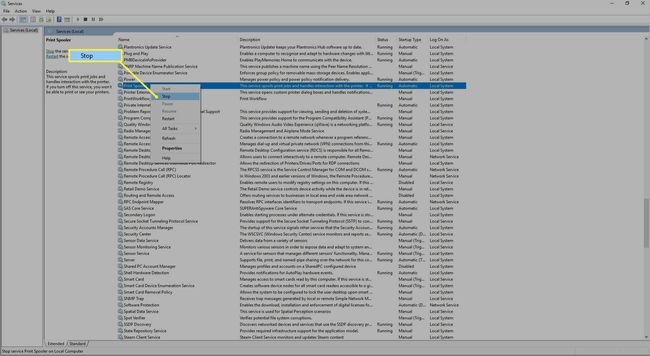
-
თქვენ უნდა ნახოთ დიალოგური ფანჯარა, რომელიც ადასტურებს სერვისის შეჩერებას.

-
ახლა აირჩიეთ გადატვირთეთ სერვისი. ალტერნატიულად, დააწკაპუნეთ მარჯვენა ღილაკით ბეჭდვის სპულერი, შემდეგ აირჩიეთ Რესტარტი.
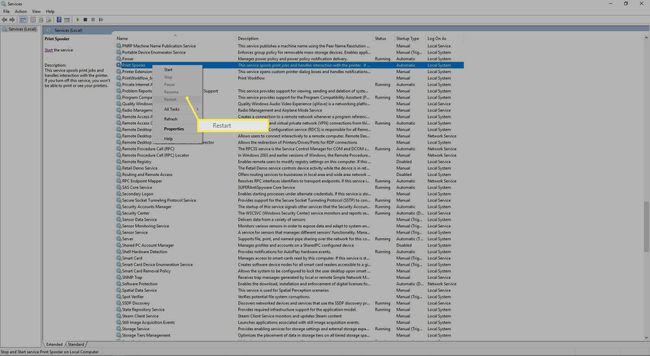
თქვენ ასევე შეგიძლიათ დააწკაპუნოთ მაუსის მარჯვენა ღილაკით Print Spooler-ზე და შემდეგ აირჩიოთ Თვისებები დამატებითი გაჩერებისა და გადატვირთვის კონტროლის საპოვნელად.
-
თქვენ უნდა ნახოთ დიალოგური ფანჯარა Print Spooler სერვისის გადატვირთვის შესახებ.

თქვენ ახლა გადააყენეთ თქვენი პრინტერის სპულერი.
