როგორ გამოვიყენოთ ორფაქტორიანი ავთენტიფიკაცია iOS 15-ში
რა უნდა იცოდეთ
- გახსენით პარამეტრები > პაროლები > (საიტი) > დააყენეთ დამადასტურებელი კოდი, შემდეგ აირჩიეთ შეიყვანეთ Setup Key ან QR კოდის სკანირება.
- გადადით საიტზე, რომლის დაყენება გსურთ ავტორიზაციის საშუალებით და მიიღეთ ორფაქტორიანი ავთენტიფიკაციის დაყენების გასაღები ან QR კოდი.
- შეიყვანეთ დაყენების გასაღები, ან დაუმიზნეთ თქვენი ტელეფონის კამერას QR კოდი პროცესის დასასრულებლად.
ეს სტატია განმარტავს, თუ როგორ გამოიყენოთ ორფაქტორიანი ავთენტიფიკაცია (2FA) iOS 15-ში, მათ შორის, როგორ ჩართოთ 2FA და როგორ გამორთოთ იგი.
როგორ დააყენოთ ჩაშენებული ავთენტიფიკატორი iOS 15-ში
შეგიძლიათ დააყენოთ ორფაქტორიანი ავთენტიფიკატორი iOS 15-ში ნებისმიერი ვებსაიტისთვის ან აპისთვის, რომელიც მხარს უჭერს ამ ფუნქციას.
აი, როგორ დააყენოთ ჩაშენებული ორფაქტორიანი ავთენტიფიკატორი iOS 15-ში:
გახსენით პარამეტრები.
Აწიე მეტი ვარიანტის გამოსავლენად.
-
შეეხეთ პაროლები.
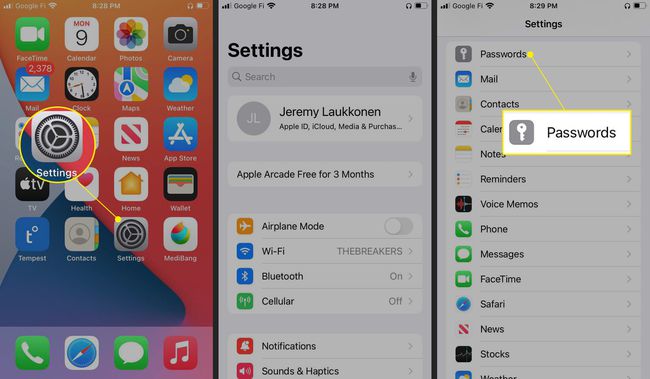
-
შეეხეთ ვებგვერდი გსურთ გამოიყენოთ ავთენტიფიკატორთან ერთად.
თუ ვებსაიტი არ არის ჩამოთვლილი, შეეხეთ + და შემდეგ შეიყვანეთ ვებგვერდი, თქვენი მომხმარებლის სახელი და პაროლი.
მოთხოვნის შემთხვევაში, დაასკანირეთ თქვენი თითის ანაბეჭდი ან შეიყვანეთ თქვენი PIN.
-
შეეხეთ დააყენეთ დამადასტურებელი კოდი.
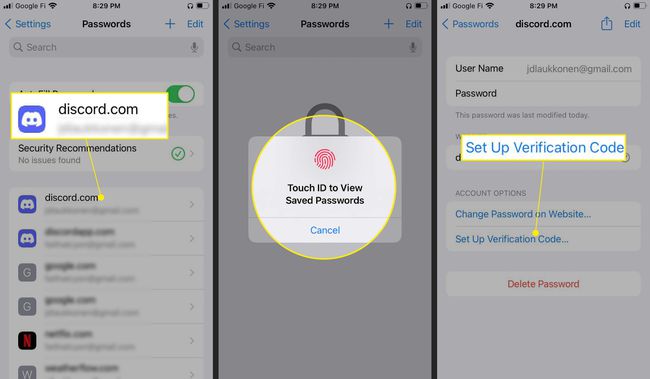
-
გადადით ვებსაიტზე ან გახსენით აპლიკაცია, რომლის დაყენება გსურთ ავთენტიფიკატორით და ჩართეთ ორფაქტორიანი ავტორიზაცია.
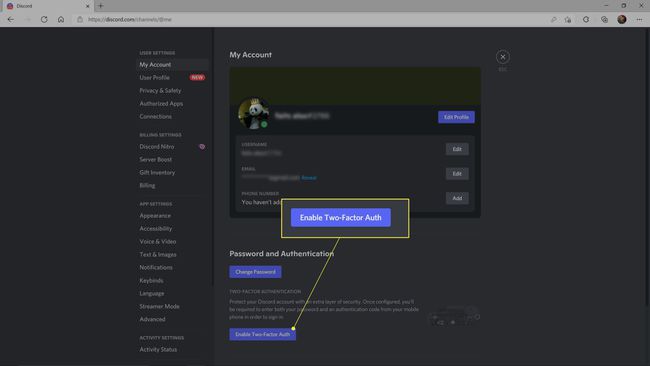
-
იპოვნეთ ავტორიზაციის დაყენების გასაღები ან QR კოდი ვებსაიტზე.
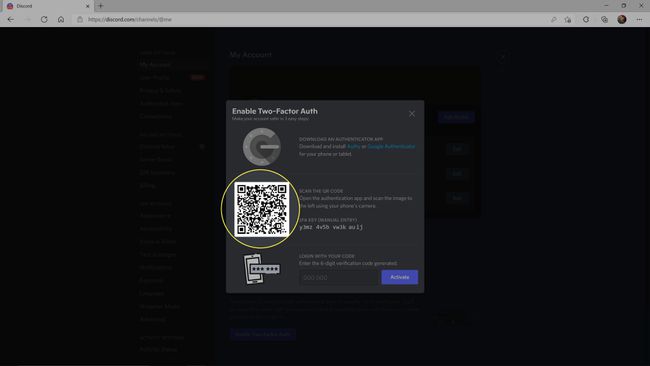
როგორც წესი, ის განთავსდება ანგარიშის განყოფილებაში ან იმავე ადგილას, სადაც შეცვლით თქვენს პაროლს. დაუკავშირდით ვებსაიტის ადმინისტრატორს, თუ ვერ პოულობთ ავთენტიფიკატორის დაყენების კლავიშს ან QR კოდს.
თქვენს ტელეფონზე შეეხეთ შეიყვანეთ Setup Key თუ თქვენ მიიღეთ რიცხვითი გასაღები, ან QR კოდის სკანირება თუ ვებსაიტი აჩვენებს QR კოდს.
შეიყვანეთ დაყენების გასაღები თქვენს ტელეფონში, ან მიუთითეთ თქვენი ტელეფონი QR კოდზე და შეეხეთ OK.
-
ორი ფაქტორიანი ავთენტიფიკაციის კოდები ახლა ხელმისაწვდომია ᲓᲐᲛᲐᲓᲐᲡᲢᲣᲠᲔᲑᲔᲚᲘ ᲙᲝᲓᲘ ველი.
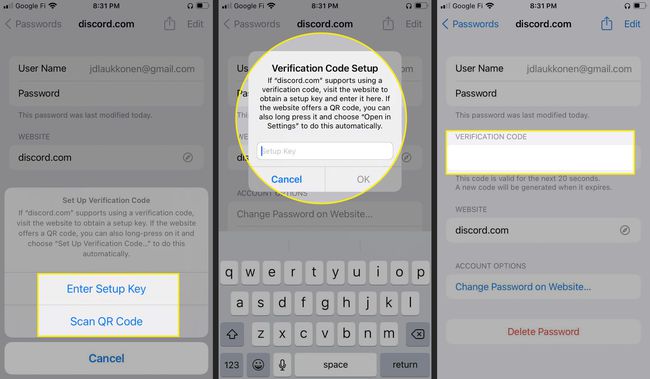
შემდეგ ჯერზე, როდესაც შეხვალთ საიტზე, მოგიწევთ ნავიგაცია პარამეტრები > პაროლები > (საიტის სახელი) თქვენს ტელეფონზე, აიღეთ დამადასტურებელი კოდი და ჩაწერეთ იგი ვებსაიტზე.
როგორ ამოიღოთ ჩანაწერი ჩაშენებული ავთენტიფიკატორიდან iOS 15-ში
თუ აღარ გსურთ გამოიყენოთ ორფაქტორიანი ავთენტიფიკაცია კონკრეტული საიტისთვის, ან გირჩევნიათ გამოიყენოთ სხვა ავთენტიფიკატორი აპი, შეგიძლიათ ნებისმიერ დროს წაშალოთ საიტი ჩაშენებული iOS 15 ხელსაწყოდან.
დარწმუნდით, რომ გამორთეთ ორფაქტორიანი ავთენტიფიკაცია თქვენს ანგარიშში ვებსაიტზე, სანამ ამ ვებსაიტს ამოიღებთ ავტორიზაციისგან. ამის შეუსრულებლობა დაბლოკავს თქვენს ანგარიშს ამ ვებსაიტზე. თუ არ იცით როგორ გამორთოთ ის, დაუკავშირდით ვებსაიტის ადმინისტრატორებს.
აი, როგორ წაშალოთ ვებსაიტი ორფაქტორიანი ავთენტიფიკატორიდან iOS 15-ში:
გახსენით პარამეტრები.
შეეხეთ პაროლები.
-
შეეხეთ ვებგვერდი გსურთ ამოიღოთ iPhone 2FA-დან.

შეეხეთ რედაქტირება.
ვერიფიკაციის კოდის ველში შეეხეთ წითელი მინუს ხატულა.
-
შეეხეთ წაშლა.

არ შეეხოთ წაშლა სანამ არ გამორთავთ 2FA-ს ვებსაიტზე ან აპლიკაციაში. წაშლის შეხების შემდეგ, თქვენ ვერ შექმნით 2FA კოდებს ვებსაიტის ან აპისთვის, ასე რომ თქვენ დაბლოკავთ, თუ მასზე 2FA კვლავ ჩართულია.
რატომ არ შემიძლია დავაყენო ორი ფაქტორიანი ავთენტიფიკაცია iPhone-ზე?
თუ არ გაქვთ შესაძლებლობა დააყენოთ ორფაქტორიანი ავტორიზაცია თქვენი iPhone-ის პაროლების განყოფილებაში, შეამოწმეთ, რომ დარწმუნდეთ, რომ არ გაქვთ iOS-ის ძველი ვერსია. Apple-მა გააცნო ჩაშენებული ავთენტიფიკატორი iOS 15-ით, ამიტომ ოპერაციული სისტემის ძველ ვერსიებს ეს ფუნქცია არ გააჩნია. თქვენ უნდა განაახლოთ iOS ამ ფუნქციის გამოსაყენებლად ან დააინსტალიროთ მესამე მხარის ავთენტიფიკატორი, როგორიცაა Authy ან Google Authenticator.
აქვს თუ არა iPhone-ს ჩაშენებული ავთენტიფიკატორი?
iOS-ში არ არის გამოყოფილი ავთენტიფიკატორის აპლიკაცია, მაგრამ iOS 15 საშუალებას გაძლევთ დააყენოთ ორფაქტორიანი ავთენტიფიკაცია პარამეტრების აპის პაროლების განყოფილებაში. თუ თქვენ გაქვთ შენახული პაროლი საიტისთვის, შეგიძლიათ დააყენოთ ორფაქტორიანი ავთენტიფიკაცია ამ საიტისთვის. ორფაქტორიანი ავთენტიფიკაციის კოდები შემდგომში ასევე ნაჩვენებია პარამეტრების აპის პაროლების განყოფილებაში.
მის დასაყენებლად, თქვენ უნდა გახსნათ პარამეტრების აპი თქვენს ტელეფონზე, გადახვიდეთ პაროლების განყოფილებაში და შეარჩიოთ საიტი ან აპი, რომლის დაყენებას ცდილობთ ორფაქტორიანი ავთენტიფიკაციით. თუ არ გაქვთ შენახული საიტის პაროლი თქვენს ტელეფონში, ჯერ ის უნდა შეინახოთ.
პროცესის დასასრულებლად, თქვენ ასევე უნდა მიიღოთ დაყენების გასაღები ან ქრ კოდი საიტიდან, რომლის გამოყენებაც გსურთ ორფაქტორიანი ავთენტიფიკაციით. ის ჩვეულებრივ გვხვდება თქვენი ანგარიშის გვერდზე ან იმავე განყოფილებაში, სადაც შეცვლით თქვენს პაროლს. ყველა ვებსაიტი მას განსხვავებულად ამუშავებს, ამიტომ შეიძლება დაგჭირდეთ ვებსაიტის ადმინისტრატორებთან დაკავშირება, თუ ვერ იპოვით დაყენების კლავიშს ან QR კოდს.
ორი ფაქტორიანი ავთენტიფიკატორი, რომელიც ჩაშენებულია iOS 15-ში, განსხვავდება Apple-ის ორფაქტორიანი ავთენტიფიკაციის მოთხოვნა რომელიც მოითხოვს თქვენგან კოდის მოძიებას სანდო მოწყობილობიდან ახალში შესასვლელად. ჩაშენებული ავთენტიფიკატორი განკუთვნილია ვებსაიტებისთვის და არა Apple მოწყობილობებისთვის.
ხშირად დასმული კითხვები
-
რა არის ორფაქტორიანი ავთენტიფიკაცია?
ორფაქტორიანი ავთენტიფიკაცია, რომელსაც ასევე უწოდებენ ორეტაპიან გადამოწმებას, არის დამატებითი უსაფრთხოების ფენა ონლაინ ანგარიშისთვის. მომხმარებლის სახელთან და პაროლთან ერთად, ორეტაპიანი დადასტურება მოითხოვს ტექსტის, ელ.ფოსტის ან სხვა აპის მეშვეობით გაგზავნილ დამადასტურებელ კოდს.
-
როგორ გამორთოთ ორფაქტორიანი ავთენტიფიკაცია iPhone-ზე?
რომ გამორთეთ ორფაქტორიანი ავთენტიფიკაცია Apple მოწყობილობებზე iPhone-ის მსგავსად, გესმოდეთ, რომ ორფაქტორიანი ავთენტიფიკაცია უკავშირდება თქვენს Apple ID-ს და არა თქვენს მოწყობილობას. მას შემდეგ რაც ჩართავთ ორფაქტორიან ავთენტიფიკაციას თქვენი Apple ID-ისთვის, თქვენ გაქვთ მხოლოდ ორი კვირა ფუნქციის გამორთვისთვის. 14-დღიანი საშეღავათო პერიოდის განმავლობაში, შედით ორფაქტორიანი ავთენტიფიკაციის რეგისტრაციის ელფოსტაზე, შემდეგ აირჩიეთ ბმული თქვენი ანგარიშის უსაფრთხოების წინა პარამეტრებში დასაბრუნებლად.
-
როგორ შემიძლია გვერდის ავლით ორფაქტორიანი ავთენტიფიკაცია iCloud-ისთვის?
თუ თქვენ დააყენეთ უსაფრთხოების კითხვები თქვენი Apple ID-ით და აღმოჩნდით, რომ არ გაქვთ წვდომა სანდო მოწყობილობაზე, ეწვიეთ თქვენი Apple ID ვებსაიტის აღდგენა და მიჰყევით მოთხოვნებს თქვენს ანგარიშზე წვდომისთვის.
