როგორ გამოვიყენოთ ლეპტოპი მონიტორად
რა უნდა იცოდეთ
- გამოიყენეთ Miracast Windows 10-ზე: პარამეტრები > სისტემა > პროექტირება ამ კომპიუტერზე და პერსონალიზება იქიდან.
- არ გაქვთ ორი კომპიუტერი Win10-ით? გამოიყენეთ მესამე მხარის პროგრამული უზრუნველყოფა, როგორიცაა Spacedesk, ან სცადეთ Google-ის უფასო Chrome Remote Desktop სერვისი.
ეს სტატია განმარტავს, თუ როგორ გამოიყენოთ Miracast, მესამე მხარის პროგრამული უზრუნველყოფა ან დისტანციური დესკტოპის გადაწყვეტა ლეპტოპის დამატება როგორც მეორე მონიტორი თქვენი სისტემისთვის.
როგორ დავამატოთ ლეპტოპი მონიტორად Miracast-ით
მოყვება Windows 10 სისტემები ფუნქცია სახელად Miracast რომელიც საშუალებას გაძლევთ დააპროექტოთ თქვენი ამჟამინდელი კომპიუტერის ჩვენება სხვა კომპიუტერზე. ერთადერთი მოთხოვნაა, რომ ორივე კომპიუტერს ჰქონდეს Windows 10-ის საკმარისად თანამედროვე ვერსია, რომელიც მოიცავს Miracast-ს.
თუ თქვენ შეგიძლიათ გამოიყენოთ ეს ვარიანტი თქვენი ლეპტოპის მონიტორად გამოსაყენებლად, ეს ყველაზე მარტივი მეთოდია.
დაიწყეთ ლეპტოპზე, რომლის გამოყენებაც გსურთ მონიტორად. აირჩიეთ Start მენიუ, ჩაწერეთ პარამეტრებიდა აირჩიეთ პარამეტრები აპლიკაცია.
პარამეტრებში აირჩიეთ სისტემა.
-
ჩვენების ეკრანზე აირჩიეთ პროექტირება ამ კომპიუტერზე მარცხენა მენიუდან.

-
შემდეგ ეკრანზე აირჩიეთ პირველი ჩამოსაშლელი მენიუ როგორც ხელმისაწვდომია ყველგან. დააყენეთ მეორე ჩამოსაშლელი მენიუ ყოველ ჯერზე, როცა დაკავშირება მოითხოვება. დააყენეთ მესამე ჩამოსაშლელი მენიუ არასოდეს (თუ არ გსურთ მოითხოვოთ PIN ამ ლეპტოპის ეკრანზე პროექტირებისას, ამ შემთხვევაში აირჩიეთ ყოველთვის).
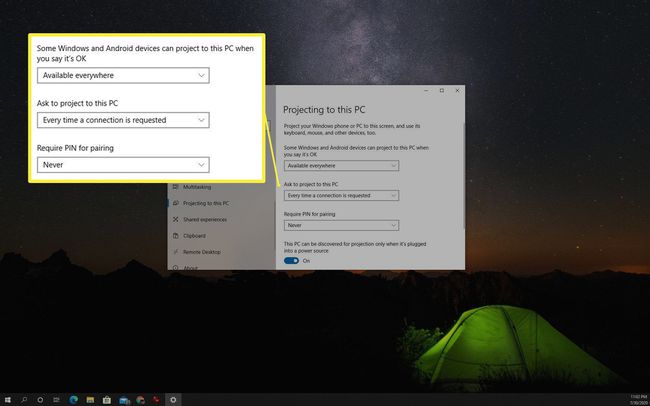
გააკეთეთ შენიშვნა კომპიუტერის სახელი ჩამოთვლილია ამ ფანჯარაში. ის დაგჭირდებათ, როდესაც თქვენი დისპლეის პროექტირებას ახდენთ ლეპტოპზე თქვენი სხვა Windows 10 აპარატიდან.
-
გადართეთ კომპიუტერზე, საიდანაც გსურთ ეკრანის ტრანსლირება. აირჩიეთ შეტყობინებების ხატულა დესკტოპის ქვედა მარჯვენა კუთხეში. აირჩიეთ დაკავშირება ხატი.

-
თქვენ იხილავთ სისტემის ძიებას ხელმისაწვდომი უკაბელო ეკრანებისთვის. თქვენს მიერ დაყენებული ლეპტოპი, როგორც ხელმისაწვდომი ეკრანი, გამოჩნდება ამ სიაში. აირჩიეთ ეკრანი მასთან დასაკავშირებლად.

ამ კავშირზე წვდომის ალტერნატიული გზაა Windows Settings-ის გახსნა, აირჩიეთ სისტემა, აირჩიეთ ჩვენება, გადაახვიეთ ქვემოთ მრავალი ჩვენება განყოფილება და აირჩიეთ დაუკავშირდით უკაბელო ეკრანს. ეს გაიხსნება ეკრანის ძიების იმავე ფანჯარაში, სადაც შეგიძლიათ აირჩიოთ ლეპტოპის მეორადი ეკრანი დასაკავშირებლად.
-
მეორად ლეპტოპზე დაინახავთ შეტყობინებას, რომ კავშირი მიმდინარეობს. აირჩიეთ თქვენთვის სასურველი ნებართვების ვარიანტი. თუ არ გსურთ შეტყობინების ხელახლა ნახვა, უბრალოდ აირჩიეთ ყოველთვის დაუშვით.
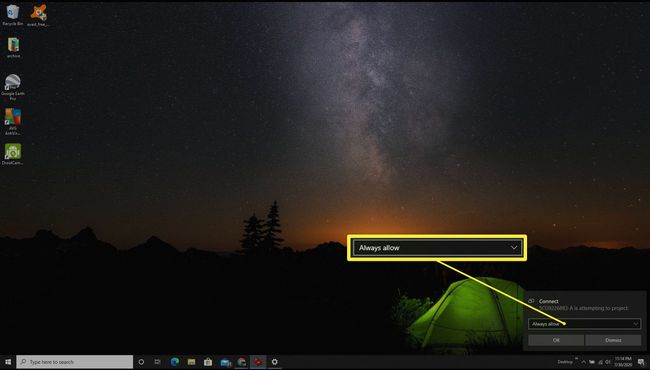
გამოჩნდება ახალი ფანჯარა ძირითადი კომპიუტერის ჩვენებით, საიდანაც თქვენ პროექტირებას აკეთებთ.
პროექტი თქვენი ლეპტოპის ეკრანზე მესამე მხარის აპლიკაციით
თუ ორივე კომპიუტერს არ აქვს Windows 10, შეგიძლიათ გადაიტანოთ თქვენი ეკრანი ლეპტოპის ეკრანზე მესამე მხარის აპლიკაციის ნაცვლად.
ამ მაგალითში, ჩვენ გამოვიყენებთ Spacedesk-ს ლეპტოპის მეორად ეკრანზე დასაპროექტებლად. Spacedesk მოითხოვს, რომ დააინსტალიროთ მთავარი პროგრამა ლეპტოპზე, საიდანაც გსურთ თქვენი ეკრანის დაპროექტება, და Viewer პროგრამა კომპიუტერზე, რომელზეც გსურთ თქვენი ეკრანის პროექტირება.
პირველ რიგში, ჩამოტვირთეთ და დააინსტალირეთ Spacedesk პროგრამული უზრუნველყოფა ლეპტოპზე, საიდანაც გსურთ თქვენი ეკრანის დაპროექტება. პროგრამა ხელმისაწვდომია Windows 10 ან Windows 8.1 კომპიუტერებისთვის, 32-ბიტიანი ან 64-ბიტიანი.
-
ინსტალაციის შემდეგ აირჩიეთ ამოცანების ზოლის შეტყობინებების არე და აირჩიეთ Spacedesk ხატულა. ეს გაიხსნება სერვერის ფანჯარა, სადაც შეგიძლიათ დაადასტუროთ, რომ სტატუსი არის ჩართული (უსაქმური).
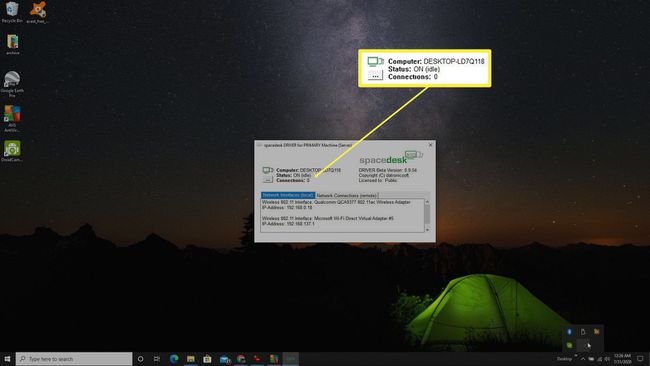
თუ სტატუსი არ არის ჩართული, აირჩიეთ სამი წერტილი ფანჯრის მარცხენა მხარეს და აირჩიეთ ON სერვერის გასააქტიურებლად.
მეორე ლეპტოპზე, სადაც გსურთ თქვენი ეკრანის დაპროექტება, დააინსტალირეთ Spacedesk პროგრამული უზრუნველყოფის სანახავი ვერსია. ინსტალაციის ბოლო ეტაპზე აირჩიეთ გაუშვით spacedesk Viewer. Viewer პროგრამული უზრუნველყოფა ხელმისაწვდომია Windows, iOS ან Android მოწყობილობებისთვის. ყველა სისტემაზე Viewer პროგრამული ინტერფეისი ერთნაირად გამოიყურება.
-
Viewer აპლიკაციაში აირჩიეთ სერვერი, რომელსაც პროგრამული უზრუნველყოფა აღმოაჩენს ქსელში. ეს გადააქცევს ლეპტოპს, რომელსაც აქვს Viewer პროგრამული უზრუნველყოფა, გაფართოებულ ეკრანად დესკტოპისთვის, რომელიც მუშაობს სერვერის პროგრამულ უზრუნველყოფას.

-
შემდეგ შეგიძლიათ გამოიყენოთ ეკრანის პარამეტრები დესკტოპ კომპიუტერზე გარე ეკრანის გარჩევადობისა და პოზიციის დასარეგულირებლად.
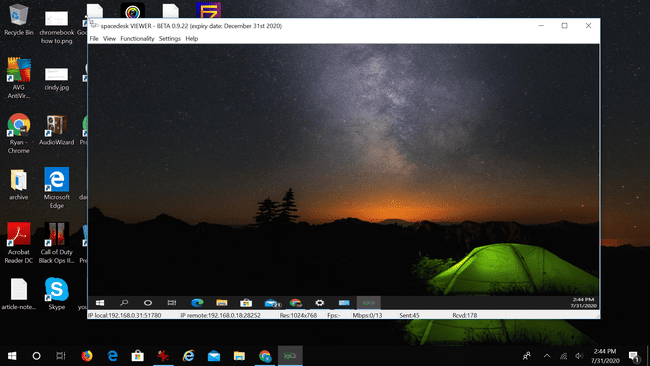
სხვა პროგრამული უზრუნველყოფა, რომელიც დაგეხმარებათ ამ საქმის შესრულებაში, მოიცავს:
- სინერგია
- შეყვანის დირექტორი
- ულტრამონი
როგორ გამოვიყენოთ Chrome Remote Desktop
ლეპტოპის მონიტორად გამოყენების კიდევ ერთი სწრაფი და მარტივი გამოსავალი არის Google-ის უფასო უპირატესობების გამოყენება Chrome Remote Desktop სერვისი.
ეს გამოსავალი იდეალურია იმ სცენარში, როდესაც გსურთ თქვენი ეკრანის ასახვა სხვა მონიტორზე ისე, რომ სხვებმა დაინახონ იგი. Chrome Remote Desktop საშუალებას მოგცემთ აჩვენოთ თქვენი დესკტოპი ლეპტოპის ეკრანზე.
-
კომპიუტერიდან, საიდანაც გსურთ ეკრანის დაპროექტება, ეწვიეთ remotedesktop.google.comდა აირჩიეთ დისტანციური მხარდაჭერა გვერდის ზედა ორი ბმულიდან.
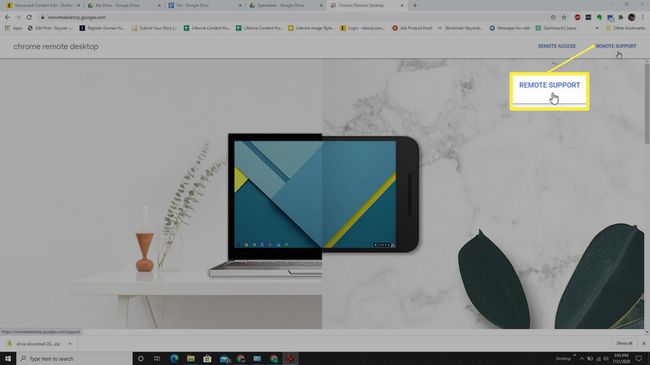
-
შემდეგ გვერდზე აირჩიეთ ჩამოტვირთვის ხატულა Მხარდაჭერის მიღება განყოფილება.
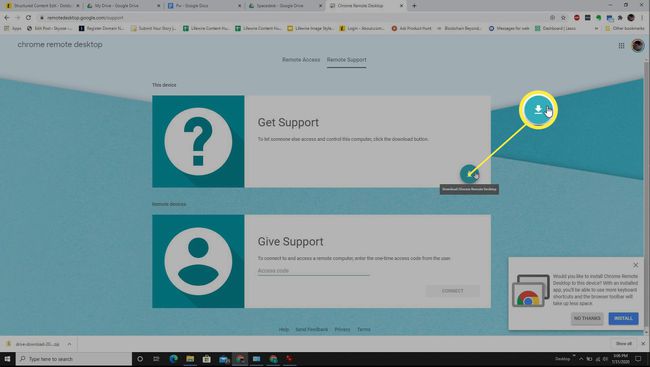
-
Chrome-ის გაფართოების დაინსტალირების შემდეგ, დაბრუნდით იმავე გვერდზე. თქვენ ახლა ნახავთ ა კოდის გენერირება ღილაკი, რომელიც შეგიძლიათ აირჩიოთ.
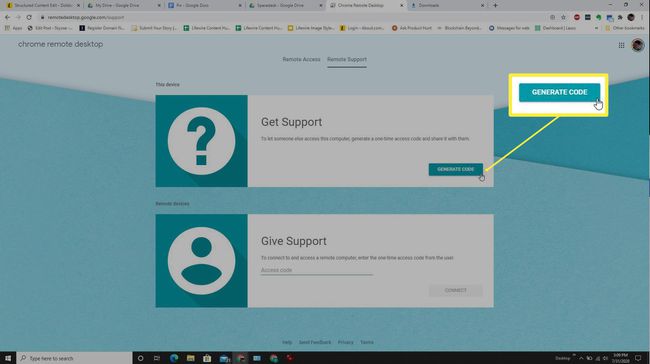
-
ეს აჩვენებს კოდს, რომელიც მოგვიანებით დაგჭირდებათ ლეპტოპზე. გაითვალისწინეთ ეს კოდი.
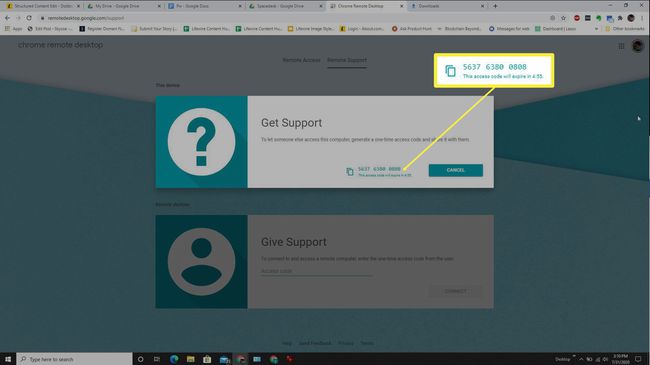
-
ახლა შედით ლეპტოპში, სადაც გსურთ ეკრანის დაპროექტება. ეწვიეთ Google Remote Desktop გვერდს, აირჩიეთ დისტანციური მხარდაჭერა, მაგრამ ამჯერად გადადით ქვემოთ მიეცით მხარდაჭერა განყოფილება. ჩაწერეთ კოდი, რომელიც ზემოთ აღნიშნეთ ამ განყოფილების ველში.

-
მას შემდეგ რაც აირჩევთ დაკავშირება, ლეპტოპის ეკრანზე გამოჩნდება ეკრანი ორიგინალური კომპიუტერიდან, სადაც დაიწყეთ ეს პროცესი.

შეამჩნევთ, რომ Google Remote Desktop აჩვენებს ყველა ეკრანს დისტანციური სისტემიდან. თუ ლეპტოპზე მხოლოდ ერთი ეკრანის ჩვენება გსურთ, მოგიწევთ სხვა ეკრანების გათიშვა ისე, რომ დისტანციურ ლეპტოპზე ჩვენებისას მხოლოდ ერთ ეკრანს იყენებთ.
