როგორ დაუკავშირდეთ დისტანციურ რეესტრს
დისტანციური დაკავშირება სხვა კომპიუტერთან ვინდოუსის რეესტრი ეს არ არის ის, რასაც რეგულარულად გააკეთებთ, თუ ოდესმე, მაგრამ რეესტრის რედაქტორი აკეთებს ნება მოგცემთ ამის გაკეთებას, თუ ვივარაუდებთ, რომ რამდენიმე რამ წესრიგშია.
რატომ უნდა შეცვალოთ Windows რეესტრი დისტანციურად?
რეესტრის დისტანციური რედაქტირება ბევრად უფრო გავრცელებული ამოცანაა ტექნიკური მხარდაჭერისა და IT ჯგუფებისთვის, ვიდრე საშუალო კომპიუტერის მომხმარებელი, მაგრამ არის შემთხვევები, როდესაც დისტანციური რედაქტირება ხდება. გასაღები ან ღირებულება შეიძლება გამოადგეს.
შესაძლოა, ეს რაღაც მარტივია, როგორიცაა ყალბი ა BSOD პირველ აპრილის დღეს სხვა კომპიუტერზე მონახულების გარეშე, ან შესაძლოა უფრო ღირებული დავალება, როგორიცაა BIOS-ის ვერსიის შემოწმება კომპიუტერზე ორი სართულით ქვემოთ.
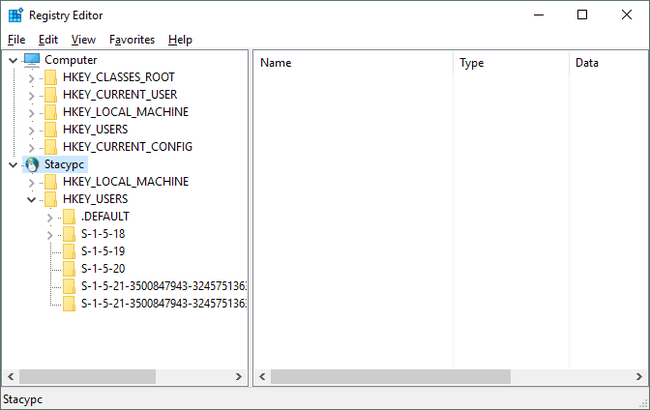
როგორ დაუკავშირდეთ დისტანციურ რეესტრს
მიზეზის მიუხედავად, რეესტრში წვდომა თქვენს ლოკალურ ქსელში სახლში ან სამსახურში მართლაც მარტივია.
საჭირო დრო: ამას მხოლოდ ერთი ან ორი წუთი უნდა დასჭირდეს, თუ ვივარაუდებთ, რომ დისტანციური კომპიუტერი მუშაობს, დაკავშირებულია თქვენს ქსელთან და მუშაობს აუცილებელ სერვისზე (დაწვრილებით ამის შესახებ ქვემოთ).
ქვემოთ მოყვანილი ნაბიჯები მუშაობს Windows-ის ყველა ჩვეულებრივ ვერსიაში, მათ შორის Windows 10 მეშვეობით Windows XP.
გახსენით რეესტრის რედაქტორი შესრულებით რეგედიტი ნებისმიერიდან ბრძანების ხაზის ინტერფეისი ვინდოუსში, მაგალითად ბრძანების ხაზი ან გაშვების დიალოგური ფანჯარა.
Წადი ფაილი > ქსელის რეესტრის დაკავშირება.
-
დიდ ცარიელ სივრცეში ჩაწერეთ კომპიუტერის სახელი, რომლისთვისაც გსურთ დისტანციურად წვდომა რეესტრში.
"სახელი", რომელიც აქ არის მოთხოვნილი, არის მასპინძლის სახელი სხვა კომპიუტერის და არა თქვენი კომპიუტერის ან მომხმარებლის სახელი დისტანციურზე.
უბრალო ქსელების უმეტესობა არ საჭიროებს რაიმე ცვლილებას ობიექტების ტიპები და ლოკაციები ველები, რომლებიც ნაგულისხმევად უნდა იყოს კომპიუტერი და რომელი სამუშაო ჯგუფიც არ უნდა იყოს კომპიუტერი, რომელსაც იყენებთ, არის წევრი. თავისუფლად შეცვალეთ ეს პარამეტრები, თუ თქვენ გაქვთ უფრო რთული ქსელი და კომპიუტერი, რომელზეც გსურთ რეესტრის დისტანციური რედაქტირების გაკეთება, არის სხვა სამუშაო ჯგუფის ან დომენის წევრი.
-
აირჩიეთ შეამოწმეთ სახელები.
რამდენიმე წამის ან მეტის შემდეგ, თქვენი ქსელისა და კომპიუტერის სიჩქარისა და ზომის მიხედვით, დაინახავთ დისტანციური კომპიუტერის სრულ გზას, ნაჩვენებია როგორც LOCATION\NAME.

თუ თქვენ მიიღებთ გაფრთხილებას, რომელიც ამბობს "ობიექტი (კომპიუტერი) შემდეგი სახელით ვერ მოიძებნა: "NAME".", შეამოწმეთ, რომ დისტანციური კომპიუტერი სწორად არის დაკავშირებული ქსელთან და სწორად შეიყვანეთ მისი ჰოსტის სახელი.
შეიძლება დაგჭირდეთ მომხმარებლის რწმუნებათა სიგელების შეყვანა დისტანციურ კომპიუტერზე, რათა დაადასტუროთ, რომ გაქვთ წვდომა რეესტრთან დასაკავშირებლად.
-
აირჩიეთ კარგი.
რეესტრის რედაქტორი, რომელსაც სავარაუდოდ მხოლოდ წამები დასჭირდება, დაუკავშირდება დისტანციური კომპიუტერის რეესტრს. Დაინახავთ კომპიუტერი (თქვენი კომპიუტერი), ისევე როგორც სხვა კომპიუტერი, რომლის ქვეშაც ათვალიერებთ რეესტრს [მასპინძლის სახელი].
თუ თქვენ მიიღებთ "[name]-თან დაკავშირება შეუძლებელია." შეცდომა, შეიძლება დაგჭირდეთ დისტანციური რეესტრის სერვისის ჩართვა. იხილეთ ქვემოთ მოცემული განყოფილება ამის გასაკეთებლად დახმარებისთვის.
ახლა, როცა დაკავშირებული ხართ, შეგიძლიათ ნახოთ ყველაფერი, რაც მოგწონთ და განახორციელოთ რეესტრის ნებისმიერი რედაქტირება, რაც გჭირდებათ. იხ როგორ დავამატოთ, შეცვალოთ და წაშალოთ რეესტრის გასაღებები და მნიშვნელობები ზოგადი დახმარებისთვის.
არ დაგავიწყდეთ შექმენით ყველა გასაღების სარეზერვო ასლი, რომელშიც ცვლილებებს ახორციელებთ!
რატომ ვხედავ შეტყობინებას „წვდომა აკრძალულია“?
როდესაც თქვენ მუშაობთ ნებისმიერ დისტანციურ რეესტრში, რომელთანაც დაკავშირებული ხართ, შეიძლება შეამჩნიოთ ორი რამ: მნიშვნელოვნად ნაკლები რეესტრის ჭინჭრის ციება ვიდრე თქვენს კომპიუტერზე და რამდენიმე "წვდომა აკრძალულია" შეტყობინებები გარშემო ნავიგაციისას.
მიუხედავად იმისა, რომ თქვენს კომპიუტერს ალბათ აქვს მინიმუმ ხუთი ინდივიდუალური რეესტრის ჭურვი, მაშინვე შეამჩნევთ, რომ რეესტრი, რომელსაც დისტანციურად ხართ დაკავშირებული, მხოლოდ აჩვენებს. HKEY_LOCAL_MACHINE და HKEY_USERS.
დარჩენილი სამი გასაღები, HKEY_CLASSESS_ROOT, HKEY_CURRENT_USER, და HKEY_CURRENT_CONFIG, მიუხედავად იმისა, რომ არ გამოიყურება ისე, როგორც შეიძლება შეჩვეული იყოთ, ყველა შედის სხვადასხვა ქვეგასაღებში თქვენს ორ სკაში კეთება იხილეთ.
The "წვდომა აკრძალულია" შეტყობინებები, რომლებსაც სავარაუდოდ იღებთ HKEY_LOCAL_MACHINE-ზე და სხვადასხვა გასაღებები HKEY_USERS hive-ის ქვეშ, სავარაუდოდ იმის გამოა, რომ თქვენ არ გაქვთ ადმინისტრატორის პრივილეგიები დისტანციურ კომპიუტერზე. მიეცით თქვენი ანგარიშის ადმინისტრატორს წვდომა დისტანციურ კომპიუტერზე და შემდეგ სცადეთ ხელახლა.
როგორ ჩართოთ დისტანციური რეესტრის სერვისი Windows-ში
The დისტანციური რეესტრი Windows სერვისი უნდა იყოს ჩართული დისტანციურ კომპიუტერზე, რომელზეც გსურთ რეესტრის ნახვა ან რედაქტირება.
Windows-ის ინსტალაციების უმეტესობა გამორთავს ამ სერვისს ნაგულისხმევად, ასე რომ არ გაგიკვირდეთ, თუ ამ პრობლემას წააწყდებით.
აი, როგორ ჩართოთ იგი:
გახსენით საკონტროლო პანელი კომპიუტერზე, რომელთანაც გსურთ დაკავშირება.
-
Წადი Ადმინისტრაციული ხელსაწყოები, და მერე სერვისები.
თქვენ ასევე შეგიძლიათ გახსნათ სერვისები გაშვების დიალოგური ფანჯრის მეშვეობით სერვისები.mscბრძანება.
თქვენ ვერ ნახავთ ამ ვარიანტს Მართვის პანელი თუ ათვალიერებთ ნივთებს კატეგორიების მიხედვით. სანახავად გადაერთეთ სხვა ხედზე Ადმინისტრაციული ხელსაწყოები.
იპოვე დისტანციური რეესტრი სიიდან და ორჯერ დააწკაპუნეთ ან ორჯერ შეეხეთ მას.
-
Დან გაშვების ტიპი ჩამოსაშლელი ყუთი, აირჩიეთ სახელმძღვანელო.
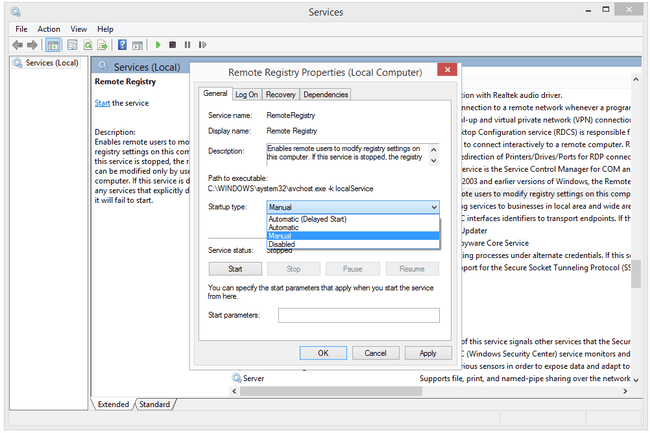
აირჩიეთ Ავტომატური მაგივრად სახელმძღვანელო თუ გინდა დისტანციური რეესტრი სერვისი მუდმივად იმუშაოს, სასარგებლოა, თუ იცით, რომ მომავალში ამის გაკეთება მოგინდებათ.
აირჩიეთ მიმართეთ.
აირჩიეთ დაწყება, რასაც მოჰყვა კარგი სერვისის დაწყების შემდეგ.
დახურეთ სერვისები ფანჯარა და ნებისმიერი საკონტროლო პანელის ფანჯარა, რომელიც შესაძლოა ჯერ კიდევ ღია გქონდეთ.
ახლა რომ დისტანციური რეესტრი სერვისი იწყება დისტანციურ კომპიუტერზე, რომელზეც გსურთ რეესტრის რედაქტირება, დაუბრუნდით თქვენს კომპიუტერს და სცადეთ ხელახლა დაკავშირება.
