როგორ გადავიტანოთ Android ფაილები Mac-ზე, PC-ზე და სხვა მოწყობილობებზე
ეს სტატია განმარტავს ფაილების გადატანისა და გაზიარების რამდენიმე მეთოდს თქვენი Android ტელეფონიდან Mac-ზე, PC-ზე ან სხვა მოწყობილობაზე. ინსტრუქციები ვრცელდება Android მოწყობილობებზე Android 9 და ზემოთ. თქვენი ეკრანი შეიძლება ოდნავ განსხვავებულად გამოიყურებოდეს, რაც დამოკიდებულია თქვენს ტელეფონზე.
ერთი ანდროიდიდან მეორეზე Bluetooth-ის გამოყენებით
Android მოწყობილობებს შორის ფაილის გადაცემის ერთ-ერთი ყველაზე მარტივი გზაა Bluetooth. მხარდაჭერილი ფაილები მოიცავს ვიდეოებს, სურათებს, მუსიკას, კონტაქტებს და სხვა. მინუსი არის ის, რომ Bluetooth-ს შეუძლია გარკვეული დრო დასჭირდეს დიდი ფაილების გადატანას.
ჩართეთ Bluetooth ორივე მოწყობილობაზე პარამეტრები.
-
აირჩიეთ კავშირები > ბლუთუზი.
თუ ვერ ხედავ კავშირები, გადადით შემდეგ ეტაპზე.
-
Ჩართვა ბლუთუზი.

-
Bluetooth-ის ჩართვის შემდეგ, დააწყვილეთ Android მოწყობილობები ერთმანეთთან.
Bluetooth პარამეტრებში მოწყობილობებმა შეიძლება ავტომატურად აჩვენონ სხვა მოწყობილობები, რომლებიც ხელმისაწვდომია დასაწყვილებლად. თუ არა, შეეხეთ სკანირება ხელმისაწვდომი მოწყობილობების მოსაძებნად.
გახსენით მოწყობილობა პარამეტრები.
-
შეეხეთ კავშირები > ბლუთუზი. დარწმუნდით, რომ Bluetooth ჩართულია. თუ ვერ ხედავ კავშირის პარამეტრები, გადადით შემდეგ ეტაპზე.
როდესაც Bluetooth პარამეტრები ღიაა, ახლომდებარე მოწყობილობებს შეუძლიათ თქვენი ტელეფონის პოვნა.
-
შეეხეთ სკანირება. თუ ვერ ხედავ ახალი მოწყობილობის დაწყვილება, შეხედე ქვემოთ ხელმისაწვდომი მოწყობილობები. საჭიროების შემთხვევაში, შეეხეთ სკანირება ისევ.

-
შეეხეთ Bluetooth მოწყობილობის სახელს, რომლის დაწყვილება გსურთ თქვენს ტელეფონთან ან ტაბლეტთან და მიჰყევით ეკრანზე არსებულ ნებისმიერ მოთხოვნას.
თუ გჭირდებათ ა პაროლის გასაღები ერთი უნდა გამოჩნდეს ორივე ეკრანზე. შეხებამდე დარწმუნდით, რომ ორივე გასაღები ემთხვევა წყვილი.
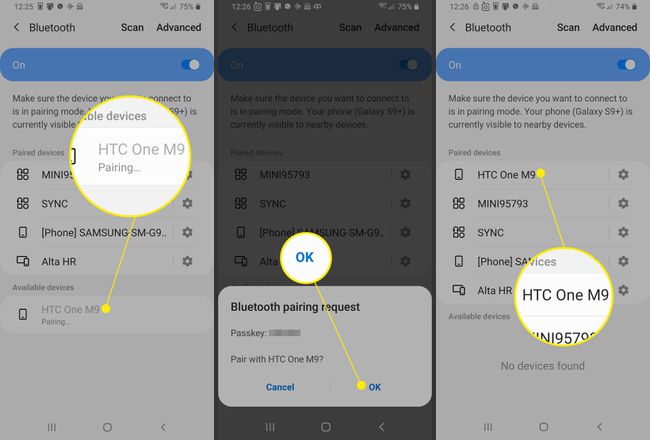
ჩართული Bluetooth და დაწყვილებული მოწყობილობებით, გადაიტანეთ ფაილები. ამისათვის გახსენით ფაილები აპლიკაცია საწყის Android ტელეფონზე.
აირჩიეთ ფაილები, რომელთა გადატანა გსურთ.
შეეხეთ გააზიარეთ ღილაკი.
-
აირჩიეთ ბლუთუზი როგორც გაზიარების მეთოდი.

-
ფაილების გადაცემის გააქტიურების შემდეგ, მოწყობილობამ, რომელიც იღებს ფაილს, უნდა დაადასტუროს ფაილის გაზიარება.

-
გადაცემის დასრულების შემდეგ, მიმღებს შეუძლია წვდომა ფაილზე ჩამოტვირთვები საქაღალდე სამიზნე მოწყობილობაზე.
დაწყვილების შემდეგ, მოწყობილობები რჩება დაწყვილებული, სანამ არ გააუქმებთ მათ. მოწყობილობების დაწყვილების გასაუქმებლად, წვდომა Bluetooth პარამეტრები ერთ-ერთ დაკავშირებულ მოწყობილობაზე. დაწყვილებული მოწყობილობების გვერდით აირჩიეთ პარამეტრები ხატულა და შემდეგ აირჩიეთ გაუქმება.
Bluetooth მოწყობილობის პირველად დაწყვილების შემდეგ, თქვენს მოწყობილობებს ავტომატურად შეუძლიათ დაწყვილება. თუ თქვენი ტელეფონი დაკავშირებულია რაღაცასთან Bluetooth-ის საშუალებით, ეკრანის ზედა ნაწილში დაინახავთ Bluetooth ხატულას.
Android-დან კომპიუტერამდე თქვენი Google ანგარიშით
თუ გსურთ Android ფაილებზე წვდომა Mac-ზე, Windows კომპიუტერზე ან iPhone-ზე, თქვენი Google ანგარიშის გამოყენებით გადაცემის პროცესი მარტივია. როდესაც თქვენ ატვირთავთ ფაილებს თქვენს Google Drive-ზე, შეგიძლიათ წვდომა ამ ფაილებზე ნებისმიერ მოწყობილობაზე, სადაც შეგიძლიათ შეხვიდეთ Google Drive-ზე.
დოკუმენტების, სურათების, აუდიო ფაილების და ვიდეო ფაილების ასატვირთად თქვენი Android ტელეფონიდან Google Drive-ში:
Android ტელეფონზე ან ტაბლეტზე გახსენით გუგლ დრაივი აპლიკაცია.
შეეხეთ დამატება (პლუს ნიშანი).
შეეხეთ ატვირთვა.
იპოვეთ და შეეხეთ ფაილებს, რომელთა ატვირთვაც გსურთ.
-
თქვენი ფაილები აიტვირთება My Drive-ში და შეგიძლიათ მათზე წვდომა Google Drive-იდან თქვენი დესკტოპის კომპიუტერიდან ან Mac კომპიუტერიდან, როცა მიდიხართ drive.google.com.
გჭირდებათ Android ფაილებზე წვდომა iPhone-ზე? ფაილების ატვირთვა თქვენი Android მოწყობილობიდან Google Drive-ში ფაილებს ხელმისაწვდომს ხდის Google Drive-ზე iPhone-ზე.

ანდროიდიდან Windows კომპიუტერამდე USB კაბელით
გამოიყენეთ USB კაბელი თქვენი Android ტელეფონიდან Windows 10 კომპიუტერზე ფაილების გადასატანად.
განბლოკეთ ტელეფონი.
USB კაბელით დაუკავშირეთ ტელეფონი კომპიუტერს.
Android ტელეფონზე გადაფურცლეთ ქვემოთ სანახავად შეტყობინება ბარი და უჯრა.
შეეხეთ Android სისტემა შეტყობინება USB-სთვის.
შეეხეთ შეეხეთ სხვასUSB პარამეტრები.
-
In USB პარამეტრები, აირჩიეთ ფაილების გადატანა/Android Auto.

Windows 10 კომპიუტერზე გახსენით File Explorer.
-
File Explorer-ში გადადით ეს კომპიუტერი. თქვენ უნდა ნახოთ ტელეფონი ჩამოთვლილი, როგორც ერთ-ერთი ხელმისაწვდომი მოწყობილობები.

-
გახსენით მოწყობილობა File Explorer-ში. უნდა ნახოთ ტელეფონი და თუ დაინსტალირებულია, ბარათი (SSD-სთვის).
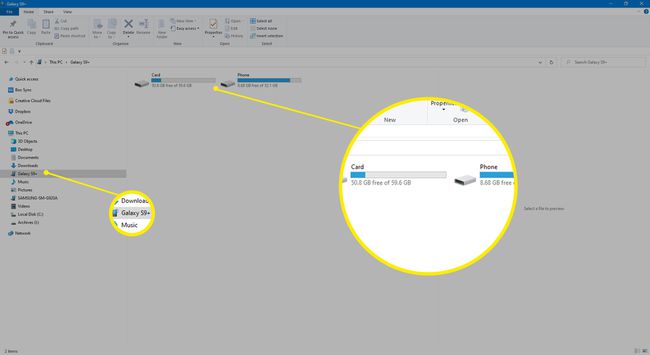
-
დააკოპირეთ ან გადაიტანეთ ფაილები Android მოწყობილობიდან Windows კომპიუტერში.

-
როდესაც დაასრულებთ, ამოიღეთ ტელეფონი Windows-დან და გამორთეთ USB კაბელი.

ფაილები თქვენი Android ტელეფონიდან ახლა ხელმისაწვდომია თქვენს Windows კომპიუტერზე.
ანდროიდიდან Mac-ში USB კაბელით
აი, როგორ გამოიყენოთ USB კაბელი თქვენი Android ტელეფონიდან Mac-ზე Mac OS X 10.5 ან უფრო ახალი, ან macOS-ით ფაილების გადასატანად.
-
ჩამოტვირთეთ და დააინსტალირეთ Android File Transfer თქვენს კომპიუტერში.

გახსენით Android ფაილის გადაცემა. შემდეგ ჯერზე, როცა ტელეფონს დაუკავშირდებით, პროგრამა ავტომატურად იხსნება.
განბლოკეთ ტელეფონი.
USB კაბელით დაუკავშირეთ ტელეფონი კომპიუტერს.
ტელეფონზე გადაფურცლეთ ქვემოთ შეტყობინებების ზოლში მისასვლელად, შემდეგ შეეხეთ Android სისტემა > შეეხეთ სხვასUSB პარამეტრები.
-
In USB პარამეტრები, აირჩიეთ ფაილების გადატანა/Android Auto.

-
კომპიუტერზე იხსნება Android ფაილების გადაცემის ფანჯარა. გამოიყენეთ ის ფაილების გადასატანად, რომელთა გადატანა გსურთ.

