როგორ გამოვიყენოთ თქვენი Google Nest Hub
რა უნდა იცოდეთ
- Google Nest Hub-ის დასაყენებლად გახსენით Google Home აპი თქვენს მობილურ მოწყობილობაზე და შეეხეთ პლუს (+) > მოწყობილობის დაყენება > ახალი მოწყობილობა.
- გამოიყენეთ იგივე ნაბიჯები თქვენი ჭკვიანი მოწყობილობების Google Home აპთან დასაკავშირებლად, მათ შორის ტელევიზორთან, განათებასთან და უსაფრთხოების კამერებთან.
- თქვენი მუსიკისა და ვიდეო ნაკადის სერვისების დასაკავშირებლად, შეეხეთ პლუს (+) > ვიდეო ან მუსიკა, შემდეგ შეეხეთ Ბმული სერვისის ქვეშ, რომლის დაკავშირებაც გსურთ.
ეს სტატია განმარტავს, თუ როგორ გამოიყენოთ Google Nest Hub და დააყენოთ ის, რათა მართოთ თქვენი ჭკვიანი მოწყობილობები, ვიდეოს სტრიმინგი და სხვა. Google ასისტენტი. ინსტრუქციები ვრცელდება ყველა მოდელზე, მათ შორის Google Nest Hub Max.
როგორ დავაყენო Google Nest Hub?
Შენ უნდა დააყენეთ თქვენი Google Nest Hub Google Home აპით, რომლის ჩამოტვირთვა შესაძლებელია Google Play Store-იდან Android-ზე ან App Store-ზე iOS.
გახსენით Google Home აპი და შეეხეთ პლუს (+) ეკრანის ზედა მარცხენა კუთხეში, შემდეგ აირჩიეთ მოწყობილობის დაყენება > ახალი მოწყობილობა. აპი დაგეხმარებათ თქვენი Nest Hub-ის დაყენებისა და პერსონალიზაციის პროცესში.
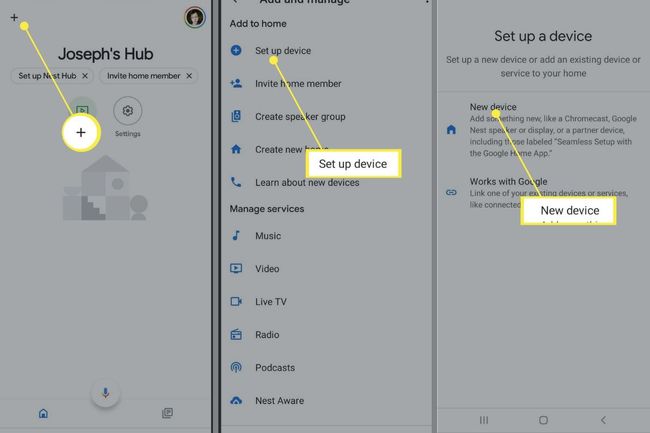
როგორ გამოვიყენო Google Nest Hub?
ორიგინალის მსგავსად Google Home, Google Home Mini და Google Home Max, Nest Hub ინტეგრირებულია Google Assistant-თან, ასე რომ მას შეუძლია გააკეთოს ყველაფერი, რაც ამ მოწყობილობებს შეუძლიათ და მეტი. Nest Hub ასევე შეიცავს Google Chromecast-ის ყველა მახასიათებელს, რაც ნიშნავს, რომ შეგიძლიათ გადაიტანოთ ვიდეოები, ფოტოები და სხვა თქვენი ტელეფონიდან, ტაბლეტიდან ან კომპიუტერიდან.
შეგიძლიათ მართოთ თქვენი Nest Hub ხმოვანი ბრძანებების გამოყენებით. ხმოვან ბრძანებებს წინ უნდა უძღოდეს „Hey Google“. მაგალითად, შეგიძლიათ თქვათ: „Hey Google, მოუსმინე Dynamite by BTS YouTube Music-ზე“, რათა დაიწყოთ თქვენი საყვარელი სიმღერის სტრიმინგი. Nest Hub-ს ასევე აქვს სენსორული ინტერფეისი, რომელიც შეგიძლიათ გამოიყენოთ დაკავშირებული მოწყობილობებისა და სერვისების სამართავად.
თქვენ ასევე შეგიძლიათ დაუსვათ ნებისმიერი შეკითხვა, როგორიცაა „Hey Google, რამდენი დღე დარჩა შობამდე?“ და ჩვეულებრივ მიიღებთ სწორ პასუხს. თქვენ შეგიძლიათ გამოიყენოთ ხმოვანი ბრძანებებიც კი შოუებისა და ფილმების სტრიმინგისთვის სერვისებიდან, როგორიცაა Disney Plus, მაგრამ ჯერ უნდა დააკავშიროთ თქვენი Nest Hub თქვენს Disney Plus ანგარიშზე.
აკონტროლეთ თქვენი ჭკვიანი სახლი
გამოიყენეთ ზემოთ მოცემული იგივე ნაბიჯები, რათა დაუკავშიროთ თქვენი ჭკვიანი მოწყობილობები, მათ შორის თქვენი ტელევიზორი, განათებები და უსაფრთხოების კამერები Google Home აპთან, რათა მათ მართოთ თქვენი Nest Hub-იდან. როდესაც თქვენი მოწყობილობები დაუკავშირდება Google Home აპს, შეგიძლიათ მართოთ ისინი თქვენი სხვა Google ჭკვიანი დინამიკებიდან. Nest Hub-ის მნიშვნელოვანი უპირატესობა ის არის, რომ თქვენ ასევე შეგიძლიათ გამოიყენოთ სენსორული ეკრანი მათ სამართავად. თქვენს Nest Hub-ის მთავარ ეკრანზე შეეხეთ Home Control ჩანართს თქვენი დაკავშირებული მოწყობილობების სანახავად.
შეეხეთ რუტინები თქვენს Nest Hub-ზე შექმენით Google Home რუტინები. მაგალითად, შეგიძლიათ დააყენოთ ძილის წინ რუტინა, რომელიც გამორთავს ყველა შუქს და ჩაკეტავს კარებს, თუ გაქვთ ჭკვიანი საკეტი.
გამოიყენეთ Nest Hub, როგორც ციფრული ფოტო ჩარჩო
როდესაც არ იყენებთ, თქვენი Google Nest აჩვენებს ფოტოების ასორტიმენტს, რომელშიც წარმოდგენილია ცნობილი ღირსშესანიშნაობები, ნამუშევრები, ქალაქები მთელს მსოფლიოში და ბუნება. თუ გსურთ, შეგიძლიათ აჩვენოთ სურათები თქვენი Google Photos აპიდან.
შეეხეთ თქვენს Nest Hub-ს Google Home აპის მთავარ ეკრანზე და შეეხეთ პარამეტრების მექანიზმი > ფოტო ჩარჩო > Google Photos. Google შემთხვევით ამოიღებს ფოტოებს, მაგრამ თქვენ ასევე გექნებათ შესაძლებლობა აირჩიოთ კონკრეტული ალბომი და გააკონტროლოთ რამდენად ხშირად იცვლება ეკრანი. მას შემდეგ, რაც თქვენი Google Photos აპი დაუკავშირდება თქვენს Nest Hub-ს, შეგიძლიათ მისცეთ ბრძანებები, როგორიცაა: „Hey Google, მაჩვენე ფოტო ჩემი ქორწილის ალბომიდან“.
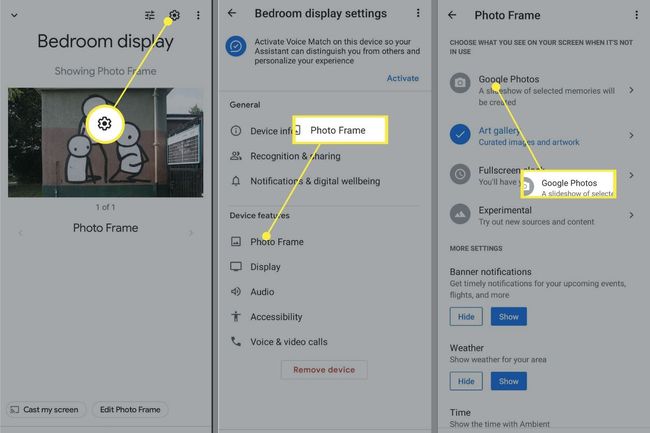
განახორციელეთ ზარები Google Nest Hub-ზე
ვინაიდან თქვენი Nest Hub დაკავშირებულია თქვენს ტელეფონთან, შესაძლებელია ზარების განხორციელება ხმოვანი ბრძანებების გამოყენებით. შეგიძლიათ დაურეკოთ ბიზნესს ისეთი ბრძანებით, როგორიცაა „Hey Google, დაურეკე იუან სუ ვეგეტარიანულ რესტორანს“, მაგრამ თუ გსურთ დაურეკოთ ადამიანებს თქვენი ტელეფონის კონტაქტებში, რამდენიმე ნაბიჯი უნდა გადადგათ:
გახსენით Google Home აპი და შეეხეთ თქვენს პროფილის ხატულა ზედა მარჯვენა კუთხეში.
დარწმუნდით, რომ თქვენს Nest Hub-თან მიბმული Google ანგარიში არჩეულია, შემდეგ შეეხეთ მართეთ თქვენი Google ანგარიში.
-
გადაახვიეთ ეკრანის ზედა ჩანართებში და შეეხეთ ხალხი და გაზიარება.
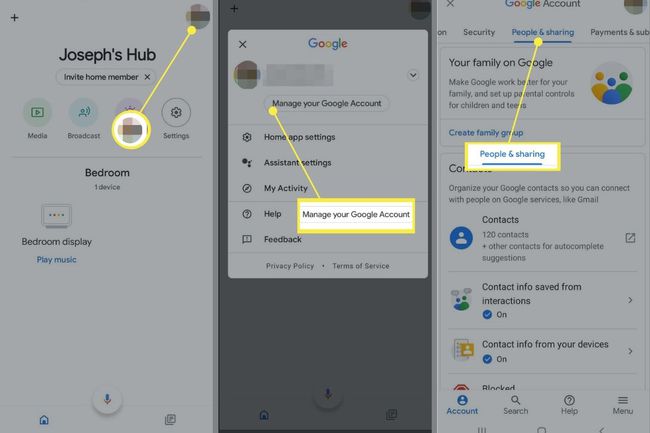
შეეხეთ საკონტაქტო ინფორმაცია თქვენი მოწყობილობებიდან.
-
შეეხეთ შეინახეთ კონტაქტები თქვენი სისტემაში შესული მოწყობილობებიდან გადართვა ჩართოთ.
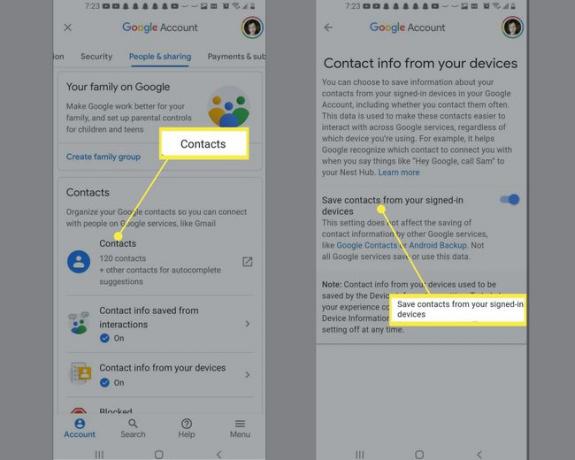
-
თუ თქვენი კონტაქტები არ დაიწყებს სინქრონიზაციას რამდენიმე წუთის შემდეგ, გახსენით პარამეტრები თქვენს ტელეფონზე და შეეხეთ Google > Google აპების პარამეტრები > Google Contacts სინქრონიზაცია.
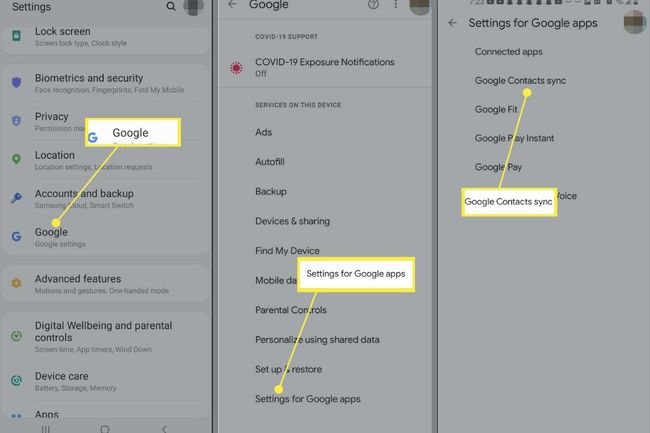
-
ქვეშ სტატუსი, შეეხეთ პარამეტრების მართვა, შემდეგ შეეხეთ ავტომატური სინქრონიზაცია გადართვა მის გასააქტიურებლად.
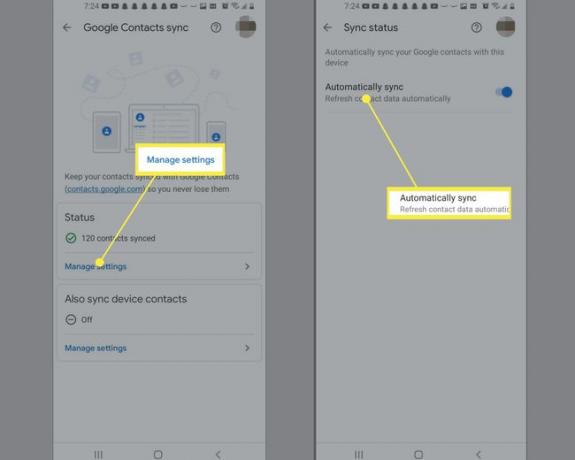
Google Nest Hub კამერის გამოყენებით
ვიდეოზარების გარდა, Nest Hub Max ასევე მხარს უჭერს სახის ამოცნობას, რათა დაიცვას კონფიდენციალური მონაცემები, როგორიცაა თქვენი Google Calendar და Google Photos ბიბლიოთეკა. თქვენს Nest Hub Max-ზე Face Match ფუნქციის ჩასართავად გახსენით Google Home აპი და შეეხეთ პარამეტრებიმექანიზმი > მეტი პარამეტრები > ასისტენტი > Face Match.
ტრანსლირება Google Nest Hub-ში
თქვენი Nest Hub-ის დაყენების შემდეგ, ის გამოჩნდება როგორც ოფცია, როცა აირჩევთ მსახიობი ხატულა ნებისმიერ აპლიკაციაში. მაგალითად, გახსენით ფოტო Google Photos-ში, შეეხეთ მსახიობი ხატულა და აირჩიეთ თქვენი Nest Hub ეკრანი, რომ ნახოთ ის თქვენს Nest Hub-ზე.
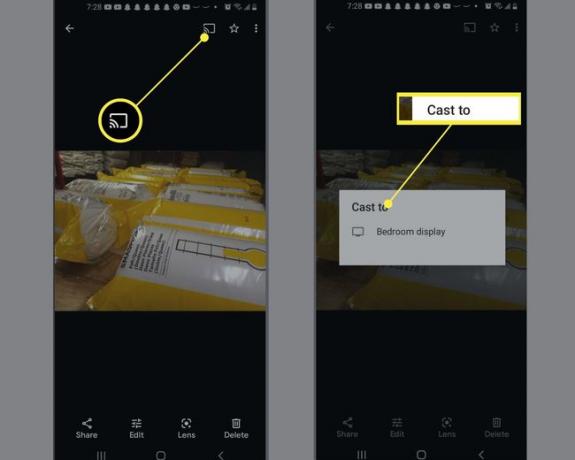
მუსიკის, ფილმების და სატელევიზიო შოუების სტრიმინგი
შეგიძლიათ მუსიკისა და ვიდეო ნაკადის სერვისების უმეტესობა დაუკავშიროთ Nest Hub-ს. უბრალოდ გახსენით Google Home აპი, შეეხეთ პლუს (+) საწყისი ეკრანის ზედა მარცხენა კუთხეში, შეეხეთ ვიდეო ან მუსიკა, შემდეგ შეეხეთ Ბმული სერვისის ქვეშ, რომლის დაკავშირებაც გსურთ. თქვენს ანგარიშში შესვლის შემდეგ შეგიძლიათ მუსიკისა და ვიდეოების სტრიმინგი ხმოვანი ბრძანებების ან სენსორული ეკრანის გამოყენებით. მაგალითად, Netflix-ის საყურებლად, თქვით: „Hey Google, play შოუ/ფილმი Netflix-ზე."
YouTube ნაგულისხმევად ინტეგრირებულია Google Home-ში, ასე რომ, თუ Nest Hub-ს სთხოვთ სიმღერის ან ვიდეოს დაკვრას, ის ავტომატურად გაიყვანს YouTube-დან ან YouTube Music-დან.

ხშირად დასმული კითხვები
-
როგორ ვაჩვენო ჩემი ფოტოები Google Nest Home Hub-ზე?
Google Home აპში შეეხეთ თქვენს Nest ეკრანს > პარამეტრები > ფოტო ჩარჩო. შეეხეთ Google Photos > აირჩიეთ ოჯახი და მეგობრები > თითოეული მათგანი, რომლის ჩართვაც გსურთ და თქვენი ფოტოები გამოჩნდება თქვენს Nest ეკრანზე.
-
როგორ გამოვიყენო ჟესტები Google Nest Hub-ზე?
Nest Hub Max-ზე ან Nest Hub-ზე (მე-2 თაობა) ჩართული ჟესტებით, შეგიძლიათ ხელი მაღლა აიწიოთ ხელისგულით კამერისკენ მიმართული მედიის დასაპაუზებლად და გასაგრძელებლად, ტაიმერების და მაღვიძარების გამორთვის ან Google ასისტენტის შესაჩერებლად საუბარი.
