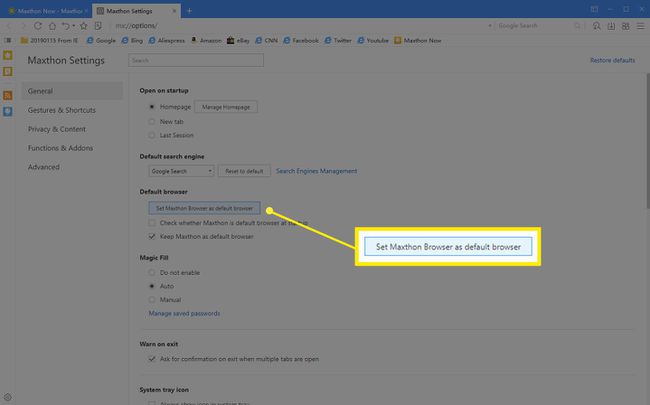როგორ შევცვალოთ ნაგულისხმევი ბრაუზერი Windows-ში
რა უნდა იცოდეთ
- ფანჯრებიდან დაწყება მენიუ: ტიპი ნაგულისხმევი აპები. ქვეშ ვებ ბრაუზერიაირჩიეთ მიმდინარე ნაგულისხმევი, შემდეგ აირჩიეთ ახალი ვარიანტი.
- გახადეთ Chrome ნაგულისხმევად: გახსენით Chrome. აირჩიეთ მენიუ > პარამეტრები > ნაგულისხმევი ბრაუზერი > გახადეთ Google Chrome ნაგულისხმევ ბრაუზერად.
- გახადეთ Firefox ნაგულისხმევად: გახსენით Firefox. Წადი მენიუ > Პარამეტრები > გენერალი > Დაწყება და აირჩიეთ გააკეთე ნაგულისხმევი.
ეს სტატია განმარტავს, თუ როგორ უნდა შეცვალოთ თქვენი ნაგულისხმევი ბრაუზერი, რაც სავარაუდოა Microsoft Edge, Windows კომპიუტერზე. ინსტრუქციები მოიცავს Windows 10, Windows 8 და Windows 7.
როგორ ავირჩიოთ ახალი ნაგულისხმევი ბრაუზერი Start მენიუდან
თუ თქვენ გაქვთ Windows 10, თქვენ შეიძლება სწრაფად შეცვალოთ ნაგულისხმევი ბრაუზერი, რომელიმე კონკრეტული ბრაუზერის აპის გაშვების გარეშე, როგორც ქვემოთ მოცემულია.
პირველი, აკრიფეთ ნაგულისხმევი აპლიკაციები საძიებო ველში, შემდეგ გადაახვიეთ ქვემოთ ვებ ბრაუზერი სათაური. აირჩიეთ ბრაუზერი, რომელიც უკვე ნაგულისხმევია და დაინახავთ თქვენს კომპიუტერში ხელმისაწვდომი ბრაუზერების სიას. აირჩიეთ ის, რომლითაც გსურთ ყველა თქვენი ვებ ბმულის გახსნა და შემდეგ დახურეთ ფანჯრიდან.
თუ ეს არ გამოგადგებათ, სცადეთ შემდეგი ინსტრუქციები, იმის მიხედვით, თუ რომელ ბრაუზერს იყენებთ.
გუგლ ქრომი
Google Chrome-ის თქვენს ნაგულისხმევ Windows ბრაუზერად დასაყენებლად, გადადგით შემდეგი ნაბიჯები.
გახსენით Google Chrome ბრაუზერი.
აირჩიეთ Chrome მენიუ ღილაკი, რომელიც წარმოდგენილია სამი ჰორიზონტალური ხაზი და მდებარეობს ბრაუზერის ფანჯრის ზედა მარჯვენა კუთხეში.
-
როდესაც ჩამოსაშლელი მენიუ გამოჩნდება, აირჩიეთ პარამეტრები ვარიანტი.
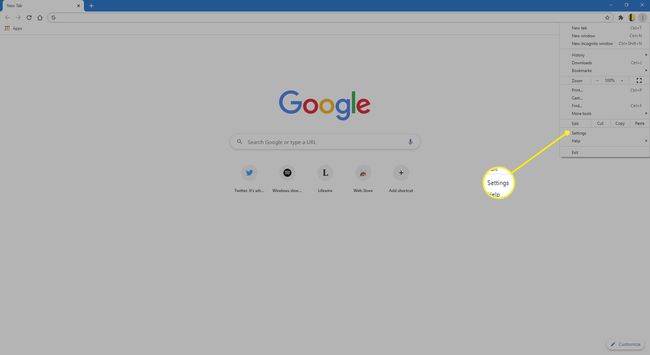
-
მარცხენა პანელში აირჩიეთ ნაგულისხმევი ბრაუზერი.
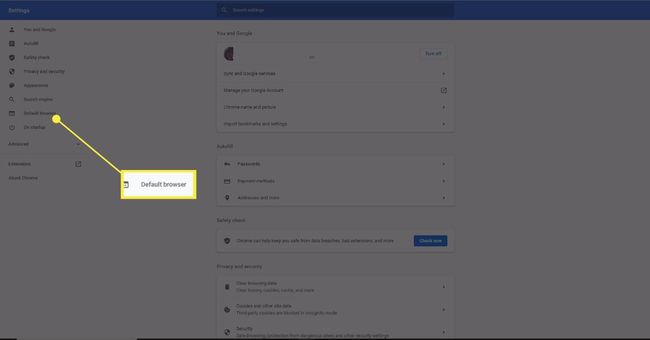
-
აირჩიეთ გააკეთე ნაგულისხმევი.
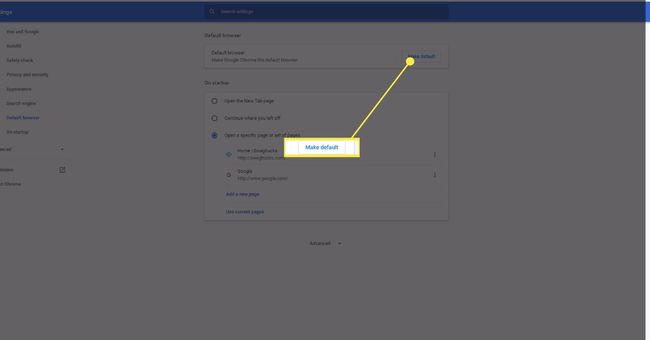
თქვენ ასევე შეგიძლიათ Chrome-ის პარამეტრების ინტერფეისზე წვდომა შემდეგი პუნქტის შეყვანით მალსახმობის ბრძანება ბრაუზერის მისამართის ზოლში: chrome://settings.
თქვენი კომპიუტერი ხსნის ნაგულისხმევი აპები აპლეტი, სადაც შეგიძლიათ აირჩიოთ გუგლ ქრომი როგორც თქვენი ნაგულისხმევი ბრაუზერი.
Mozilla Firefox
იმისათვის, რომ დააყენოთ Mozilla Firefox, როგორც თქვენი ნაგულისხმევი Windows ბრაუზერი, გადადგით შემდეგი ნაბიჯები.
გახსენით Firefox ბრაუზერი.
აირჩიეთ Firefox მენიუ ღილაკი, რომელიც წარმოდგენილია სამი ჰორიზონტალური ხაზი და მდებარეობს ბრაუზერის ფანჯრის ზედა მარჯვენა კუთხეში.
-
როდესაც ამომხტარი მენიუ გამოჩნდება, აირჩიეთ Პარამეტრები.
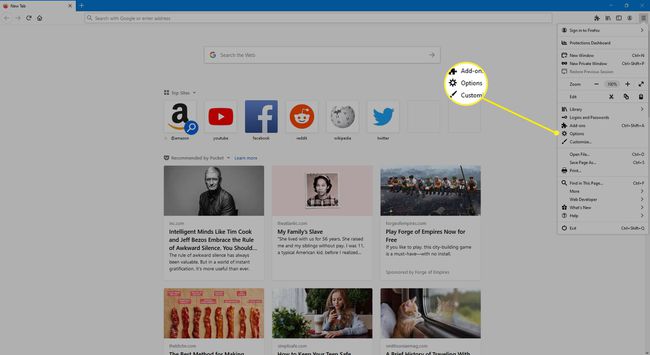
-
პირველი განყოფილება ში გენერალი ჩანართი, ეტიკეტირებული Დაწყება, შეიცავს თქვენი ბრაუზერის პარამეტრებს. აირჩიეთ გააკეთე ნაგულისხმევი.
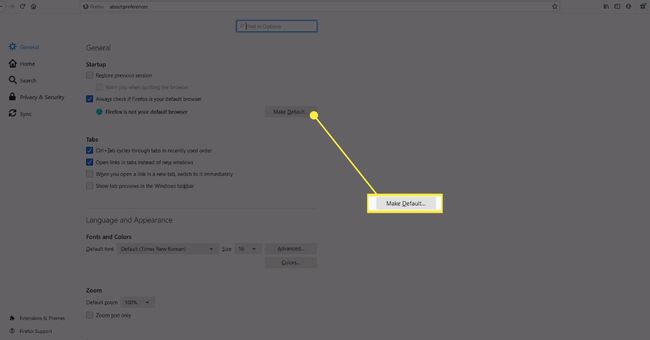
Microsoft Edge
Windows 10-ში Microsoft Edge-ის ნაგულისხმევ ბრაუზერად დასაყენებლად, გადადგით შემდეგი ნაბიჯები.
გახსენით Microsoft Edge ბრაუზერი.
-
აირჩიეთ პარამეტრები და სხვა, წარმოდგენილი სამი წერტილი და მდებარეობს ბრაუზერის ფანჯრის ზედა მარჯვენა კუთხეში და აირჩიეთ პარამეტრები.
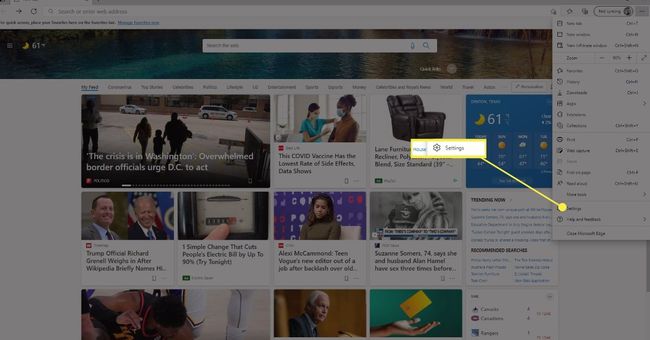
-
მარცხენა პანელში აირჩიეთ ნაგულისხმევი ბრაუზერი.
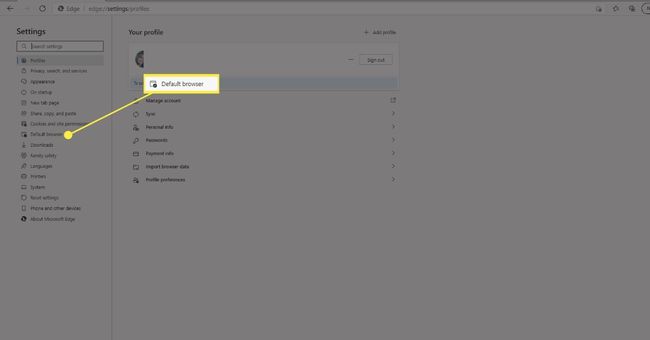
-
აირჩიეთ გააკეთე ნაგულისხმევი.
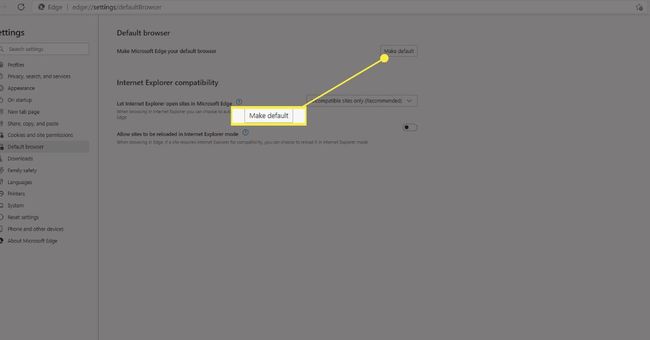
ოპერა
იმისათვის, რომ დააყენოთ Opera, როგორც თქვენი ნაგულისხმევი Windows ბრაუზერი, გადადგით შემდეგი ნაბიჯები.
აირჩიეთ ოპერა მენიუს ღილაკი, რომელიც მდებარეობს ბრაუზერის ფანჯრის ზედა მარცხენა კუთხეში.
-
როდესაც ჩამოსაშლელი მენიუ გამოჩნდება, აირჩიეთ პარამეტრები.

-
იპოვნეთ ნაგულისხმევი ბრაუზერი განყოფილება. შემდეგი, აირჩიეთ გააკეთე ნაგულისხმევი. Windows აჩვენებს ნაგულისხმევი აპლიკაციების გვერდს და ცვლის თქვენი ბრაუზერის არჩევანს Opera-ზე.

Maxthon Cloud ბრაუზერი
იმისათვის, რომ დააყენოთ Maxthon Cloud Browser, როგორც თქვენი ნაგულისხმევი Windows ბრაუზერი, გადადგით შემდეგი ნაბიჯები.
აირჩიეთ Maxthon მენიუ, წარმოდგენილი სამი გატეხილი ჰორიზონტალური ხაზი და მდებარეობს ბრაუზერის ფანჯრის ზედა მარჯვენა კუთხეში.
-
აირჩიეთ პარამეტრები.

-
როდესაც გამოჩნდება პარამეტრების გვერდი, აირჩიეთ დააყენეთ Maxthon Browser ნაგულისხმევ ბრაუზერად.