როგორ შევცვალოთ ადმინისტრატორის სახელი Windows 10-ში
რა უნდა იცოდეთ
- Win + R > secpol.msc > ლოკალური პოლიტიკა > უსაფრთხოების პარამეტრები > ანგარიშები: გადარქმევა ადმინისტრატორის ანგარიში.
- Win + X > Კომპიუტერის მართვა > Სისტემის იარაღები > ადგილობრივი მომხმარებლები და ჯგუფები > მომხმარებლები > დააწკაპუნეთ მარჯვენა ღილაკით ადმინისტრატორი > გადარქმევა.
- საჭიროა ადმინისტრატორის უფლებები.
ეს სტატია აღწერს, თუ როგორ უნდა შეცვალოთ ჩაშენებული ადმინისტრატორის ანგარიშის სახელი Windows 10-ში თქვენი კომპიუტერის უსაფრთხოების გასაძლიერებლად. ჩვენ ასევე განვიხილავთ, თუ როგორ შევცვალოთ სხვა ანგარიშების სახელი, რომლებსაც აქვთ ადმინისტრატორის პრივილეგიები.
გამოიყენეთ პირველი სამი მეთოდიდან ერთ-ერთი, თუ ცვლით ჩაშენებულ ადმინისტრატორის ანგარიშის სახელს. ბოლო მეთოდი მუშაობს მხოლოდ ჩვეულებრივი ანგარიშებისთვის, რომლებსაც აქვთ ადმინისტრატორის უფლებები.
ადგილობრივი უსაფრთხოების პოლიტიკა
ეს არის უსწრაფესი მეთოდი, მაშინაც კი, თუ არასოდეს გსმენიათ ან გამოგიყენებიათ Windows-ის ამ ნაწილის შესახებ. არსებობს პოლიტიკა, რომელსაც ჰქვია ანგარიშები: გადარქმევა ადმინისტრატორის ანგარიში რომ ადვილია რედაქტირება.
სტანდარტულად, Windows 10 Home-ში, ანგარიშები: გადარქმევა ადმინისტრატორის ანგარიში ვარიანტი მიუწვდომელია, ასე რომ თქვენ უნდა გამოიყენოთ სხვა მეთოდი თქვენი ადმინისტრატორის ანგარიშის შესაცვლელად.
გახსენით Run დიალოგური ფანჯარა Win + R კლავიატურის მალსახმობი.
-
ჩაწერეთ ეს და შემდეგ აირჩიეთ კარგი:
secpol.msc.
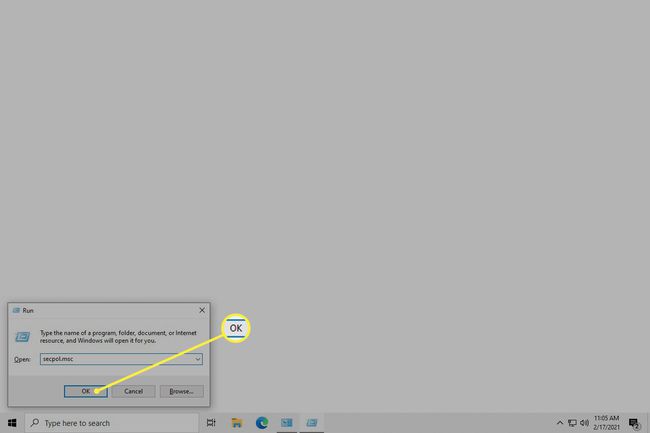
-
Წადი ლოკალური პოლიტიკა > უსაფრთხოების პარამეტრები და ორჯერ დააწკაპუნეთ ანგარიშები: გადარქმევა ადმინისტრატორის ანგარიში.
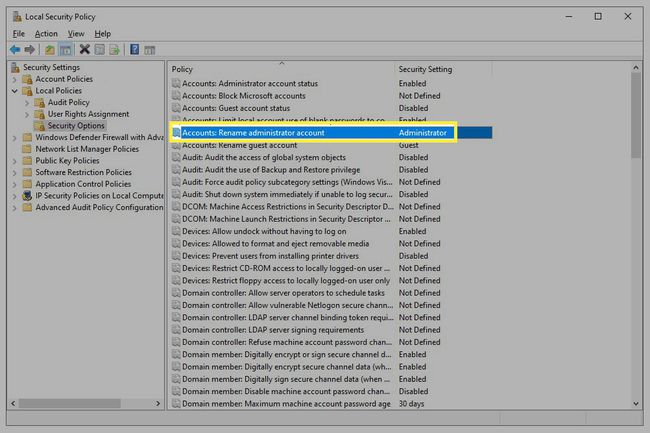
-
შეიყვანეთ ახალი სახელი და აირჩიეთ კარგი. ახლა შეგიძლიათ დახუროთ ადგილობრივი უსაფრთხოების პოლიტიკის ფანჯრიდან.
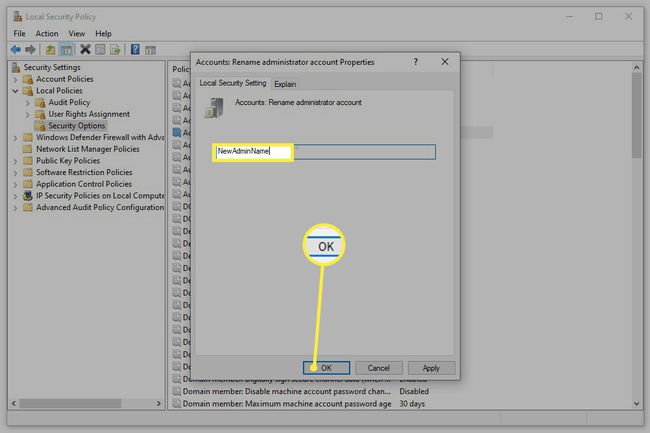
Კომპიუტერის მართვა
The Power User მენიუ უზრუნველყოფს წვდომას კომპიუტერული მენეჯმენტზე, ადმინისტრატორის ანგარიშის სახელის შესაცვლელად შემდეგი საუკეთესო გზა.
-
დააწკაპუნეთ მაუსის მარჯვენა ღილაკით დაწყებაზე ან დააჭირეთ Win + Xდა აირჩიე Კომპიუტერის მართვა მენიუდან.
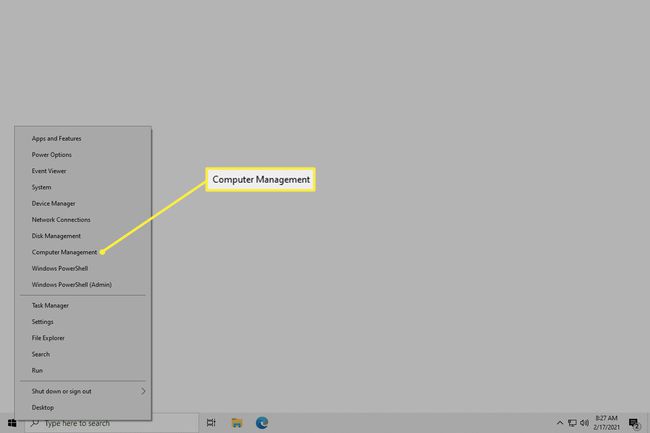
-
მარცხენა პანელიდან გახსენით Სისტემის იარაღები > ადგილობრივი მომხმარებლები და ჯგუფები > მომხმარებლები.
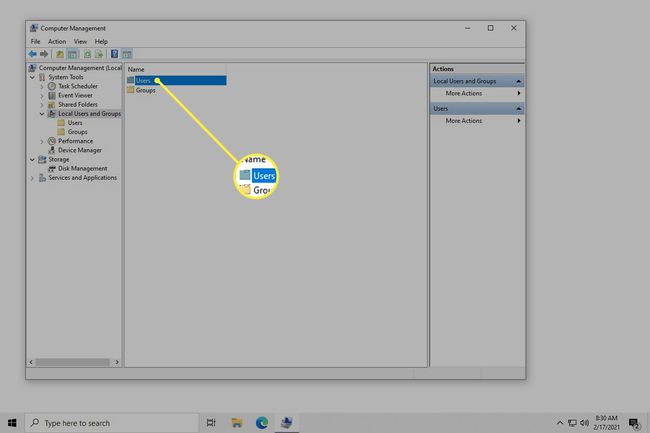
თქვენ შეიძლება ვერ დაინახოთ ეს ეკრანი Windows 10-ის თქვენი ვერსიიდან გამომდინარე. ამის ნაცვლად გამოიყენეთ Command Prompt მეთოდი ქვემოთ.
-
დააწკაპუნეთ მარჯვენა ღილაკით ადმინისტრატორი მარჯვენა მხრიდან და აირჩიე გადარქმევა. ამ გზით შეგიძლიათ სხვა ანგარიშების გადარქმევა.
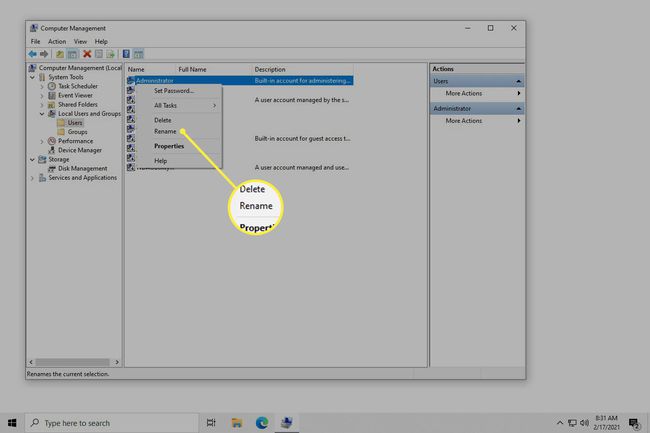
-
შეიყვანეთ ახალი სახელი და შემდეგ დააჭირეთ შედი. ახლა შეგიძლიათ გამოხვიდეთ კომპიუტერული მენეჯმენტიდან.
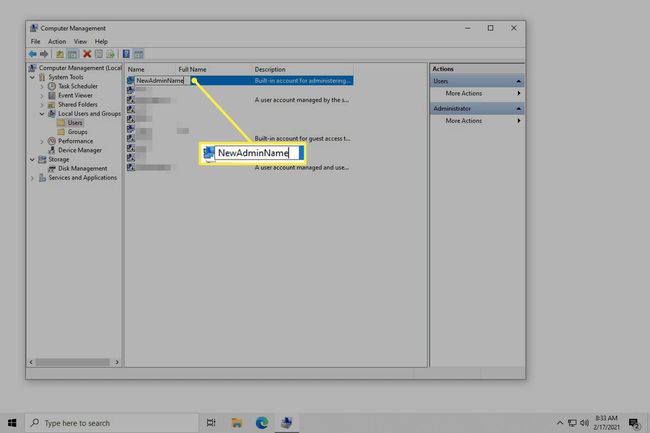
ბრძანების ხაზი
თქვენ ასევე შეგიძლიათ გამოიყენოთ ძლიერი Command Prompt. ეს არ არის ისეთი მარტივი, როგორც ზემოთ აღწერილი მეთოდები, რადგან თქვენ უნდა აკრიფოთ კონკრეტული ბრძანება, რომ ის იმუშაოს.
აი ზუსტად როგორ კეთდება:
გახსენით Command Prompt როგორც ადმინისტრატორი. ყველაზე სწრაფი მეთოდია ძებნა cmd საძიებო ზოლიდან დააწკაპუნეთ შედეგზე მარჯვენა ღილაკით და აირჩიეთ Ადმინისტრატორის სახელით გაშვება.
-
ჩაწერეთ ეს, იცვლება NewName სახელზე, რომლის გამოყენებაც გსურთ:
wmic useraccount სადაც სახელი='ადმინისტრატორი' გადარქმევა 'NewName'
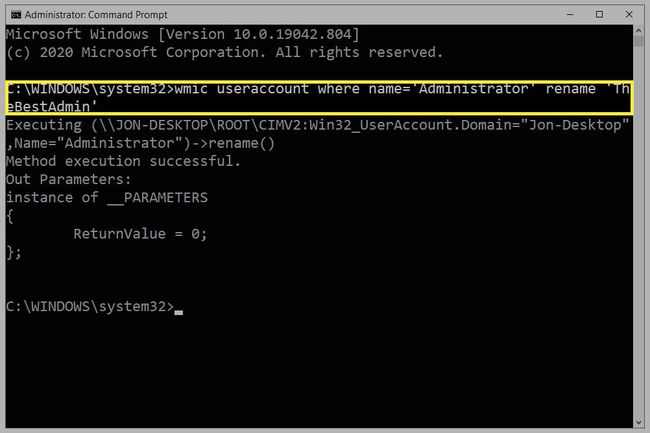
დაჭერა შედი ბრძანების წარდგენა. თქვენ გეცოდინებათ, რომ ის სწორად მუშაობდა, თუ ხედავთ ა მეთოდის შესრულება წარმატებით დასრულდა შეტყობინება. ახლა შეგიძლიათ გახვიდეთ ბრძანების სტრიქონიდან.
Მართვის პანელი
თუ არ გსურთ შეცვალოთ სახელი ჩაშენებული ადმინისტრატორის ანგარიშისთვის, არამედ უბრალოდ მომხმარებლის ადმინისტრატორის პრივილეგიებით (ან თუნდაც ერთი გარეშე), ეს ბევრად უფრო ადვილია საკონტროლო პანელის საშუალებით.
-
გახსენით საკონტროლო პანელი. მისი პოვნის ყველაზე სწრაფი გზა არის აკრეფა Მართვის პანელი საძიებო ზოლში დაწყება ღილაკთან ახლოს.
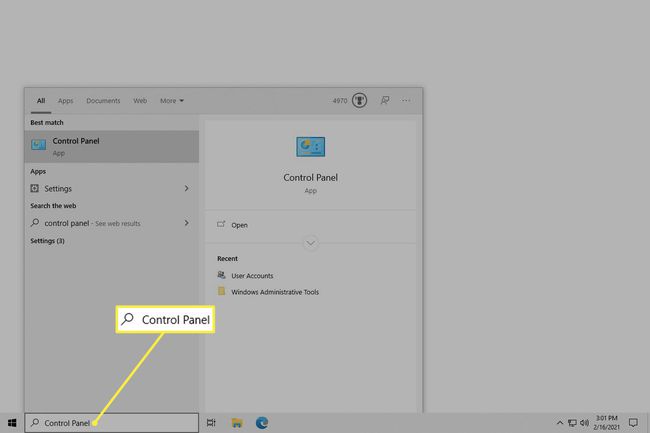
-
აირჩიეთ მომხმარებლის ანგარიშები. თუ კვლავ დაინახავთ შემდეგ ეკრანზე, აირჩიეთ მომხმარებლის ანგარიშები კიდევ ერთხელ.
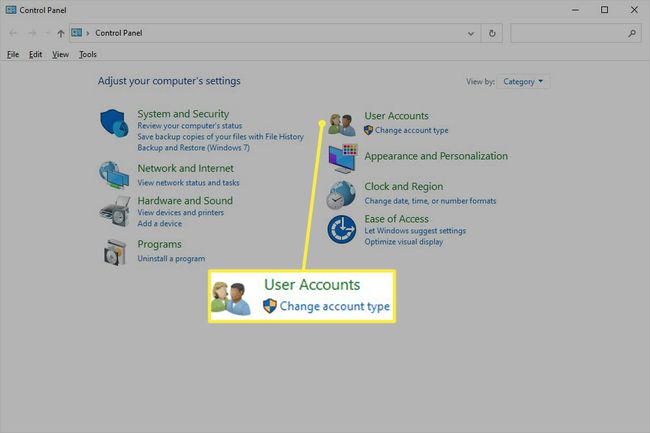
-
აირჩიეთ შეცვალეთ თქვენი ანგარიშის სახელი.
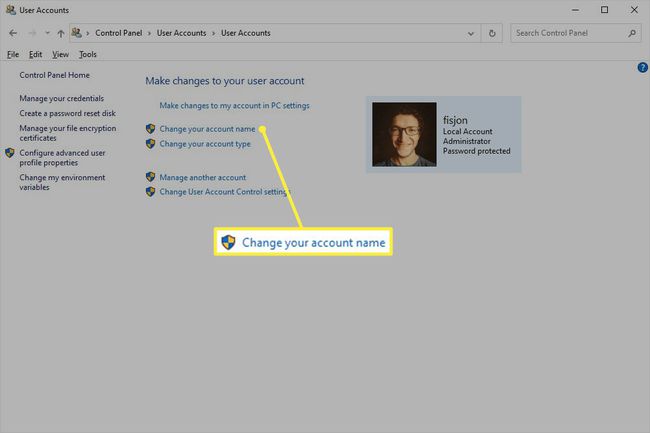
არ ხედავ? თქვენ იყენებთ თქვენს Microsoft ანგარიშს შესასვლელად, ასე რომ თქვენ უნდა შეცვალოთ სახელი თქვენი პროფილის გვერდიდან Microsoft-ის ვებსაიტზე ამ ნაბიჯების გავლის ნაცვლად.
სხვა მომხმარებლის ანგარიშის სახელის შესაცვლელად (ის არ იმუშავებს ჩაშენებული ადმინისტრატორის ანგარიშზე), აირჩიეთ სხვა ანგარიშის მართვააირჩიეთ ანგარიში და აირჩიეთ შეცვალეთ ანგარიშის სახელი.
შეიყვანეთ ახალი სახელი მითითებულ ველში.
-
აირჩიეთ Სახელის შეცვლა. ახლა შეგიძლიათ ფანჯრიდან გასვლა.
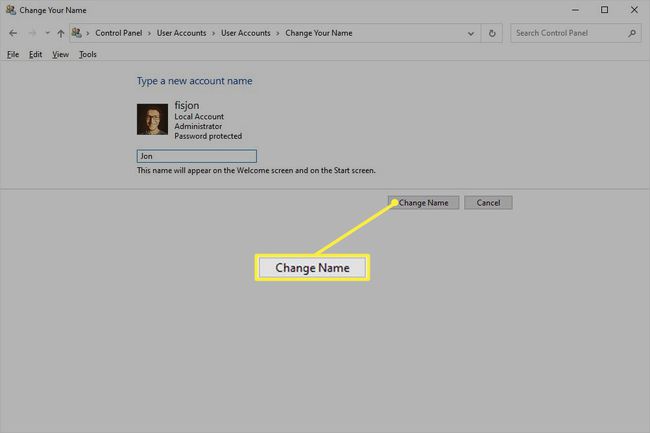
რატომ შეცვალეთ ადმინისტრატორის ანგარიშის სახელი?
ანგარიშის სახელის შეცვლა პაროლის შეცვლას ჰგავს. ეს ხელს უშლის ჰაკერებს წარმატების მიღწევაში, თუ მათი ავტომატური პაროლის გატეხვის ხელსაწყოები ვარაუდობენ, რომ ნაგულისხმევი სახელი არ შეცვლილა.
როგორც სახელი განმარტავს, ჩაშენებულ ადმინისტრატორის ანგარიშს აქვს ადმინისტრაციული უფლებები. მისი გამოყენება შეგიძლიათ პროგრამების დასაყენებლად და სისტემის ვრცელი ცვლილებების შესატანად. ეს სასარგებლოა იმ მიზეზების გამო, რის გამოც ზოგიერთი ადამიანი ირჩევს მის გამოყენებას.
თუმცა, ის ნაგულისხმევად გამორთულია, ამიტომ მისი გამოყენება მოითხოვს თქვენ ადმინისტრატორის ანგარიშის ხელით ჩართვა. თუმცა, ეს არ არის სრულიად აუცილებელი, რადგან თქვენ შეგიძლიათ ნებისმიერი მომხმარებლის ანგარიში გადაიყვანოთ ადმინისტრატორის უფლებებით; საკმაოდ ადვილია Windows 10-ში ანგარიშების შექმნა და წაშლა.
მიუხედავად ამისა, თუ თქვენ არჩეული გაქვთ ჩაშენებული ადმინისტრატორის ანგარიშის ჩართვა, მნიშვნელოვანია მას მიანიჭოთ ძლიერი პაროლი და შეცვალოთ მისი სახელი. „ადმინისტრატორი“ არჩეულია ნაგულისხმევად, ასე რომ, ნებისმიერმა, ვისაც აქვს წვდომა თქვენს კომპიუტერზე, მაშინვე იცის, რომ თუ არ შეცვლით ანგარიშის სახელს, მათ შეუძლიათ გამოიცნონ პაროლები ამ მომხმარებლის სახელის გამოყენებით.
