რა არის PDF ფაილი (და როგორ გავხსნათ)
რა უნდა იცოდეთ
- PDF ფაილი არის პორტატული დოკუმენტის ფორმატის ფაილი.
- გახსენით ერთი Adobe Reader, SumatraPDF, ბრაუზერი ან სხვა PDF წამკითხველი.
- გადაიყვანეთ DOCX, XLSX, JPG, PNG და ა.შ. თან EasyPDF.com ან ა დოკუმენტის გადამყვანი.
ეს სტატია განმარტავს, თუ რა არის PDF ფაილები, როგორ უნდა გახსნათ ერთი, ყველა სხვადასხვა გზა, რომლითაც შეგიძლიათ ერთი სხვა ფორმატში გადაიყვანოთ როგორიცაა სურათი ან რედაქტირებადი ფაილი, რომელიც შეგიძლიათ გამოიყენოთ Word-ში ან Excel-ში, და როგორ დავიცვათ ერთი პაროლით ან ამოიღოთ პაროლი.
რა არის PDF ფაილი?
Adobe-ის მიერ შემუშავებული ფაილი .PDF ფაილის გაფართოებით არის პორტატული დოკუმენტის ფორმატის ფაილი.
PDF ფაილები შეიძლება შეიცავდეს არა მხოლოდ სურათებს და ტექსტს, არამედ ინტერაქტიულ ღილაკებს, ჰიპერბმულებს, ჩაშენებულ შრიფტებს, ვიდეოს და სხვა.
თქვენ ხშირად ნახავთ პროდუქტის სახელმძღვანელოებს, ელ-წიგნებს, ფლაერებს, სამუშაო აპლიკაციებს, დასკანირებულ დოკუმენტებს, ბროშურებს და ყველა სახის სხვა დოკუმენტს, რომელიც ხელმისაწვდომია PDF ფორმატში. ვებ გვერდების შენახვა შესაძლებელია PDF ფაილებშიც კი, მათი სრული ფორმატით, შემდგომი მითითებისთვის.
იმის გამო, რომ PDF ფაილები არ ეყრდნობა მათ მიერ შექმნილ პროგრამულ უზრუნველყოფას, არც რომელიმე კონკრეტულ ოპერაციულ სისტემას ან აპარატურას, ისინი ერთნაირად გამოიყურებიან, მიუხედავად იმისა, რომელ მოწყობილობაზეა გახსნილი.
როგორ გავხსნათ PDF ფაილი
უმეტესობა პირდაპირ მიდის Adobe Acrobat Reader როდესაც მათ სჭირდებათ PDF-ის გახსნა. Adobe-მ შექმნა PDF სტანდარტი და მისი პროგრამა, რა თქმა უნდა, ყველაზე პოპულარული უფასო PDF მკითხველია. მისი გამოყენება სრულიად კარგია, მაგრამ ჩვენ მივიჩნევთ, რომ ეს არის გარკვეულწილად გაბერილი პროგრამა მრავალი ფუნქციით, რომელიც შეიძლება არასოდეს დაგჭირდეთ ან გსურთ გამოიყენოთ.
ვებ ბრაუზერების უმეტესობას, როგორიცაა Chrome და Firefox, შეუძლია თავად გახსნას PDF ფაილები. შეიძლება დაგჭირდეთ ან არ დაგჭირდეთ დანამატი ან გაფართოება ამის გასაკეთებლად, მაგრამ ძალიან მოსახერხებელია მისი ავტომატურად გახსნა, როდესაც დააწკაპუნებთ PDF ბმულზე ონლაინ.
ჩვენ უაღრესად გირჩევთ სუმატრა PDF, Slim PDF Reader, ან MuPDF თუ თქვენ ეძებთ რაღაცას ცოტა მეტი ფუნქციით; სამივე უფასოა. იხილეთ ჩვენი საუკეთესო უფასო PDF მკითხველების სია მეტი ვარიანტებისთვის.
როგორ დაარედაქტიროთ PDF ფაილი
Adobe Acrobat არის ყველაზე პოპულარული PDF რედაქტორი, მაგრამ Microsoft word ამასაც გააკეთებს. ასევე არსებობს სხვა PDF რედაქტორები, როგორიცაა PhantomPDF და Nitro Pro, სხვებს შორის.
PDFescape, DocHub, და PDF მეგობარო არის რამდენიმე უფასო ონლაინ PDF რედაქტორი, რომელიც აადვილებს ფორმების შევსებას, როგორიცაა ის, რასაც ხანდახან ხედავთ სამუშაო განაცხადში ან საგადასახადო ფორმაში. უბრალოდ ატვირთეთ თქვენი PDF ვებსაიტზე, რათა გააკეთოთ ისეთი რამ, როგორიცაა სურათების, ტექსტის, ხელმოწერების, ბმულების და სხვათა ჩასმა და შემდეგ გადმოწერეთ იგი თქვენს კომპიუტერში PDF-ის სახით.
მსგავსი ონლაინ PDF რედაქტორი ე.წ შეავსეთ შესანიშნავია, თუ თქვენ უბრალოდ გჭირდებათ ხელმოწერის დამატება PDF-ში. ის ასევე მხარს უჭერს ჩამრთველ ველებს, თარიღებს და ჩვეულებრივ ტექსტს, მაგრამ თქვენ არ შეგიძლიათ არსებული ტექსტის რედაქტირება ან მარტივად შეავსოთ ფორმები.
იხილეთ ჩვენი საუკეთესო უფასო PDF რედაქტორები სია PDF რედაქტორების რეგულარულად განახლებული კოლექციისთვის, თუ თქვენ გჭირდებათ რაიმე მეტი, ვიდრე უბრალოდ ფორმის შევსება, როგორიცაა ტექსტის ან სურათების დამატება ან წაშლა თქვენი PDF-დან.
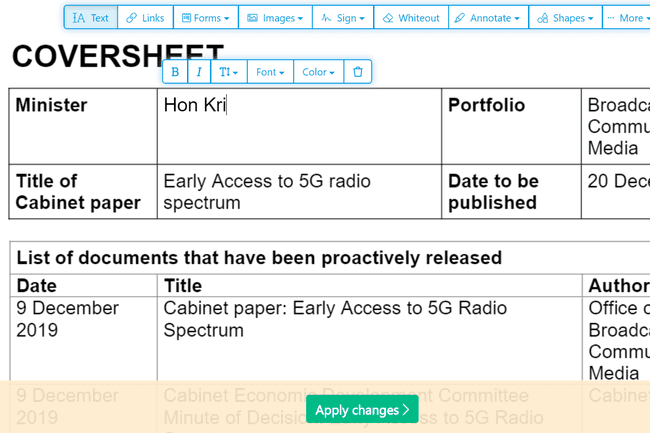
თუ გსურთ PDF ფაილის ნაწილის ამოღება, როგორც მისი საკუთარი, ან PDF-ის გაყოფა რამდენიმე სხვადასხვა ცალკეულ დოკუმენტად, ამის გამოსატანად რამდენიმე გზა არსებობს. იხილეთ ჩვენი საუკეთესო PDF Splitter ინსტრუმენტები და მეთოდები ყველა იმ დახმარებისთვის, რომელიც გჭირდებათ ამის მისაღწევად.
როგორ გადაიყვანოთ PDF ფაილი
ადამიანების უმეტესობას, ვისაც სურს PDF ფაილის სხვა ფორმატში გადაყვანა, დაინტერესებულია ამის გაკეთება, რათა მათ შეძლონ PDF-ის შინაარსის რედაქტირება. PDF-ის კონვერტაცია ნიშნავს, რომ ის აღარ იქნება .PDF და ამის ნაცვლად გაიხსნება სხვა პროგრამაში, გარდა PDF reader-ისა.
მაგალითად, PDF-ის გარდაქმნა Microsoft Word ფაილად (DOC და DOCX) საშუალებას გაძლევთ გახსნათ ფაილი არა მხოლოდ Word-ში, არამედ სხვა დოკუმენტების რედაქტირების პროგრამებში, როგორიცაა OpenOffice და LibreOffice. ამ ტიპის პროგრამების გამოყენება კონვერტირებული PDF-ის რედაქტირებისთვის, ალბათ, ბევრად უფრო კომფორტული საქმეა, ვიდრე უცნობ PDF რედაქტორს.
თუ გსურთ, რომ არა PDF ფაილი იყოს .PDF ფაილი, შეგიძლიათ გამოიყენოთ PDF შემოქმედი. ამ ტიპის ხელსაწყოებს შეუძლიათ სურათების, ელექტრონული წიგნების და Microsoft Word-ის დოკუმენტების აღება და მათი ექსპორტი PDF-ად, რაც საშუალებას აძლევს მათ გახსნას PDF ან eBook reader-ში.
ზოგიერთი ფორმატიდან PDF-ში შენახვა ან ექსპორტი შეიძლება განხორციელდეს უფასო PDF შემქმნელის გამოყენებით. ზოგი PDF პრინტერადაც კი მოქმედებს, რაც საშუალებას გაძლევთ პრაქტიკულად „დაბეჭდოთ“ თითქმის ნებისმიერი ფაილი .PDF ფაილში. სინამდვილეში, ეს უბრალოდ მარტივი გზაა თითქმის ყველაფრის PDF-ში გადასაყვანად. იხ როგორ დავბეჭდოთ PDF-ში ამ ვარიანტების სრული დათვალიერებისთვის.
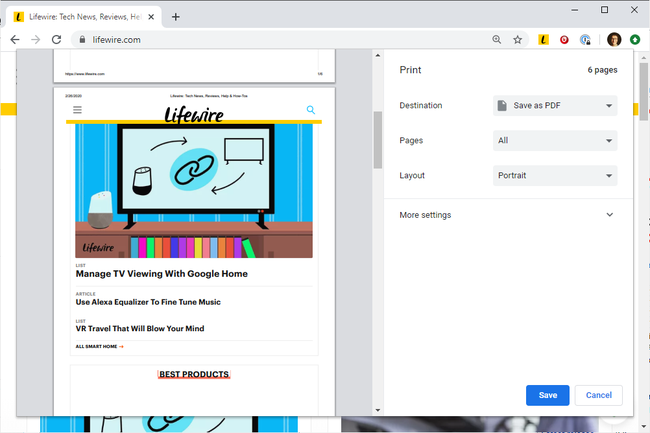
ზემოთ მოყვანილი ბმულებიდან ზოგიერთი პროგრამა შეიძლება გამოყენებულ იქნას ორივე გზით, რაც ნიშნავს, რომ მათი გამოყენება შეგიძლიათ PDF-ების სხვადასხვა ფორმატში გადასაყვანად და PDF-ების შესაქმნელად. კალიბრი არის უფასო პროგრამის კიდევ ერთი მაგალითი, რომელიც მხარს უჭერს eBook-ის ფორმატში კონვერტაციას.
ასევე, ბევრ ნახსენებ პროგრამას ასევე შეუძლია მრავალი PDF-ის გაერთიანება ერთში, ამოიღოს კონკრეტული PDF გვერდები და შეინახოს მხოლოდ სურათები PDF-დან. PDF შერწყმა უფასო არის ონლაინ მეთოდი მრავალი PDF-ის ერთში სწრაფად გაერთიანებისთვის.
EasePDF არის PDF-ში Word-ის ონლაინ გადამყვანის ერთ-ერთი მაგალითი, რომელსაც შეუძლია შეინახოს ფაილი DOCX-ში.
იხ როგორ გადავიტანოთ PDF ფაილები JPG-ში თუ გსურთ თქვენი PDF ფაილი უბრალოდ გამოსახულების სახით, რომელიც შეიძლება იყოს მოსახერხებელი, თუ არ ხართ დარწმუნებული, რომ ადამიანს, რომელსაც აგზავნით PDF-ს, აქვს თუ სურს დააინსტალიროს PDF წამკითხველი.
EasyPDF.com არის კიდევ ერთი ონლაინ PDF კონვერტორი, რომელიც მხარს უჭერს PDF-ის შენახვას სხვადასხვა ფორმატში, რათა ის თავსებადია Word, PowerPoint, Excel ან AutoCAD-თან. თქვენ ასევე შეგიძლიათ გადაიყვანოთ PDF გვერდები GIF-ებად ან ერთ ტექსტურ ფაილად. PDF-ების ჩატვირთვა შესაძლებელია Dropbox-იდან, Google Drive-იდან ან თქვენი კომპიუტერიდან. ჭკვიანი PDF არის მსგავსი ალტერნატივა.
კიდევ ერთი კონვერტაცია, რომლის განხორციელებაც შეგიძლიათ, არის PDF-ში PPTX. თუ იყენებთ PDFConverter.com დოკუმენტის კონვერტაციისთვის, PDF-ის თითოეული გვერდი დაიყოფა ცალკეულ სლაიდებად, რომლებიც შეგიძლიათ გამოიყენოთ PowerPoint-ში ან ნებისმიერ სხვა სხვა საპრეზენტაციო პროგრამული უზრუნველყოფა რომელიც მხარს უჭერს PPTX ფაილებს.
ესენი ნახე უფასო ფაილების კონვერტაციის პროგრამები და ონლაინ სერვისები PDF ფაილის სხვა ფორმატში გადაყვანის სხვა გზებისთვის, მათ შორის გამოსახულების ფორმატებში, HTML, SWF, MOBI, PDB, EPUB, TXT და სხვა.
როგორ დავიცვათ PDF
PDF-ის დაცვა შეიძლება მოიცავდეს პაროლის მოთხოვნას მის გასახსნელად, ასევე ვინმეს აკრძალვას PDF-ის დაბეჭდვის, ტექსტის კოპირების, კომენტარების, გვერდების ჩასმის და სხვა საკითხებში.
ზოგიერთი PDF შემქმნელი და გადამყვანი, რომლებიც დაკავშირებულია ზემოდან და სხვები, როგორიცაა PDFMate PDF Converter უფასო, PrimoPDF, FreePDF შემქმნელი, სოდა PDF, და FoxyUtils, არის რამდენიმე უფასო აპლიკაცია მრავალიდან, რომლებსაც შეუძლიათ შეცვალონ ამ ტიპის უსაფრთხოების პარამეტრები.
ხშირად დასმული კითხვები
-
როგორ გავაპატარო PDF ფაილი?
Adobe Acrobat გთავაზობთ ონლაინ PDF კომპრესორს ეს ავტომატურად ამცირებს ფაილის ზომას ატვირთვის შემდეგ. თუ Microsoft Word-ის მომხმარებელი ხართ, რომელიც Word ფაილს PDF-ად გარდაქმნის, აირჩიეთ Შეინახე როგორც > PDF > ზომის შემცირება (გამოქვეყნება ონლაინ). macOS-ში გამოიყენეთ Preview აპი გახადეთ PDF ფაილი უფრო პატარა; გახსენით PDF > აირჩიეთ ფაილი > ექსპორტი > კვარცის ფილტრის ჩამოსაშლელ მენიუში აირჩიეთ ფაილის ზომის შემცირება.
-
როგორ გავაკეთო PDF ფაილი სურათებიდან?
Შენ შეგიძლია გადაიყვანეთ სურათები PDF ფაილებად უმეტეს პროგრამებსა და ოპერაციულ სისტემებში ფაილების PDF ფაილების ექსპორტით ან ბეჭდვით. Windows-ში გახსენით სურათი > დააჭირეთ Ctrl+პ > და აირჩიეთ Microsoft Print PDF-ზე. გამოიყენეთ ბეჭდვა > შეინახეთ როგორც PDF ვარიანტი Android სმარტფონებზე და macOS-სა და iOS-ზე, აირჩიეთ ფაილი > ბეჭდვა > შეინახეთ როგორც PDF.
