როგორ გამოვიყენოთ Dropbox
Dropbox არის პოპულარული ღრუბლოვანი საცავი პლატფორმა, რომელიც საშუალებას გაძლევთ ატვირთოთ და შეინახოთ ფაილები დისტანციურად. ამის შემდეგ შეგიძლიათ მათზე წვდომა ნებისმიერი მოწყობილობიდან Dropbox.com-ის ან Dropbox აპლიკაციის საშუალებით — ასევე გააზიაროთ და ითანამშრომლოთ მათზე სხვებთან. აი, როგორ გამოიყენოთ Dropbox ეფექტურად.
როგორ მუშაობს Dropbox?
Dropbox ძირითადად აგვარებს ბევრ პრობლემას ადგილობრივი ფაილის შენახვა.
თუ ინახავთ გარკვეულ ფაილებს თქვენი ლეპტოპის მყარ დისკზე, მაშინ მათზე წვდომა მხოლოდ ამ კომპიუტერიდან შეგიძლიათ. თუ ლეპტოპს დაკარგავთ, ეს ფაილები გაქრება და თუ მასზე საცავი ამოგეწურებათ, ვერ შეძლებთ ფაილების შენახვას თქვენს კომპიუტერში, სანამ ზოგიერთს არ წაშლით.
ღრუბლოვანი საცავის პლატფორმის გამოყენებით, როგორიცაა Dropbox, თქვენი ფაილები უსაფრთხოდ და უსაფრთხოდ ინახება Dropbox-ის დისტანციურ სერვერებზე, რაც ნიშნავს თქვენ არ უნდა ინერვიულოთ იმაზე, რომ ამოიწურება ადგილობრივი მეხსიერების სივრცე ან დაკარგეთ ყველა ფაილი, თუ დაკარგავთ ან გატეხავთ ერთ-ერთს მოწყობილობები.
ყველაფერი, რასაც ატვირთავთ ან არედაქტირებთ, არის
Dropbox-ის დაწყება
ყველაფერი რაც თქვენ გჭირდებათ Dropbox-ის დასაწყებად არის უფასო ანგარიში და წვდომა Dropbox-ზე ვებსაიტის ან აპის საშუალებით. უბრალოდ შექმენით თქვენი ანგარიში Dropbox.com.
უფასო Basic ანგარიშით, თქვენ მიიღებთ 2 გბ საცავ ადგილს და შეგიძლიათ განაახლოთ ნებისმიერ დროს.
შეგიძლიათ მიიღოთ მეტი საცავი უფასოდ Dropbox-ზე დარეგისტრირებისთვის სხვების მითითებით. ყოველი რეფერალისთვის თქვენ მიიღებთ დამატებით 500 მბ სივრცეს — 16 გბ-მდე მხოლოდ რეფერალებიდან. თუ დაუყოვნებლივ გჭირდებათ მეტი სივრცე, ასევე შეგიძლიათ დარეგისტრირდეთ პრემიუმ ინდივიდუალური გეგმა რომ მიიღოთ 2 ან 3 ტბ სივრცე, ან პრემიუმ ბიზნეს გეგმა 3 TB ან მეტის მისაღებად, პლუს წვდომა გაფართოებული თანამშრომლობის ხელსაწყოებზე.
შეგიძლიათ გამოიყენოთ Dropbox შემდეგი გზით:
- Dropbox.com
- The Dropbox დესკტოპის კლიენტი Linux-ისთვის, macOS-ისთვის და Windows-ისთვის
- The Dropbox მობილური აპლიკაცია iOS და Android-ისთვის
შემდეგი სექციები შეიცავს ინსტრუქციებს Dropbox დესკტოპის კლიენტის გამოყენებით macOS-ისთვის. შეგიძლიათ თვალი ადევნოთ, თუ იყენებთ დესკტოპის კლიენტს Linux-ისთვის ან Windows-ისთვის, თუმცა შეიძლება შეამჩნიოთ მცირედი განსხვავება დესკტოპის კლიენტებში ამ ოპერაციული სისტემებისთვის.
როგორ ატვირთოთ ფაილები Dropbox-ში
-
გახსენით Dropbox დესკტოპის კლიენტი. Mac-ზე დააწკაპუნეთ Dropbox ხატი ზედა მარჯვენა მენიუში. კომპიუტერზე აირჩიეთ ის ქვედა მარჯვენა კუთხეში.
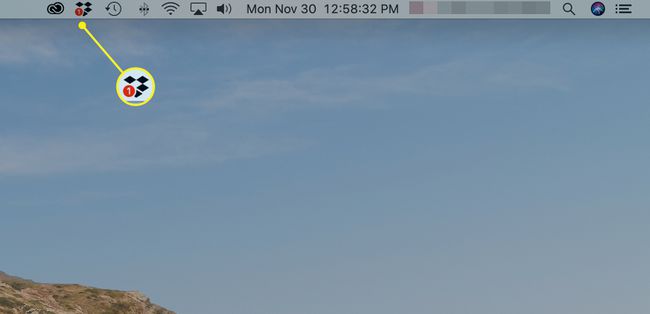
-
აირჩიეთ საქაღალდე ხატულა საძიებო ველის გვერდით.
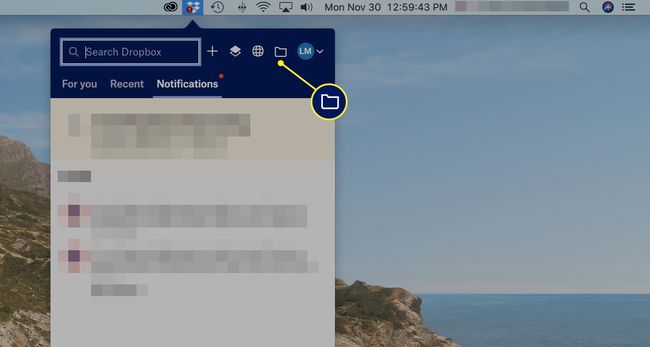
ეს ხსნის მთავარ Dropbox საქაღალდეს თქვენი მთელი ანგარიშისთვის.
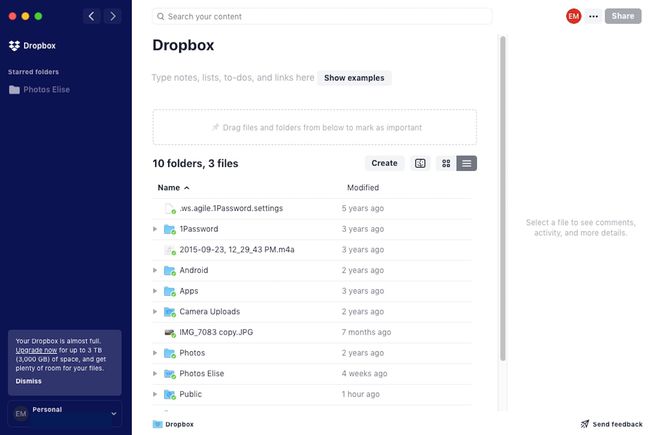
-
კარგი იდეაა შექმნათ საქაღალდეები თქვენი ფაილების ორგანიზებისთვის, ვიდრე უბრალოდ ატვირთოთ ფაილები თქვენს მთავარ Dropbox საქაღალდეში. საქაღალდის შესაქმნელად აირჩიეთ Შექმნა > საქაღალდე.
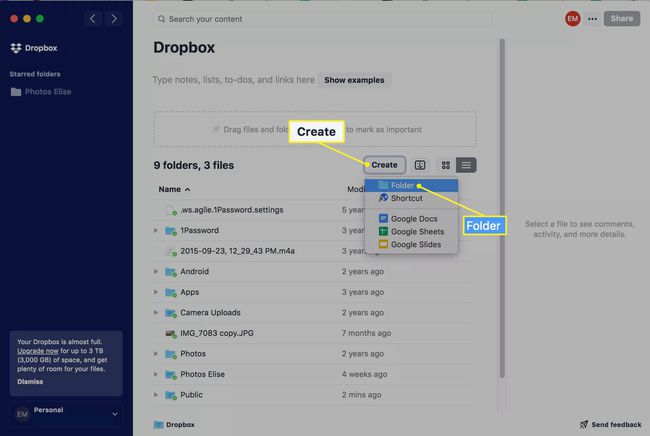
-
ახალი საქაღალდის ველი ჩნდება მონიშნული ლურჯად. ჩაწერეთ საქაღალდის სახელი მის ქვეშ არსებულ ზონაში.
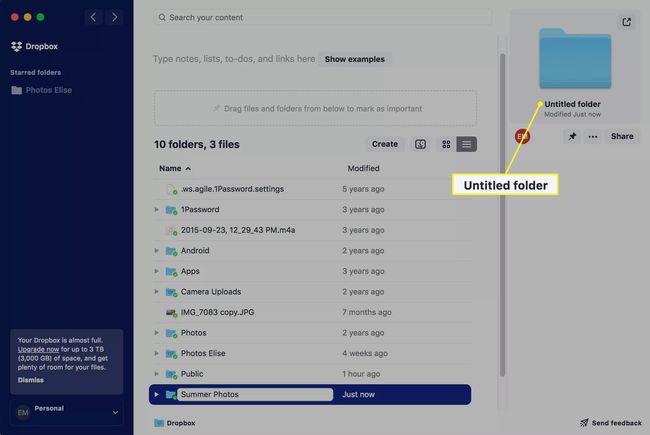
-
ორჯერ დააწკაპუნეთ ახალ საქაღალდეზე მის გასახსნელად. (ეს იქნება ცარიელი.)
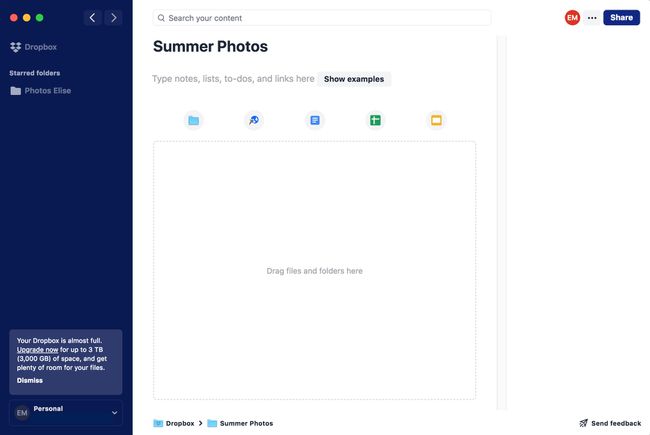
თქვენ ასევე შეგიძლიათ შექმნათ საქაღალდეები საქაღალდეებში. არსებული საქაღალდეში ახალი საქაღალდის შესაქმნელად აირჩიეთ საქაღალდე ხატი ზედა.
-
გახსენით Finder თქვენს Mac-ზე ან File Explorer თქვენს კომპიუტერზე და იპოვეთ ფაილი (ები), რომელთა დამატება გსურთ თქვენს ახლად შექმნილ Dropbox საქაღალდეში. შემდეგ დააწკაპუნეთ, გადაათრიეთ და ჩააგდეთ ფაილი(ები) ველში, სადაც ნათქვამია „გადაათრიეთ ფაილები და საქაღალდეები აქ“.
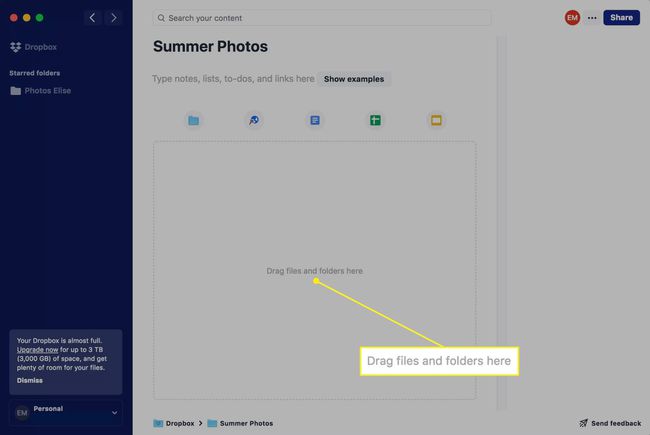
თუ თქვენ ამატებთ რამდენიმე დიდ ფაილს ან საქაღალდეს, შესაძლოა Dropbox-ს გარკვეული დრო დასჭირდეს მათ ატვირთვას.
-
თქვენი ფაილი (ები) გამოჩნდება Dropbox-ში. შეგიძლიათ ორჯერ დააწკაპუნოთ ნებისმიერ ფაილზე მის გასახსნელად და ამის გაკეთება შეგიძლიათ ნებისმიერი სხვა მოწყობილობიდან, სადაც შესული ხართ თქვენს Dropbox ანგარიშში.
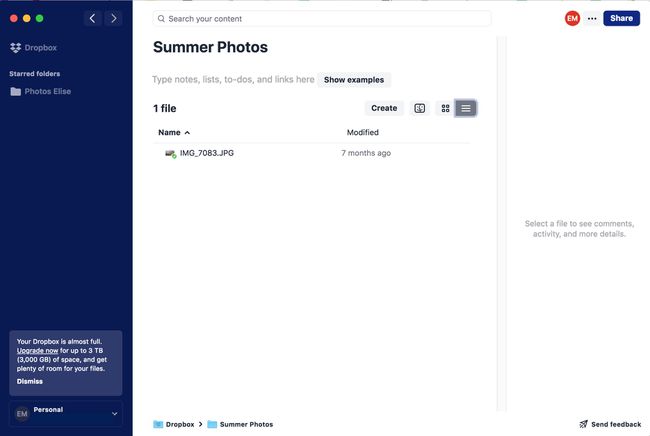
აირჩიეთ მინიატურა ხატი ან სია ხატულა ზედა მარჯვენა კუთხეში, რომ ნახოთ თქვენი ფაილები ორ სხვადასხვა სტილში. ესკიზის ხედი იდეალურია ფოტოებისთვის.
როგორ გავუზიაროთ ფაილები Dropbox-დან
თქვენ შეგიძლიათ გაუზიაროთ ფაილები და საქაღალდეები სხვებს Dropbox-ის, ჰიპერბმულის ან მსგავსი სერვისების საშუალებით სუსტი და Zoom.
-
ფაილის ან საქაღალდის გაზიარების ვარიანტებზე წვდომის ორი გზა არსებობს:
- დააწკაპუნეთ მაუსის მარჯვენა ღილაკით ფაილზე ან საქაღალდეზე.
- აირჩიეთ ფაილი ან საქაღალდე და შემდეგ აირჩიეთ სამი წერტილი გადახედვის სვეტში მარჯვნივ.
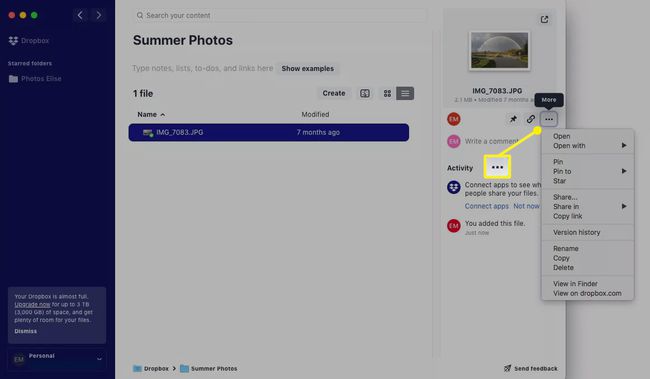
-
ფაილის ან საქაღალდის გასაზიარებლად Dropbox-ის სხვა მომხმარებლებთან ან ელექტრონული ფოსტით, აირჩიეთ გააზიარეთ.
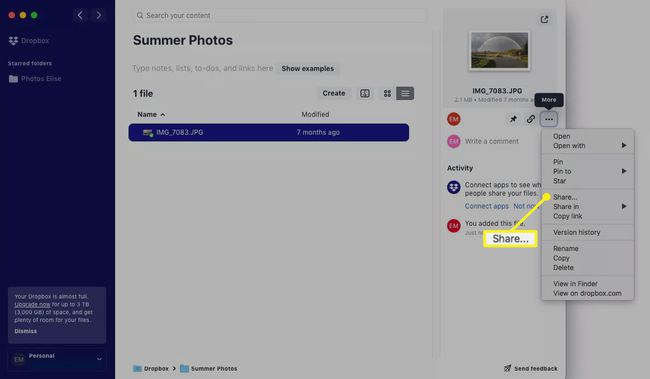
-
ფანჯარაში, რომელიც გამოჩნდება, ჩაწერეთ Dropbox-ის მომხმარებლების (ან მომხმარებელთა ჯგუფის) ელ.ფოსტის მისამართი ან სახელი რომ ველი. აირჩიეთ ლურჯი გააზიარეთ ხატულა როცა დაასრულებ.
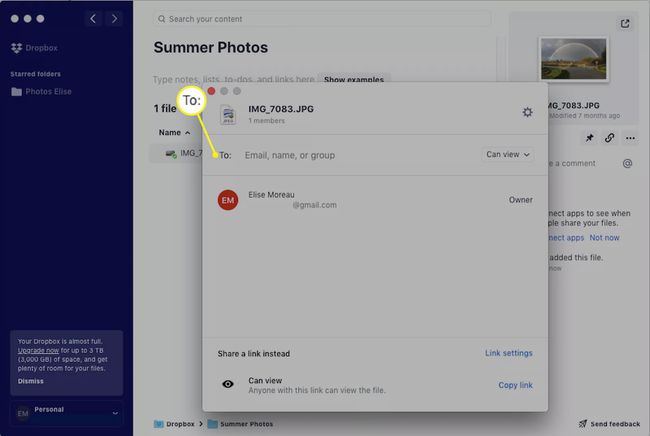
-
ფაილის ან საქაღალდის სხვებთან გასაზიარებლად ინტეგრირებული სერვისის საშუალებით, როგორიცაა Slack ან Zoom, გაიმეორეთ ნაბიჯი 1, შემდეგ აირჩიეთ Გაზიარება მოჰყვება თქვენი რჩეული სერვისი.
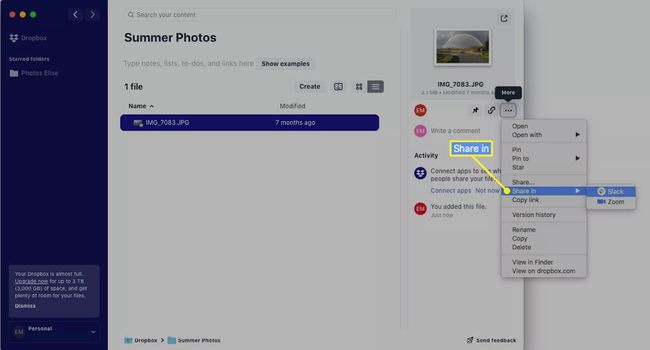
შეამოწმეთ ყველა სხვა აპლიკაციის ინტეგრაცია Dropbox გთავაზობთ.
-
ფაილის ან საქაღალდის ჰიპერბმულის გასაზიარებლად, თქვენ გაქვთ სამი ვარიანტი:
- აირჩიეთ ფაილი ან საქაღალდე და შემდეგ აირჩიეთ ბმული/ჯაჭვი ხატულა გადახედვის სვეტში ბმულის კოპირების მარჯვნივ.
- აირჩიეთ ფაილი ან საქაღალდე და შემდეგ აირჩიეთ სამი წერტილი.
- დააწკაპუნეთ ფაილზე ან საქაღალდეზე მარჯვენა ღილაკით და აირჩიეთ Ბმულის კოპირება ჩამოსაშლელი სიიდან.
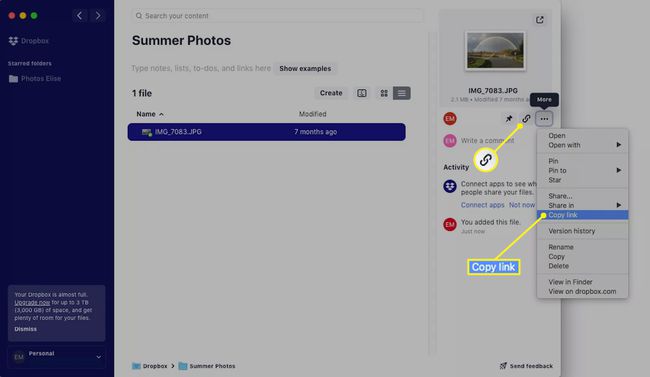
შემდეგ შეგიძლიათ ჩასვათ ბმული ელფოსტაში, Facebook შეტყობინებაში, ტექსტში ან სადმე სხვაგან.
როგორ გამოვიყენოთ Google Dropbox ინტეგრაცია
Dropbox ძალიან მარტივს ხდის ფაილების გამოყენებით შექმნას გუგლის დოკუმენტები, Google Sheets და Google Slides პირდაპირ თქვენს ანგარიშზე.
გადადით თქვენს მიერ არჩეულ ნებისმიერ საქაღალდეში Dropbox-ში.
-
აირჩიეთ Შექმნა და შემდეგ აირჩიე გუგლის დოკუმენტები, Google Sheets ან Google Slides.
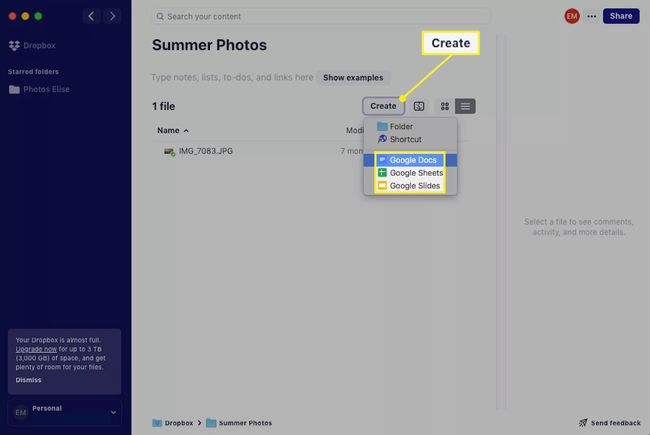
ამ კონკრეტული სახელმძღვანელოსთვის, ჩვენ ვაპირებთ ავირჩიოთ Google Docs.
-
თქვენს ნაგულისხმევ ბრაუზერში იხსნება ახალი ჩანართი ან ფანჯარა, რომელიც იტვირთება ახალი Google Doc თქვენი მეშვეობით Google ანგარიში.
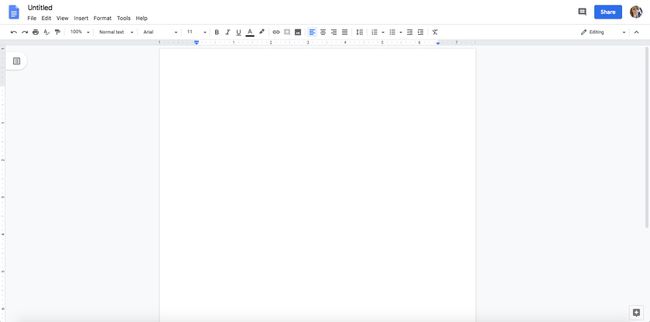
თუ არ ხართ შესული თქვენს Google ანგარიშში, ჯერ მოგეთხოვებათ შესვლა.
-
თქვენ შეგიძლიათ დაიწყოთ თქვენი Google Doc-ის გამოყენება, როგორც ამას ჩვეულებრივ აკეთებთ, დაასახელოთ მას ზედა მარცხენა კუთხეში და აკრიფოთ თქვენი შინაარსი გვერდზე. გაითვალისწინეთ, რომ მისამართების ზოლში იწერება dropbox.com ჩვეულებრივი docs.google.com-ის ნაცვლად, როდესაც ჩვეულებრივ იყენებთ Google Docs-ს.
გაითვალისწინეთ, რომ Google-ის პროდუქტებს, როგორიცაა Google Docs, Google Sheets და Google Slides აქვთ ავტომატური შენახვის ფუნქცია, ასე რომ თქვენ არასოდეს დაგჭირდებათ თქვენი სამუშაოს ხელით შენახვა. ყველაფერი ავტომატურად შენახულია Dropbox-ში თქვენთვის.
შედით თქვენს Google Doc ნებისმიერ დროს (და ნებისმიერი მოწყობილობიდან) თქვენი Dropbox ანგარიშის შესაბამის საქაღალდეში ნავიგაციით. თქვენ უნდა ნახოთ, რომ დოკუმენტის სახელი გამოჩნდება იქ, როგორც კი ის შეიქმნა.
