როგორ ჩაწეროთ ISO გამოსახულების ფაილი DVD-ზე
რა უნდა იცოდეთ
- ჩადეთ ცარიელი დისკი დისკზე. დააწკაპუნეთ მაუსის მარჯვენა ღილაკით ან ხანგრძლივად დააჭირეთ ISO ფაილს. აირჩიეთ დისკის სურათის ჩაწერა.
- ამოირჩიეთ სწორი სანთური მისგან დისკი სანთურა ჩამოსაშლელი მენიუ. როგორც წესი, ეს არის "D:" დისკი.
- აირჩიეთ დამწვრობა. როდესაც დისკი ამოდის დისკიდან, დახურეთ ფანჯარა.
ეს სტატია განმარტავს, თუ როგორ უნდა ჩაწეროთ ISO ფაილი DVD, CD ან BD-ზე Windows 10, Windows 8 ან Windows 7-ში. ის ასევე შეიცავს ინფორმაციას Windows-ის ძველ ვერსიებში IOS ფაილის ჩაწერის შესახებ.
როგორ ჩაწეროთ ISO გამოსახულების ფაილი DVD-ზე
ჩამოტვირთვის შემდეგ ა ISO ფაილი, თქვენ უნდა ჩაწეროთ ის დისკზე (ან USB დისკზე). პროცესი განსხვავდება ფაილის დისკზე კოპირებისგან. თუმცა, Windows 10, ვინდოუს 8, და Windows 7 მოიცავს ჩაშენებულ ISO დამწვრობის ხელსაწყოს, რომელიც ამას ამარტივებს. ეს პროცესი მუშაობს DVD, CD ან BD დისკებისთვის.
-
დარწმუნდით, რომ თქვენს დისკზე არის ცარიელი დისკი.
სანამ შენი ოპტიკური დისკი მხარს უჭერს მას, ეს დისკი შეიძლება იყოს ცარიელი DVD, CD ან BD.
გამოიყენეთ უმცირესი ზომის დისკი, როგორც შეგიძლიათ, რადგან ISO ფაილით ჩაწერილი დისკი ხშირად არ არის გამოსაყენებელი სხვა მიზნებისთვის. მაგალითად, თუ ISO ფაილი, რომელსაც თქვენ იყენებთ, არის მხოლოდ 125 მბ, არ გამოიყენოთ DVD ან BD, თუ ხელმისაწვდომი გაქვთ ნაკლებად ძვირი ცარიელი CD.
Ნახე ეს ოპტიკური შენახვის ტიპების მიმოხილვა დამატებითი ინფორმაციისთვის, თუ რამდენ მონაცემს იტევს გარკვეული ტიპის დისკები.
-
დააწკაპუნეთ მარჯვენა ღილაკით ან ხანგრძლივად დააჭირეთ ISO ფაილს და შემდეგ აირჩიეთ დისკის სურათის ჩაწერა გასახსნელად Windows Disc Image Burner ფანჯარა.
თუ იყენებთ Windows 7-ს, შეგიძლიათ უბრალოდ ორჯერ დააწკაპუნოთ ISO ფაილზე. ორჯერ დააწკაპუნეთ ან ორჯერ დააწკაპუნეთ ISO-ზე Windows 10 ან Windows 8-ში დააინსტალირეთ ფაილი ვირტუალურ დისკზე.
-
შეარჩიეთ სწორი CD, DVD ან BD ჩამწერი მისგან დისკის დამწვარი: ჩამოსაშლელი მენიუ.
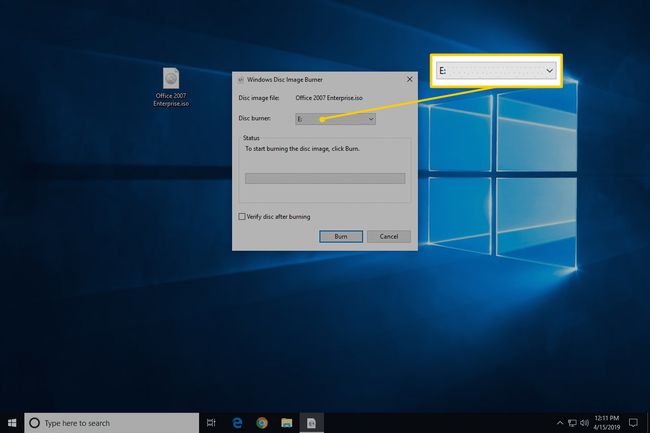
თუმცა ყოველთვის არა, ჩვეულებრივ მხოლოდ ერთი ვარიანტია ხელმისაწვდომი: "D:" დისკი.
-
აირჩიეთ დამწვრობა ISO გამოსახულების ჩასაწერად დისკზე.
ISO ფაილის ჩაწერისთვის საჭირო დრო დამოკიდებულია როგორც ISO ფაილის ზომაზე, ასევე მასზე თქვენი დისკის ჩამწერის სიჩქარე, ასე რომ მას შეიძლება დასჭირდეს რამდენიმე წამიდან რამდენიმე წუთამდე სრული.
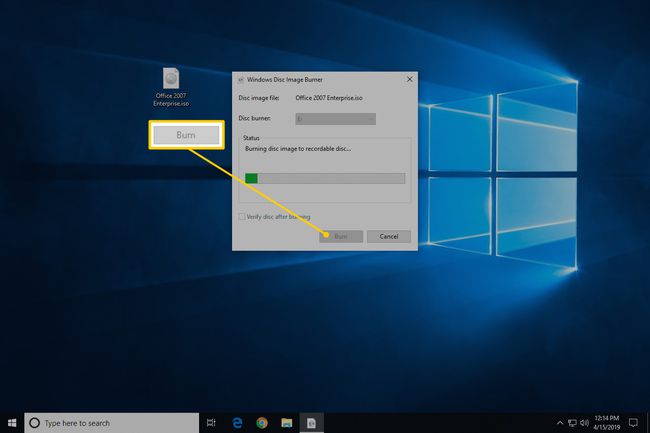
თქვენ შეგიძლიათ სურვილისამებრ მონიშნოთ ველი "დაამოწმეთ დისკი ჩაწერის შემდეგ", სანამ ჩაწერთ ISO სურათს. ეს სასარგებლოა, თუ მონაცემთა მთლიანობა მნიშვნელოვანია, მაგალითად, თუ იწვებით firmware დისკზე. არსებობს კარგი ახსნა, თუ რას ნიშნავს ეს How-To-Geek-ზე.
-
როდესაც ჩაწერა დასრულდება, დისკი ამოვა დისკის დისკიდან და "სტატუსის" აღწერილობაში იტყვის "დისკის სურათი წარმატებით იქნა ჩაწერილი დისკზე".
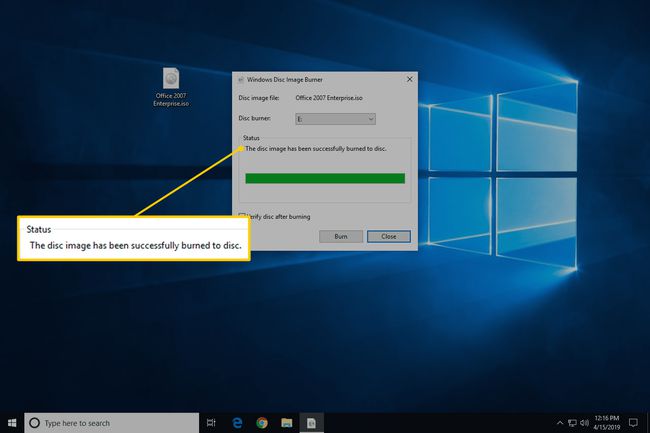
ახლა შეგიძლიათ დახუროთ ფანჯარა და გამოიყენოთ ISO-file-turned-disk იმისთვის, რისთვისაც გჭირდებათ.
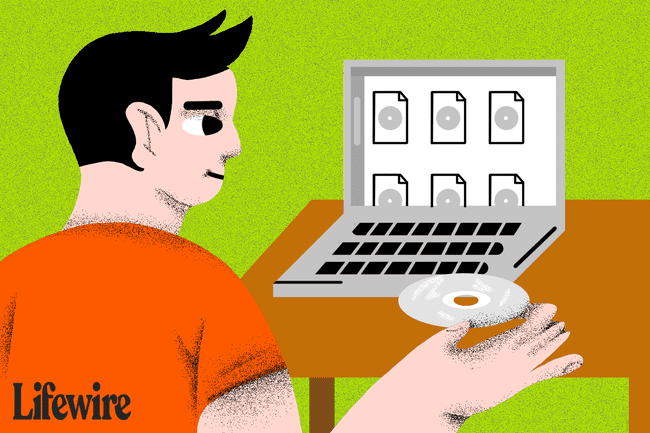
თუ ათვალიერებთ დისკის შიგთავსს, შეიძლება შეამჩნიოთ ბევრი ფაილი და საქაღალდე. რა დაემართა ISO ფაილს? ISO ფაილი არის დისკის მხოლოდ ერთი ფაილის წარმოდგენა. ეს ISO ფაილი შეიცავდა ინფორმაციას ყველა იმ ფაილის შესახებ, რომელსაც ახლა ხედავთ დისკზე.
როგორ ჩაწეროთ ISO ფაილი DVD-ზე უფასო ISO Burner-ით
ჩაშენებული Windows Disc Image Burner ინსტრუმენტი არ არის ხელმისაწვდომი Windows Vista ან Windows XP, ასე რომ თქვენ მოგიწევთ გამოიყენოთ ა მესამე მხარის პროგრამა ISO ფაილის დისკზე ჩასაწერად.
აი, როგორ გავაკეთოთ ეს აპლიკაციით, სახელწოდებით Free ISO Burner:
უფასო ISO Burner მუშაობს Windows 10, 8, 7, Vista და XP-ზე და ჩაწერს ISO გამოსახულების ფაილს ნებისმიერი სახის DVD, BD და CD დისკებზე, რომლებიც არსებობს.
გირჩევნიათ ეკრანის ანაბეჭდები? სცადეთ ჩვენი ნაბიჯ-ნაბიჯ სახელმძღვანელო ISO ფაილის ჩაწერისთვის სრული გასეირნებისთვის!
-
ჩამოტვირთეთ უფასო ISO Burner, სრულიად უფასო პროგრამა, რომელიც მხოლოდ ISO ფაილებს წვავს, რაც მის გამოყენებას ნამდვილად მარტივს ხდის.
უფასო ISO Burner არის მთლიანად უფასო და სრულად ფუნქციონალური. თუმცა, მათი ჩამოტვირთვის გვერდი (მასპინძლობს SoftSea.com) ცოტა რთულია. არ მისცეთ უფლება მათმა რეკლამებმა მოგატყუოთ სხვა რამის ჩამოტვირთვაში. იხილეთ გაფრთხილება ჩვენი გაკვეთილის მე-2 ნაბიჯში დეტალებისთვის.
თუ გსურთ აირჩიოთ ISO დამწვრობის სხვა ინსტრუმენტი, იხილეთ წინადადებები გვერდის ბოლოში. რა თქმა უნდა, თუ ამას გააკეთებთ, ქვემოთ მოცემული ინსტრუქციები, რომლებიც ეხება უფასო ISO Burner-ს, ზუსტად არ ვრცელდება.
-
ორჯერ დააწკაპუნეთ ან ორჯერ შეეხეთ მასზე FreeISOBurner ფაილი, რომელიც ახლახან გადმოწერეთ. უფასო ISO Burner პროგრამა დაიწყება.
უფასო ISO Burner არის დამოუკიდებელი პროგრამა, რაც იმას ნიშნავს, რომ ის არ ინსტალირებულია, ის უბრალოდ მუშაობს. ეს არის კიდევ ერთი მიზეზი, რის გამოც ჩვენ ვამჯობინებთ ამ ISO დამწვრობას, ვიდრე სხვებს უზარმაზარი ინსტალაციებით.
ჩადეთ ცარიელი დისკი თქვენს დისკში.
აირჩიეთ გახსენით ცარიელი ტექსტური ველის გვერდით პროგრამის ფანჯრის ზედა გვერდით.
-
იპოვნეთ და აირჩიეთ ISO ფაილი, რომლის ჩაწერა გსურთ ცარიელ დისკზე და აირჩიეთ გახსენით დასადასტურებლად.
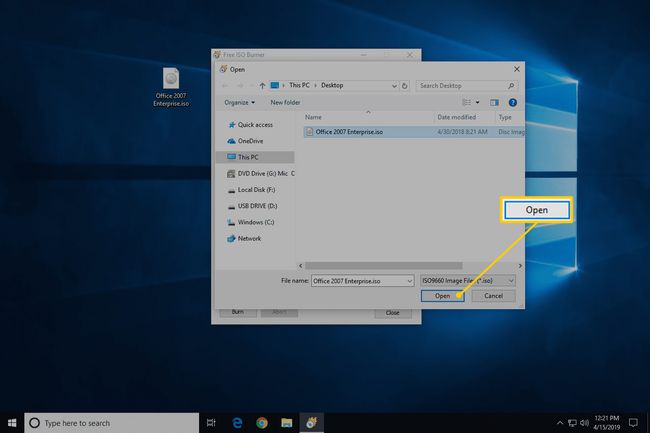
-
შეამოწმეთ ეს პარამეტრი ქვემოთ იმოძრავეთ ფაქტობრივად, არის ოპტიკური დისკი, რომელშიც ცარიელ დისკს აყენებთ ზემოთ, ნაბიჯი 3.
თუ თქვენ გაქვთ ერთზე მეტი ოპტიკური დისკი, შეიძლება გქონდეთ ერთზე მეტი არჩევანი აქ.
-
გამოტოვეთ პერსონალიზაცია ში Პარამეტრები ტერიტორია, თუ არ იცი რას აკეთებ.
თუ პრობლემას არ მოაგვარებთ, შესაძლოა, მაქსიმუმ გსურდეთ ა მოცულობის ეტიკეტი ახალი დისკისთვის, მაგრამ თქვენ არ გჭირდებათ.
-
აირჩიეთ დამწვრობა ISO ფაილის ჩაწერის დასაწყებად.
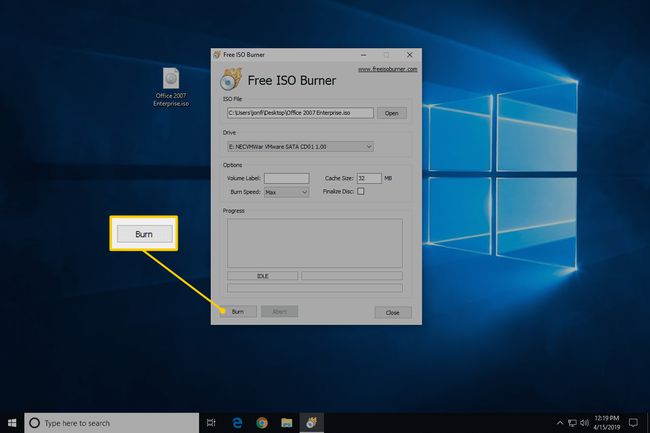
იმისდა მიხედვით, თუ რამდენად დიდია ISO ფაილი და რამდენად სწრაფია თქვენი დისკის ჩამწერი, ISO ჩაწერის პროცესს შეიძლება დასჭირდეს მხოლოდ რამდენიმე წამი ან რამდენიმე წუთი.
როდესაც ჩაწერა დასრულდება, დისკი ავტომატურად ამოვარდება დისკიდან. ამის შემდეგ შეგიძლიათ ამოიღოთ დისკი და დახუროთ Free ISO Burner.
მეტი დახმარება ISO სურათების დისკებზე ჩაწერაში
ოპტიკა უნდა გქონდეს საწვავი ISO ფაილების დისკზე ჩასაწერად. თქვენ ვერ შეძლებთ ISO ფაილების ჩაწერას, თუ გაქვთ მხოლოდ სტანდარტული CD, DVD ან BD დისკი.
ბევრი ISO ფაილი განკუთვნილია ჩატვირთული ზოგიერთის მსგავსად დაწვის შემდეგ მეხსიერების ტესტირების პროგრამები, მყარი დისკის საწმენდები, და ანტივირუსული ხელსაწყოები.
თუ არ ხართ დარწმუნებული როგორ გააკეთოთ ეს, შეამოწმეთ ჩვენი როგორ ჩატვირთოთ კომპიუტერი CD, DVD ან BD დისკიდან სახელმძღვანელო დამატებითი ინფორმაციისთვის.
ზოგიერთი სხვა უფასო ISO დამწვრობის პროგრამა, რომელიც ხელმისაწვდომია უფასო ISO Burner-ის გარდა, მოიცავს CDBurnerXP, ImgBurn, ინფრაჩამწერი, BurnAware უფასო, Jihosoft ISO Maker და აქტიური ISO Burner.
თქვენ ასევე შეგიძლიათ ჩაწეროთ ISO ფაილი macOS Disk Utility-ის გამოყენებით, მპოვნელი, ან ტერმინალი.
გაქვთ ISO გამოსახულება, რომლის ჩაწერა გჭირდებათ, მაგრამ არ გაქვთ DVD ჩამწერი დისკი ან რაიმე ცარიელი დისკი? იხ როგორ ჩაწეროთ ISO ფაილი USB-ზე სრული გაკვეთილისთვის თქვენი ISO-ზე ა USB სანაცვლოდ იმოძრავეთ.
