Apple TV დისტანციური მართვის 8 რჩევა, რომელიც ნამდვილად გჭირდებათ
თუნდაც მხოლოდ ექვსი ღილაკით, Apple TV Siri Remote არის მძლავრი დისტანციური მართვის პულტი და ადვილია ისწავლო როგორ გამოიყენო მისი ძირითადი შესაძლებლობები.
ამ საფუძვლების მიღმა, შეგიძლიათ გააკეთოთ რვა მართლაც სასარგებლო რამ ამ დისტანციური მართვის საშუალებით (ან თუნდაც სწორად კონფიგურირებული ალტერნატიული დისტანციური). ამან შეიძლება დადებითი გავლენა მოახდინოს თქვენს Apple TV-ს გამოყენებაში.
01
08-დან
გადატვირთეთ სწრაფად
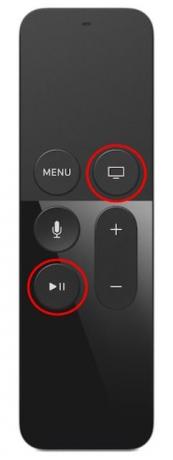
Apple Inc.
ტომი აკლია? დუნე მენიუები? ჭექა-ქუხილის თამაშები?
არ ინერვიულო. თქვენ ალბათ არ დაგჭირდებათ თქვენი ფართოზოლოვანი ქსელის განახლება ან თქვენი Apple TV-ს მაღაზიაში გაგზავნა - ყველაფერი რაც თქვენ უნდა გააკეთოთ არის სისტემის გადატვირთვა.
ამის გაკეთების ორი გზა არსებობს:
- ნავიგაცია პარამეტრები > სისტემა > Რესტარტი.
- დააჭირეთ მთავარი და დაკვრა/პაუზა ღილაკები მანამ, სანამ Apple TV-ის შუქი არ მოციმციმეს და ძილის ეკრანი არ გამოჩნდება. დააწკაპუნეთ დაიძინე გამორთეთ Apple TV და ნებისმიერი მიმაგრებული მოწყობილობა. დააჭირეთ მთავარი ღილაკი გადატვირთვისთვის.
თუ გადატვირთვა არ გადაჭრის საკითხებს, მაშინ შეიძლება დაგჭირდეთ ჩვენი კონსულტაცია
02
08-დან
ძილი მოთხოვნით
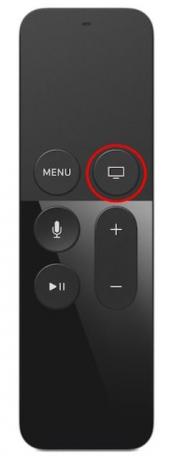
Apple Inc.
თქვენ შეგიძლიათ გამოიყენოთ დისტანციური მართვის პულტი თქვენი სისტემის და თქვენი თავსებადი ტელევიზორის დასაძინებლად. ყველაფერი რასაც აკეთებთ არის დააჭირეთ და გააჩერეთ მთავარი ღილაკი (ის, რომელიც ტელევიზორის ეკრანს ჰგავს) სანამ დაიძინე ეკრანი გამოჩნდება. შეეხეთ დაიძინე.
03
08-დან
ტექსტის შეყვანის შეცდომების გამოსწორება
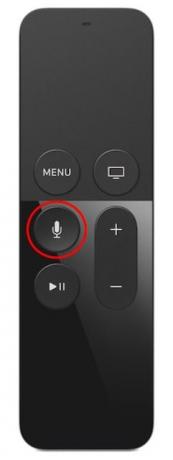
Apple Inc.
Apple TV-ზე ტექსტის შესატანად Siri Remote-ის გამოყენებისას, შეიძლება შეცდომა დაუშვათ მაშინაც კი, თუ თქვენ კარნახობთ ტექსტს. შეცდომებისგან თავის დაღწევის ყველაზე სწრაფი გზაა Siri Remote-ის გამოყენება, დააჭირეთ ღილაკს მიკროფონი დააწკაპუნეთ და თქვით წმინდა, და Siri წაშლის თქვენს მიერ დაწერილს, რათა თავიდან დაიწყოთ.
05
08-დან
აპების გადამრთველი მარტივი ნავიგაციისთვის

Apple Inc.
Apple TV აპლიკაციები გაშვების შემდეგ მუშაობს ფონზე, მაშინაც კი, როცა არ იყენებთ მათ. ისინი არ არიან აქტიური აპები და არაფერს აკეთებენ. ისინი შეჩერებულ მდგომარეობაში არიან, სანამ შემდეგ ჯერზე დაგჭირდებათ. Apple-ის tvOS, ოპერაციული სისტემა, რომელიც მუშაობს Apple TV-ზე, საკმარისად სტაბილურია ფონური აპების დასამუშავებლად და შეგიძლიათ გამოიყენოთ ეს ფაქტი, როგორც სწრაფი გზა აპებს შორის გადასატანად. აი, როგორ კეთდება ეს:
ორჯერ შეეხეთ მთავარი ღილაკი App Switcher-ის ხედში შესასვლელად. ეს არის ყველა თქვენი აქტიური აპლიკაციის კარუსელი, რომელიც აჩვენებს თითოეული მათგანის აპლიკაციის გადახედვას.
მას შემდეგ, რაც ამ ხედში იქნებით, შეგიძლიათ გადაფურცლეთ მარცხნივ და მარჯვნივ აპებს შორის, ორჯერ შეეხეთ აპს და დაუყოვნებლივ დაიწყოთ მისი გამოყენება, ან გადაფურცლეთ აპის გადახედვისას ზემოთ, რომ დახუროთ ეს აპლიკაცია. ეს არის ბევრად უფრო სწრაფი გზა ნავიგაციისთვის იმ აპებს შორის, რომლებსაც ყველაზე ხშირად იყენებთ.
06
08-დან
სწრაფი ქუდები
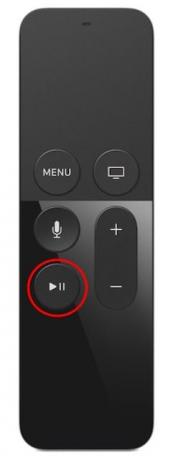
Apple Inc.
სიმბოლოების შეყვანის ველში Siri Remote-ის გამოყენებით აკრეფისას, დააჭირეთ მას დაკვრა/პაუზა ღილაკი იწვევს თქვენს მიერ აკრეფილი შემდეგი სიმბოლოს ავტომატურად დიდი ასოებით.
ეს არის Apple TV-სთვის ტექსტის შეყვანის მრავალი სასარგებლო რჩევა. Ერთერთი ტექსტის შეყვანის საუკეთესო რჩევები არის დისტანციური აპლიკაციის გამოყენება თქვენს iPad-ზე, iPhone-ზე ან iPod Touch-ზე ტექსტის შეყვანისთვის.
07
08-დან
სუბტიტრები ფილმის გაშვებისას

Apple Inc.
თუ თქვენ იწყებთ ფილმის ყურებას თქვენსგან განსხვავებულ ენაზე, მაგრამ დაგავიწყდათ სუბტიტრების ჩართვა სანამ ფილმის ყურებას დაიწყებდით, არ გჭირდებათ ფილმის გადატვირთვა.
ჩართეთ სუბტიტრები, სანამ ფილმი უკრავს თქვენს Apple TV-ზე. თქვენ არ გამოტოვებთ და არ გაიმეორებთ წამის მოქმედებას:
- გადაფურცლეთ ქვემოთ თრექპედზე ფილმის დაკვრის დროს მენიუს გამოსავლენად ეკრანის ზედა ნაწილში. დააკვირდით და დაინახავთ პარამეტრებს, რომლებიც შეგიძლიათ დაარეგულიროთ, მათ შორის სუბტიტრების კონტროლი, აუდიო პარამეტრები და სხვა.
- აირჩიეთ სუბტიტრები, და ისინი ითამაშებენ თქვენს ფილმს.
- აწიე ზემოთ მენიუში თქვენი დისტანციური მართვის გამოყენებით, რათა ამოიღოთ იგი ეკრანიდან.
08
08-დან
სკრაბი ვიდეოს საშუალებით
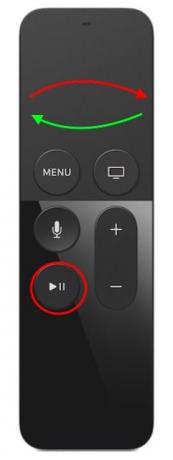
Apple Inc.
შეიძლება აღმოჩნდეთ, რომ Apple TV-ის გამოყენებით ვიდეოს სკრაბი შეძენილი უნარია, მაგრამ თქვენ უნდა მოითმინოთ. როდესაც გსურთ ფილმში ელემენტებს შორის სწრაფად გადაადგილება, გახსოვდეთ ეს რჩევები:
- დააჭირეთ დაკვრა/პაუზა ღილაკი შეაჩერეთ რასაც უყურებთ გაწმენდამდე.
- Მარცხნივ გაუსვი ან გადაფურცლეთ მარჯვნივ წინ და უკან გადაადგილება ვიდეოში.
- სკრაბის სიჩქარე რეაგირებს თქვენი თითის მოძრაობის სიჩქარეზე, ასე რომ, სწრაფი გადაფურცვლა ვიდეოში უფრო სწრაფად მოძრაობს, ვიდრე ნელი.
