როგორ გადაიყვანოთ JPG PDF-ში
რა უნდა იცოდეთ:
- Windows-ზე დააწკაპუნეთ მაუსის მარჯვენა ღილაკით JPG ფაილზე, აირჩიეთ ბეჭდვა > Microsoft Print PDF-ზე > აირჩიეთ ბეჭდვის პარამეტრები > ბეჭდვა > დაასახელეთ ფაილი.
- ნებისმიერ ვებ ბრაუზერში, ატვირთეთ JPG ფაილი კონვერტაციის ინსტრუმენტში, როგორიცაა Adobe.com ან Smallpdf.
- გამოიყენეთ ფაილების აპი iOS მოწყობილობაზე ან გალერეის აპი Android-ზე JPG ფაილების PDF-ში შესანახად.
ეს სტატია განმარტავს, თუ როგორ უნდა გადაიყვანოთ JPG PDF-ად Windows 10, ონლაინ, iOS და Android-ზე.
როგორ გადაიყვანოთ სურათი PDF-ში Windows 10-ში
შეგიძლიათ გამოიყენოთ Microsoft Print to PDF ვირტუალური პრინტერი სურათის PDF-ში გადასაყვანად ნებისმიერი ადგილიდან, რომელსაც აქვს ბეჭდვის ფუნქცია.
-
აირჩიეთ JPG ფაილების Explorer-ში. დააწკაპუნეთ არჩეულ ფაილზე მარჯვენა ღილაკით და აირჩიეთ ბეჭდვა. ალტერნატიულად, აირჩიეთ გააზიარეთ ჩანართი და შემდეგ აირჩიეთ ბეჭდვა.
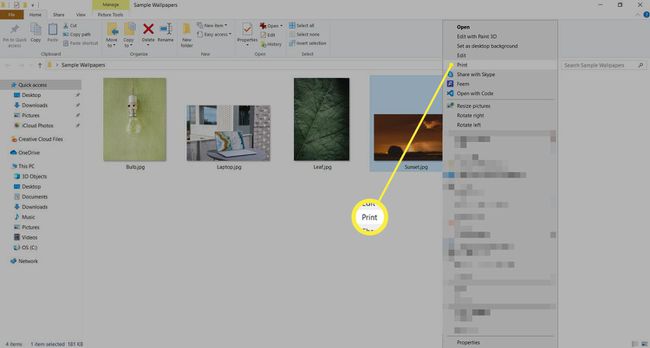
აირჩიეთ Microsoft Print PDF-ზე როგორც პრინტერი ში სურათების ამობეჭდვა დიალოგი.
აირჩიეთ თქვენი პრეფერენციები ქაღალდის ზომა, ხარისხიდა ასლების რაოდენობა.
-
აირჩიეთ ბეჭდვის განლაგება გვერდითი ზოლიდან მარჯვნივ. Print Pictures ასევე საშუალებას გაძლევთ აირჩიოთ მრავალი JPG ფაილი და დააკავშიროთ ისინი ერთ PDF-ში განლაგების ვარიანტებში.
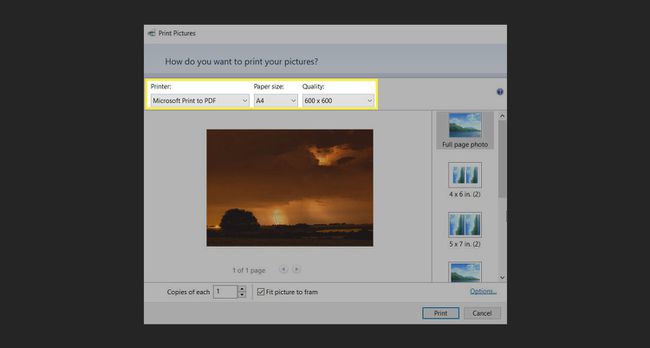
აირჩიეთ ბეჭდვა გასახსნელად ბეჭდვის შედეგის შენახვა როგორც დიალოგი, სადაც შეგიძლიათ შეიყვანოთ სახელი და აირჩიოთ PDF ფაილის ადგილმდებარეობა.
თუ ვერ ხედავთ Microsoft Print to PDF ფუნქციას ბეჭდვის დიალოგში, გადადით Მართვის პანელი > პროგრამები > ჩართეთ ან გამორთეთ Windows ფუნქციები > ჩართეთ Microsoft Print PDF-ზე Windows-ის არჩევითი ფუნქციების სიაში.
როგორ გადავიტანოთ სურათები PDF-ში ონლაინ
გამოიყენეთ ეს ორი უწესრიგო ვებ ინსტრუმენტი JPG PDF-ზე მყისიერად გადასაყვანად.
Adobe.com
გადაიტანეთ და ჩააგდეთ გამოსახულების ფაილი (JPG, PNG, BMP და სხვა) შიგნით Adobe.com-ის ონლაინ ინსტრუმენტი PDF-ში გადასაყვანად.
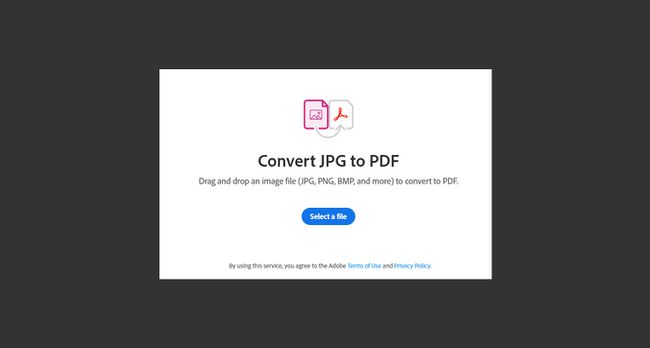
SmallPDF
Გამოყენება პატარა pdf, გადაათრიეთ და ჩამოაგდეთ JPG ფაილი ან აირჩიეთ ონლაინ წყარო, როგორიცაა Google Drive ან Dropbox.

როგორ შევცვალოთ JPG PDF-ზე iOS-ში
Files აპი მოსახერხებელი ხდის JPG-ის PDF-ად გადაქცევას რამდენიმე შეხებით და თქვენ არ გჭირდებათ რაიმე სურათის გადამყვანის აპლიკაციის ჩამოტვირთვა. ქვემოთ მოყვანილი ინსტრუქციები ეხება iPhone-ს iOS 14-ით.
შეინახეთ გამოსახულების ფაილები ფოტოები რომ ფაილები.
გახსენით ფაილები და ხანგრძლივი დაჭერით ფაილზე, რომლის კონვერტაცია გსურთ.
-
შეეხეთ შექმენით PDF და ახლად გარდაქმნილი ფაილი ინახება იმავე ადგილას, სადაც სურათი.
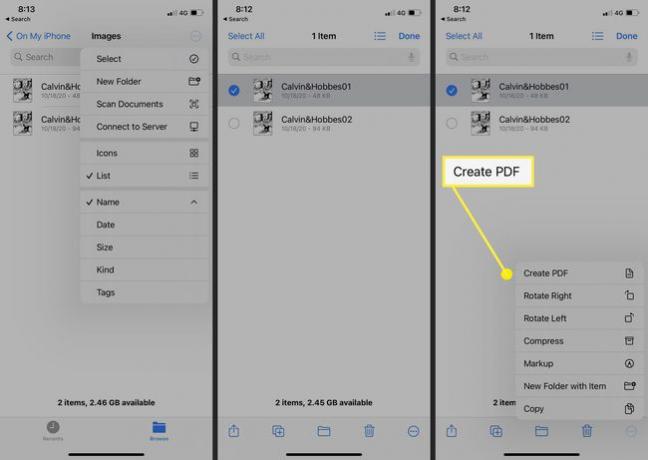
გადაიტანეთ ფაილი ახალ ადგილას ან გააზიარეთ ფაილები აპლიკაცია.
თქვენი iPhone-ში მრავალი სურათის PDF-ში გადასაყვანად, გადაარქვით სურათებს შესაბამისი თანმიმდევრობით. აირჩიეთ ყველა და შეეხეთ ეკრანის ბოლოში არსებულ სამ წერტილს. აირჩიეთ შექმენით PDF მენიუდან.
როგორ შევცვალოთ JPG PDF-ზე Android-ში
Android ტელეფონში შეგიძლიათ გადაიყვანოთ სურათი PDF-ში გალერეა. ბეჭდვის ფუნქცია ასევე გაძლევთ საშუალებას დააყენოთ PDF დოკუმენტის ზომა. ქვემოთ მოყვანილი ინსტრუქციები ეხება Samsung ტელეფონს.
გახსენით ფოტო გალერეა.
აირჩიეთ სურათი ან სურათები, რომელთა გადაყვანაც გსურთ PDF-ში.
-
შეეხეთ სამი წერტილიანი მენიუს ხატულას ზედა. აირჩიეთ ბეჭდვა > შენახვა როგორც PDF.
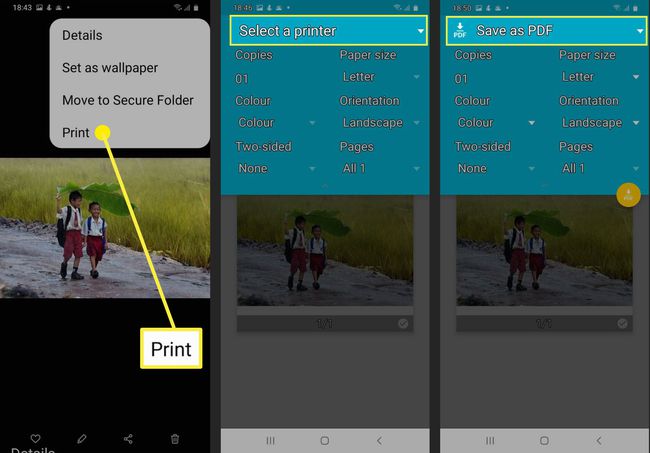
აირჩიეთ ასლების რაოდენობა, ქაღალდის ზომა და ორიენტაცია. შეეხეთ PDF ხატულა PDF ფაილის შესანახად თქვენი ტელეფონის შიდა მეხსიერების ნებისმიერ საქაღალდეში.
რატომ გადაიყვანეთ JPG PDF-ად?
JPG-ის გადაყვანა PDF-ში ან თუნდაც რამდენიმე სურათის ფაილი ერთ PDF-ში აქვს რამდენიმე სარგებელი. ის დაგეხმარებათ შეინარჩუნოთ თქვენი გამოსახულების ფაილების ხარისხი, უკეთ წარმოადგინოთ ისინი და გაავრცელოთ ის უფრო ეფექტურად.
