როგორ გავრეცხოთ და გავასუფთავოთ Windows DNS ქეში
რა უნდა იცოდეთ
- გაასუფთავეთ თქვენი DNS ipconfig /flushdns ბრძანებით Run დიალოგურ ფანჯარაში.
- ipconfig /flushdns ბრძანება ასევე მუშაობს ბრძანების სტრიქონში.
- თქვენ ასევე შეგიძლიათ გაასუფთავოთ DNS PowerShell-ის საშუალებით Clear-DnsClientCache ბრძანებით.
ეს სტატია განმარტავს, თუ როგორ უნდა გაასუფთავოთ და გაასუფთავოთ Windows DNS ქეში, მათ შორის მეთოდები, რომლებიც იყენებენ Run დიალოგურ ფანჯარას, ბრძანების სტრიქონს და Windows PowerShell-ს. თუ არ ხართ დარწმუნებული რომელი გამოიყენოთ, დაიწყეთ Run დიალოგური ყუთის მეთოდით.
როგორ გავრეცხოთ და გავასუფთავოთ თქვენი Windows DNS ქეში
თქვენი DNS ქეშის გასასუფთავებლად უმარტივესი გზაა Run დიალოგური ფანჯრის გამოყენება, Windows ინსტრუმენტი, რომელიც საშუალებას გაძლევთ სწრაფად გაუშვათ ბრძანებები, გაუშვათ აპლიკაციები და გახსნათ ფაილები, თუ იცით, რა უნდა აკრიფოთ.
-
დააჭირეთ და გააჩერეთ Windows გასაღები + რ გაშვების დიალოგური ფანჯრის გასახსნელად.
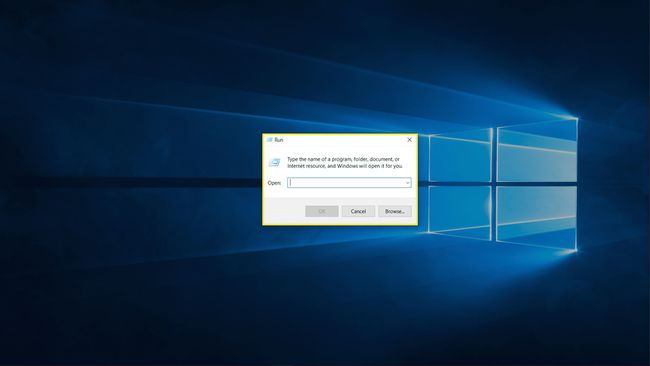
-
ტიპი ipconfig / flushdns ტექსტის ველში და დააწკაპუნეთ კარგი.

შეამოწმეთ, მოგვარდა თუ არა თქვენი პრობლემა.
როგორ გამოვიყენოთ ბრძანების სტრიქონი თქვენი DNS ქეშის გასასუფთავებლად
Run დიალოგური ფანჯარა სწრაფი და მარტივია, მაგრამ ის არ იძლევა დიდ გამოხმაურებას ან ვარიანტებს. თუ არ ხართ დარწმუნებული, მუშაობდა თუ არა გაშვების დიალოგური ფანჯრის მეთოდი, ან გირჩევნიათ მეტი გამოხმაურება პროცესის დასრულების შესახებ, შეგიძლიათ გამოიყენოთ იგივე ბრძანება Windows ბრძანების სტრიქონში.
-
დააწკაპუნეთ დაწყება ღილაკი ან სამუშაო ზოლის საძიებო ველი და ჩაწერეთ ბრძანება.

-
დააწკაპუნეთ Ადმინისტრატორის სახელით გაშვება.
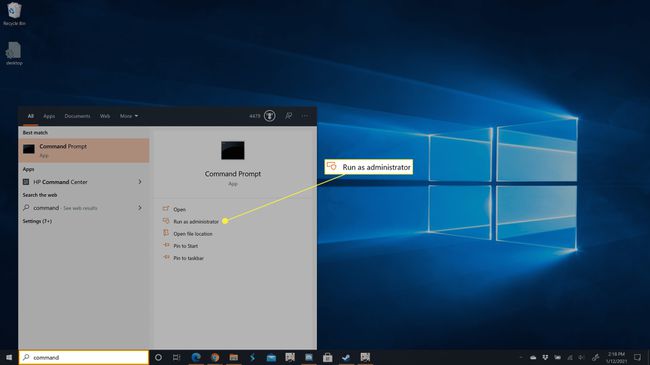
-
ტიპი ipconfig / flushdns და დააჭირეთ enter ღილაკს.
-
დაელოდეთ პროცესის დასრულებას.
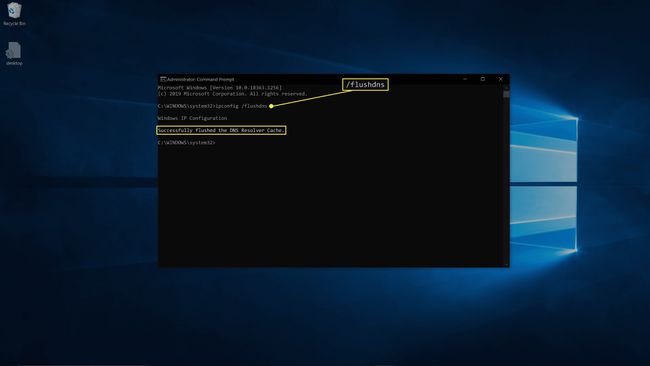
შეამოწმეთ, მოგვარდა თუ არა თქვენი პრობლემა.
როგორ გამოვიყენოთ Windows PowerShell DNS-ის გასასუფთავებლად Windows 10-ში
ბოლო მეთოდი, რომელიც შეგიძლიათ გამოიყენოთ Windows 10-ში თქვენი DNS-ის გასასუფთავებლად და გასაწმენდად, ოდნავ განსხვავებულია. ის იყენებს Windows PowerShell-ს Command prompt-ის ნაცვლად, ამიტომ იყენებს სრულიად განსხვავებულ ბრძანებას.
-
დააწკაპუნეთ მარჯვენა ღილაკით დაწყება ღილაკით და აირჩიეთ Windows PowerShell (ადმინისტრატორი).
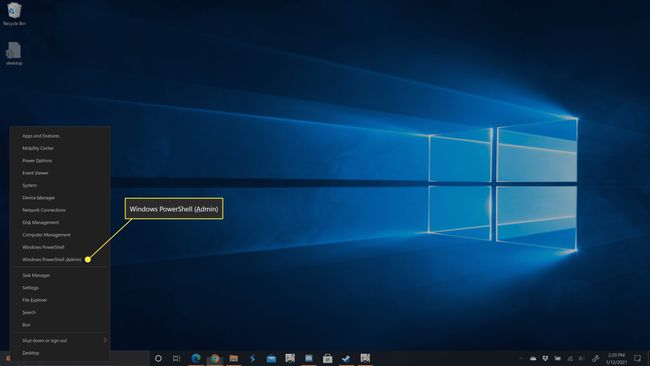
თუ მოთხოვნილია ნებართვა მომხმარებლის ანგარიშის კონტროლიდან, დააწკაპუნეთ დიახ.
-
ტიპი Clear-DnsClientCache და შემდეგ დააჭირეთ enter ღილაკს.
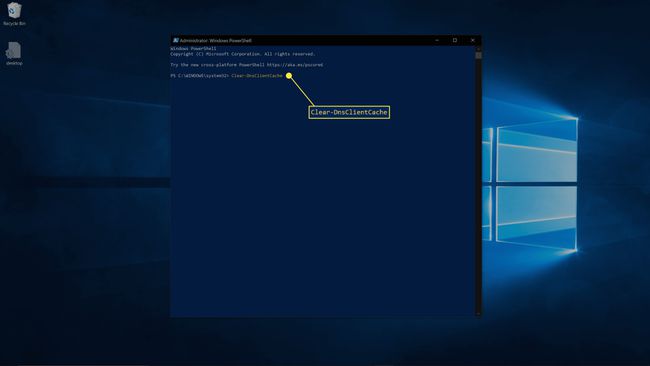
-
დაელოდეთ პროცესის დასრულებას.
შეამოწმეთ, მოგვარდა თუ არა თქვენი პრობლემა.
რატომ გაწმინდეთ თქვენი DNS ქეში?
DNS-ის მიზანია მოგცეთ საშუალება ეწვიოთ ვებსაიტებს IP მისამართის ნაცვლად URL-ის აკრეფით. DNS ქეშის მიზანია დააჩქაროს ვებსაიტზე წვდომა ისე, რომ თქვენს კომპიუტერს არ მოუწიოს ლოდინი DNS-ის ძიებას ყოველ ჯერზე, როცა ეწვევით ვებსაიტს, სადაც უკვე იყავით წარსულში. თუ ეს ადგილობრივი ჩანაწერი დაზიანდება, ის მოძველებულია, ან თქვენ დაუკავშირდით DNS სერვერს, რომელმაც არასწორი ინფორმაცია მოგაწოდა, შეიძლება პრობლემები შეგექმნათ ვებსაიტებზე წვდომისას. თქვენი DNS ქეშის გასუფთავებით ან გაწმენდით, თქვენ აიძულებთ თქვენს კომპიუტერს შეამოწმოს ა DNS სერვერი საიტების მონახულებისას, რადგან ადგილობრივი ჩანაწერი აღარ არის.
მიუხედავად იმისა, რომ Windows 10 ინახავს ადგილობრივ DNS ქეშს, რომელიც შეგიძლიათ გაასუფთავოთ ამ სტატიაში ნაპოვნი მეთოდებით, თქვენს როუტერს ასევე შეუძლია შეინახოს ქეში. თუ აღმოაჩენთ, რომ Windows 10-ში თქვენი DNS-ის გამორეცხვა არ აგვარებს თქვენს ინტერნეტთან დაკავშირების პრობლემას, მაშინ თქვენი როუტერის გადატვირთვა შეიძლება დაეხმაროს.
