Microsoft Windows 10 S რეჟიმში: რა არის და როგორ დააინსტალიროთ პროგრამები
Microsoft Windows 10 S არის Windows 10-ის ვერსია ოპერაციული სისტემა მათთვის, ვინც განათლებას იღებს. 10 S ზღუდავს მომხმარებლებს მხოლოდ აპების ჩამოტვირთვას ოფიციალური Microsoft Store-იდან. შედეგად, Microsoft აფასებს მას, როგორც უფრო უსაფრთხოს, ვიდრე მთავარი Windows 10 OS.
2018 წელს მაიკროსოფტმა მომხმარებელთა დაბნეულობის გამო შეცვალა "Windows 10 S" "S რეჟიმში". S რეჟიმი ხელმისაწვდომია მოწყობილობებზეც, რომლებიც მუშაობენ Windows 10 Home ან Windows 10 Pro.
კომპიუტერების მაღაზიის ბევრ სიაში კვლავ იქნება ჩამოთვლილი Windows 10 S-ის ნაცვლად ახალი S რეჟიმის ნაცვლად, მაგრამ ისინი იგივეა.
Windows 10 S და Windows 10 იგივეა?
Windows 10 S, ან Windows 10 S რეჟიმში, არის კონტროლირებადი პარამეტრი შერჩეულ Windows 10 მოწყობილობებზე. ლეპტოპი ან კომპიუტერი, რომელიც მუშაობს S რეჟიმში, კვლავ მუშაობს Windows 10. მას უბრალოდ არ აქვს მთელი ოპერაციული სისტემის სრული ფუნქციონირება.
რა არის შეზღუდვები Windows 10-ისთვის S რეჟიმში?
მიუხედავად იმისა, რომ Windows 10-ის სრული ოპერაციული სისტემის ფუნქციონირების უმეტესი ნაწილი არსებობს, S რეჟიმი რამდენიმე შეზღუდვას აყენებს მოწყობილობის ფუნქციონირებას:
- თქვენ შეგიძლიათ ჩამოტვირთოთ მხოლოდ აპლიკაციები Microsoft Store.
- Microsoft Edge არის ნაგულისხმევი ინტერნეტ ბრაუზერი.
- ბინგ არის ნაგულისხმევი სისტემის საძიებო სისტემა.
რა სარგებელი მოაქვს Windows 10-ის S რეჟიმში გაშვებას?
მიუხედავად იმისა, რომ Windows 10 S ან S რეჟიმს აქვს გარკვეული შეზღუდვები, იგივე შეზღუდვები ასევე აუმჯობესებს Windows 10 მოწყობილობას რამდენიმე გზით:
- Windows 10-ის S რეჟიმში გამოყენებისას საიტებიდან პროგრამების ჩამოტვირთვის შეუძლებლობა ამცირებს შემთხვევითობის შანსებს მავნე პროგრამის დაყენება ან ა კომპიუტერული ვირუსი, რამაც შეიძლება დააინფიციროს თქვენი მოწყობილობა.
- Windows 10 S რეჟიმში მუშაობს მხოლოდ ვინდოუსის აპლიკაციები ჩამოტვირთულია Microsoft Store-იდან, რაც ხელს უშლის მრავალი ფონური პროგრამის გაშვებას და თქვენი მოწყობილობის შენელებას. თქვენ შეამჩნევთ გაშვების უფრო სწრაფ პერიოდს, უფრო გამარტივებულ მუშაობას მოწყობილობებზე დაბალი დამუშავების სიმძლავრით და პოტენციურად უფრო მეტ ბატარეის ხანგრძლივობას.
ვისთვის არის Windows 10 S რეჟიმში?
მაიკროსოფტმა შექმნა Windows 10 S რეჟიმში საშუალო სკოლისა და კოლეჯის ან უნივერსიტეტის სტუდენტებისთვის. ეს აქცენტი ძირითადად განპირობებულია იმით, რომ S რეჟიმი ზღუდავს იმას, თუ როგორ შეუძლიათ ადამიანებს თავიანთი მოწყობილობების გამოყენება, აქცენტის შენარჩუნება სწავლასა და დავალებებზე.
კომპიუტერი, რომელიც მუშაობს Windows 10-ზე S რეჟიმში, ასევე შეიძლება იყოს გამოსაყენებელი იმ მომხმარებლებისთვის, რომლებიც არ არიან ძალიან ტექნიკურად მცოდნე და მიდრეკილნი არიან მავნე პროგრამებისა და ვირუსების რეგულარულად ჩამოტვირთვისკენ. S რეჟიმი ზღუდავს ფუნქციონირებას Microsoft Store-ში შერჩეული აპების არჩევით, რომელიც მხოლოდ Microsoft-ის შექმნილ აპებს გვთავაზობს, რაც ნიშნავს, რომ მათი გაშვება ყოველთვის უსაფრთხოა.
შემიძლია ვითამაშო ვიდეო თამაშები Windows 10 S კომპიუტერზე?
ვიდეო თამაშები ხელმისაწვდომია კომპიუტერზე, რომელიც მუშაობს Microsoft-ის Windows 10 S ან Windows 10 S რეჟიმში. თუმცა, ისევე როგორც ნებისმიერი სხვა აპი, ერთადერთი სათაურები ხელმისაწვდომია Microsoft-ის ავტორიზებული აპების მაღაზიაში.
კომპიუტერები, რომლებიც მუშაობენ Windows 10-ით S რეჟიმში, როგორც წესი, შექმნილია საგანმანათლებლო მიზნებისთვის და შეიძლება არ იყოს შეუძლია ვიზუალურად უფრო ინტენსიური კომპიუტერის ვიდეო თამაშების თამაში, მიუხედავად მათი ჩამონათვალის Microsoft-ში მაღაზია.
შემიძლია ვუყურო ფილმებს Windows 10-ზე S რეჟიმში?
ციფრული ფილმების და სატელევიზიო ეპიზოდების ნახვა შეგიძლიათ Microsoft Edge ვებ-ბრაუზერის ჩვეულებრივი ვებსაიტების მეშვეობით და აპებში, როგორიცაა Netflix და ამაზონის ვიდეო.
მაქვს Windows 10 S ან S რეჟიმი ჩემს კომპიუტერზე?
შეგიძლიათ შეამოწმოთ რომელი Windows 10 ოპერაციული სისტემა გაქვთ თქვენს კომპიუტერში შემდეგი მოქმედებებით:
-
Გააღე დაწყება მენიუს დაწკაპუნებით ხატულაზე ეკრანის ქვედა მარცხენა კუთხეში ან დააჭირეთ ღილაკს Windows ღილაკი თქვენს კლავიატურაზე.
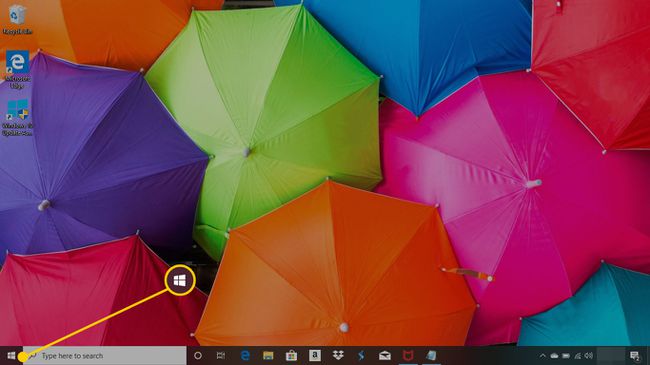
-
აირჩიეთ პარამეტრები.
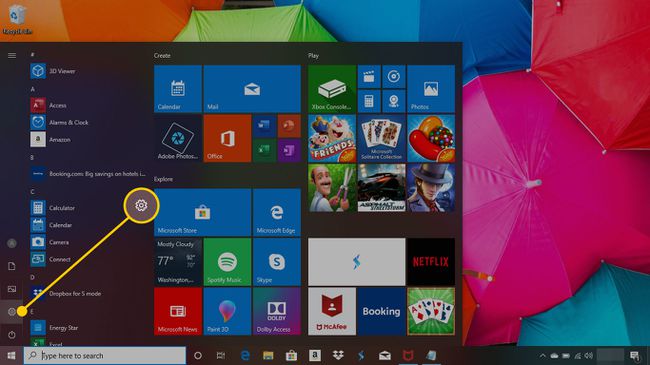
-
აირჩიეთ სისტემა.
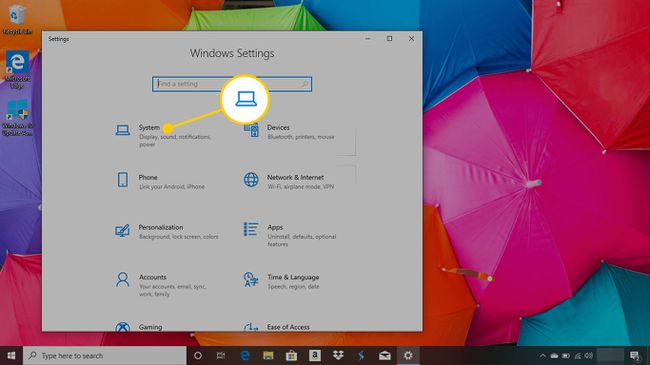
-
გადაახვიეთ მარცხენა მენიუში და დააწკაპუნეთ შესახებ.
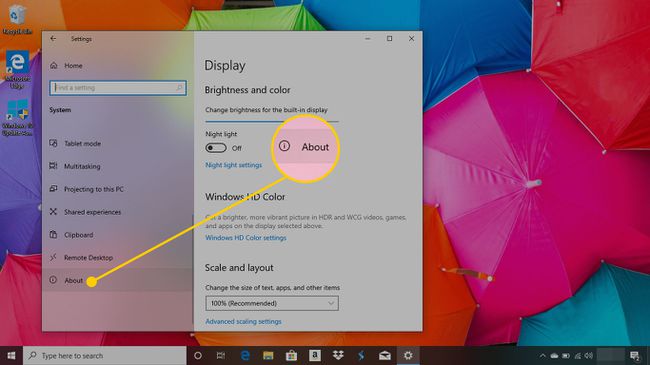
-
გადაახვიეთ ეს გვერდი, სანამ არ მიხვალთ ვინდოუსის სპეციფიკაციები. ამ სათაურის ქვეშ, გვერდით გამოცემა, იქნება თქვენ მიერ დაინსტალირებული ოპერაციული სისტემის სახელი.
თუ წერია Windows 10 Home S რეჟიმში ან Windows 10 Pro S რეჟიმში, თქვენს მოწყობილობაზე დაინსტალირებული გაქვთ S რეჟიმი და ის ამჟამად აქტიურია.
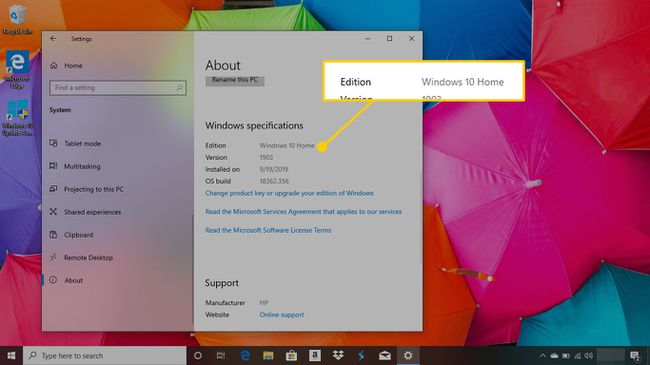
თუ გსურთ თქვენი მოწყობილობის განბლოკვა, შეგიძლიათ გამორთოთ S რეჟიმი. მაგრამ მას შემდეგ რაც გამორთავთ, ვეღარ დაბრუნდებით.
როგორ დააინსტალიროთ პროგრამები Windows 10-ზე S რეჟიმში
Windows 10-ის S რეჟიმში მუშაობისას, თქვენ შემოიფარგლებით აპლიკაციების დაყენებით Microsoft Store-დან. თქვენ შეგიძლიათ დააინსტალიროთ ისინი თქვენს კომპიუტერზე ისევე, როგორც დააინსტალირეთ ჩვეულებრივ Windows 10 მოწყობილობაზე:
-
Გააღე Microsoft Store აპლიკაცია.
ალტერნატიულად, შეგიძლიათ გახსნათ ის დაჭერით Windows გასაღები თქვენს კლავიატურაზე, აკრიფეთ "მაღაზია"და არჩევა Microsoft Store ძიების შედეგებიდან.
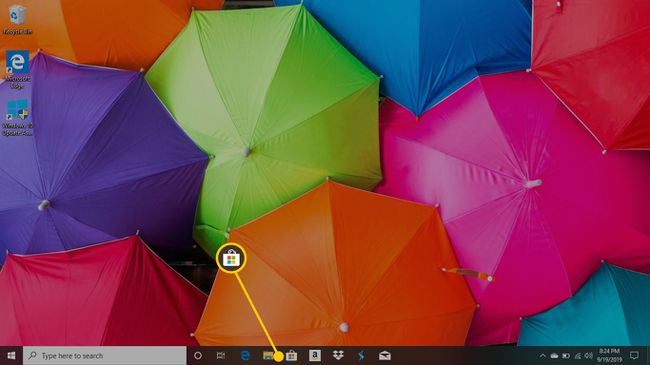
-
მოძებნეთ აპები ზედა მარჯვენა კუთხეში საძიებო ზოლის მეშვეობით ან მთავარ ეკრანზე გამორჩეული აპების დათვალიერებით.

როგორც კი იპოვით თქვენთვის საინტერესო აპს, აირჩიეთ ის, რომ გადახვიდეთ მის მთავარ აპის გვერდზე Microsoft Store-ში.
-
თუ აპლიკაცია უფასოა, თქვენ უნდა ნახოთ ლურჯი მიიღეთ ღილაკი აპლიკაციის სახელის ქვეშ. დააწკაპუნეთ მასზე, რომ ჩამოტვირთოთ აპლიკაცია.
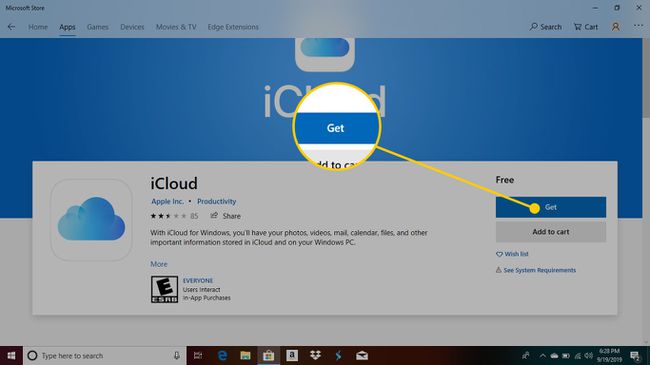
თუ აპლიკაცია ღირს ფული, დაინახავთ მის ფასს სათაურის ქვეშ და მის ქვემოთ ლურჯი იყიდე ღილაკი. დააწკაპუნეთ იყიდე ჩამოტვირთვის დასაწყებად აირჩიეთ გადახდის მეთოდი, როგორიცაა საკრედიტო ბარათი ან Microsoft Store კრედიტი.
სად ვიპოვოთ ახლახან შეძენილი აპები Windows 10-ზე S რეჟიმში
თქვენ ასევე შეგიძლიათ გადახედოთ თქვენი შესყიდვების ისტორიას Microsoft Store-ში, რომ ჩამოტვირთოთ წაშლილი აპები ან შეამოწმოთ განახლებები. აი, როგორ უნდა გავაკეთოთ ეს.
-
Microsoft Store-ში აირჩიეთ ელიფსისი (სამი წერტილი) ეკრანის ზედა მარჯვენა კუთხეში.
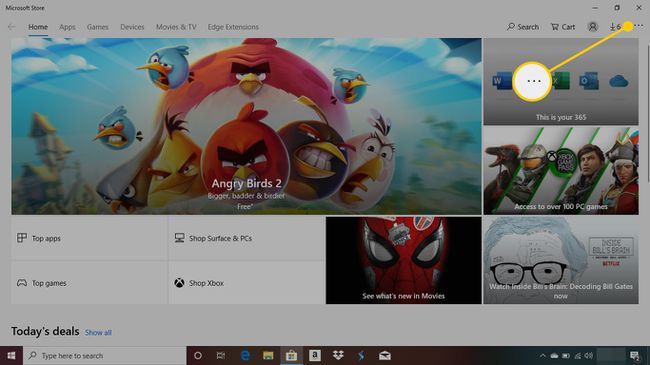
-
აირჩიეთ ჩამოტვირთვები და განახლებები ყველა თქვენი ახლახან გადმოწერილი და განახლებული აპის სანახავად.
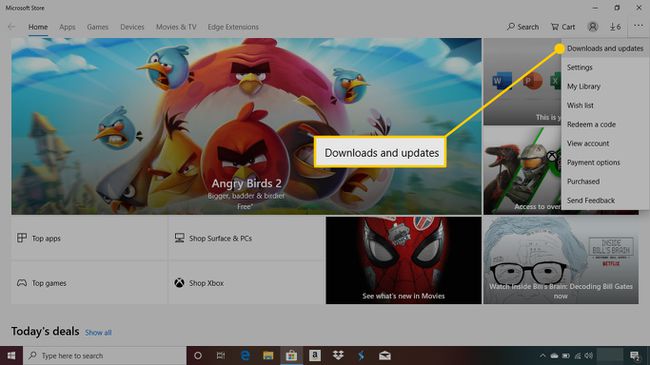
აირჩიეთ აპი მის შესახებ მეტი ინფორმაციის სანახავად.
როგორ წავშალოთ პროგრამები Windows 10-ზე S რეჟიმში
აპლიკაციების დეინსტალაცია Windows 10-ზე S რეჟიმის კომპიუტერზე იდენტურია, თუ როგორ კეთდება ჩვეულებრივ Windows 10 მოწყობილობაზე.
Გააღე დაწყება მენიუს დაწკაპუნებით ხატულაზე ეკრანის ქვედა მარცხენა კუთხეში ან დააჭირეთ ღილაკს Windows ღილაკი თქვენს კლავიატურაზე.
-
თქვენი აპები გამოჩნდება ანბანურად სვეტში Start მენიუში. იპოვეთ ის, რომლის წაშლა გსურთ და დააწკაპუნეთ მარჯვენა ღილაკით ეს თქვენი მაუსით.
თუ იყენებთ Windows 10 მოწყობილობას სენსორული ეკრანით, შეეხეთ და ხანგრძლივად გააჩერეთ აპის ხატულა რამდენიმე წამის განმავლობაში, შემდეგ გაათავისუფლეთ.
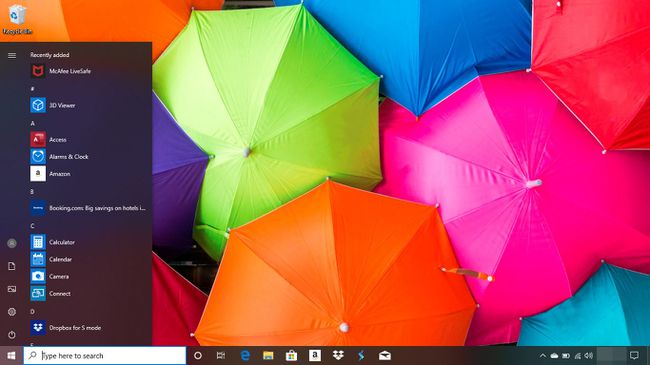
-
აირჩიეთ დეინსტალაცია ვარიანტი.
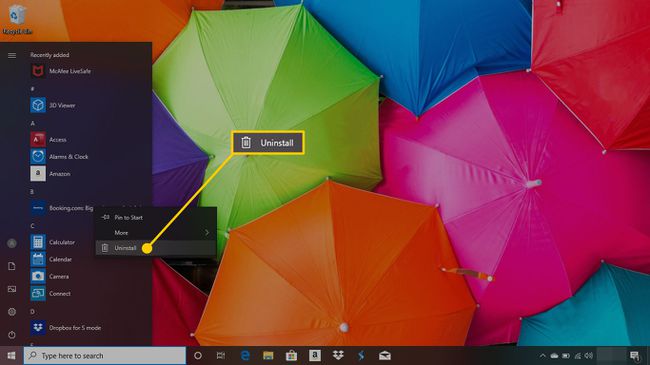
-
დააწკაპუნეთ დეინსტალაცია კიდევ ერთხელ დაადასტუროთ, რომ გსურთ აპის წაშლა.

გაიმეორეთ ეს ნაბიჯები ყველა იმ აპისთვის, რომლის ამოღებაც გსურთ კომპიუტერიდან.
