როგორ მოვატრიალოთ ეკრანი Windows 10-ში
რა უნდა იცოდეთ
- Წადი: პარამეტრები > ჩვენება > გამოიყენეთ ჩამოსაშლელი მენიუ ქვემოთ ეკრანის ორიენტაცია არჩევა პეიზაჟი, ნაგულისხმევი პარამეტრი.
- კლავიატურის მალსახმობი Ctrl + alt + ზემოთ ისარი გადააბრუნებს ეკრანს ლანდშაფტის ორიენტაციაზე ზოგიერთ ძველ კომპიუტერზე.
- კლავიატურის მალსახმობები, რომლებიც გამოიყენება გვერდის ორიენტაციის შესაცვლელად, ამოღებულია მრავალი გრაფიკული მწარმოებლის მიერ.
ეს სტატია განიხილავს, თუ როგორ უნდა შეცვალოთ თქვენი კომპიუტერის ეკრანზე დისპლეის ორიენტაცია ლანდშაფტზე ან პორტრეტზე ეკრანის მენიუს ან კლავიატურის მალსახმობების გამოყენებით.
როგორ მოვატრიალოთ ეკრანი Windows 10-ში
თუ თქვენ ამატებთ ახალ ეკრანს თქვენს კომპიუტერში და გსურთ გქონდეთ პორტრეტული ორიენტაცია ლანდშაფტის ნაცვლად, ან თუ თქვენ ხუმრობას თამაშობთ ვინმესთან ოფისში (ან იქნებ ხუმრობის სამიზნე იყავით) და თქვენი ეკრანი მოულოდნელად ჩვენება თავდაყირა, გეხმარებათ იცოდეთ როგორ სწრაფად შეცვალოთ ორიენტაცია. აქ არის გზა თქვენი ეკრანის გადასატანად თქვენთვის მოსახერხებელი ორიენტაციისთვის.
-
დააწკაპუნეთ დაწყება დააჭირეთ და აირჩიეთ
პარამეტრები. ან დააწკაპუნეთ მაუსის მარჯვენა ღილაკით ცარიელ ადგილზე თქვენს სამუშაო მაგიდაზე და აირჩიეთ ჩვენების პარამეტრები.ალტერნატიულად, შეგიძლიათ გამოიყენოთ კლავიატურის მალსახმობი Windows Key + X Power User-ის მენიუს გასახსნელად, შემდეგ აირჩიეთ პარამეტრები იქიდან.
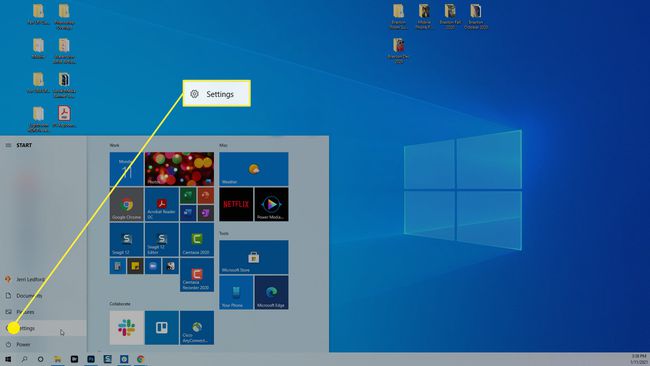
-
პარამეტრების დიალოგურ ფანჯარაში, რომელიც იხსნება, აირჩიეთ სისტემა.
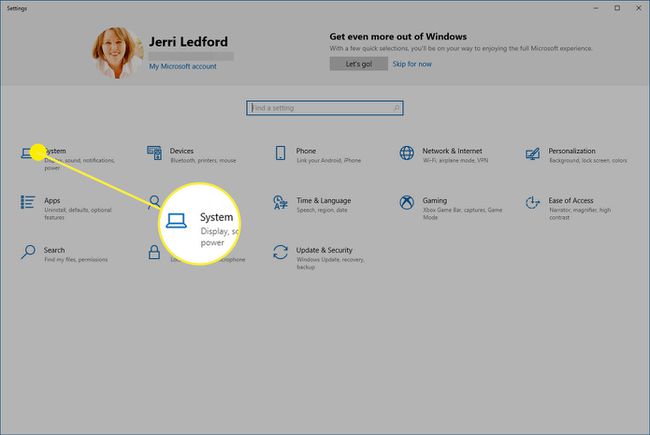
-
ში სისტემა მენიუ, რომელიც გამოჩნდება შემდეგი დიალოგური ფანჯრის მარცხენა მხარეს, აირჩიეთ ჩვენება თუ ის უკვე არ არის შერჩეული.
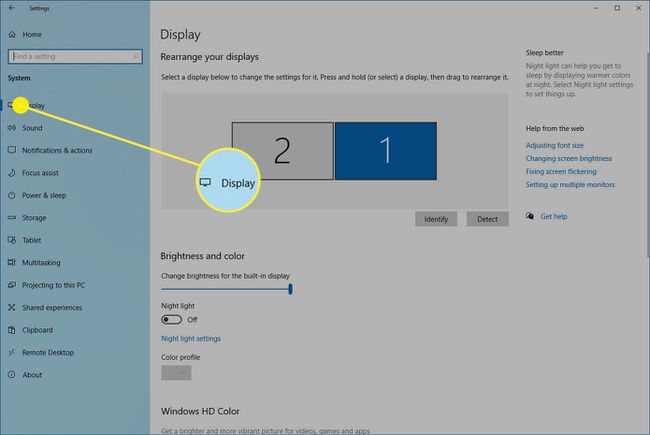
-
გადაახვიეთ ქვემოთ მასშტაბი და განლაგება დიალოგური ფანჯრის განყოფილება და აირჩიეთ ეკრანის ორიენტაცია ჩამოსაშლელი მენიუ.
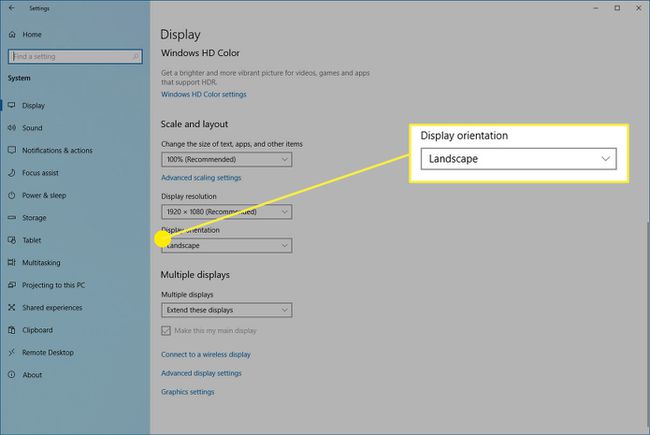
-
აირჩიეთ სასურველი ორიენტაცია ხელმისაწვდომი ვარიანტების სიიდან:
- პეიზაჟი: ეს არის ჰორიზონტალური, ნაგულისხმევი ორიენტაცია მონიტორებისთვის.
- პორტრეტი: ეს აბრუნებს ეკრანს 270 გრადუსით, რათა ის ვერტიკალური გახდეს. ეს გამოსადეგია, თუ გსურთ მონიტორის გვერდზე გადატანა უფრო გრძელი დოკუმენტებისთვის გამოსაყენებლად.
- პეიზაჟი (გადაბრუნებული): ეს არის ჰორიზონტალური, მაგრამ თავდაყირა.
- პორტრეტი (გადაბრუნებული): ეს არის ვერტიკალური, მაგრამ თავდაყირა.
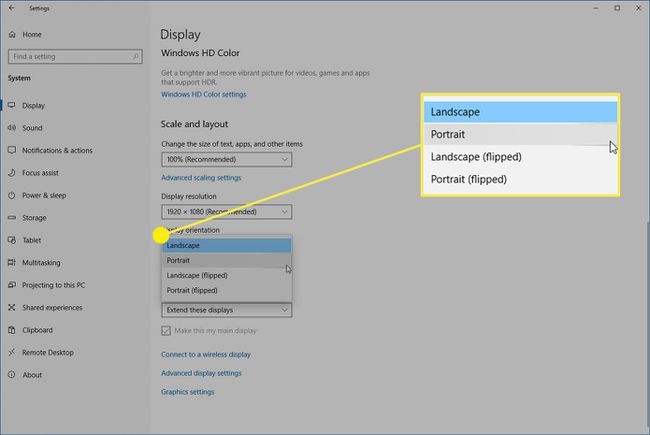
-
თქვენი ეკრანი შეიცვლება თქვენ მიერ არჩეულ ორიენტაციის ვარიანტზე, მაგრამ გამოჩნდება დამადასტურებელი შეტყობინება. აირჩიეთ რომელიმე შეინახეთ ცვლილებები თუ ეს არის ახალი ორიენტაცია, რომელიც გსურთ რომ ჰქონდეს თქვენს მონიტორს, ან აირჩიეთ დაბრუნება წინა რეჟიმზე დასაბრუნებლად.
თუ Windows 10-ში ეკრანის გადაბრუნების შემდეგ გადაწყვიტეთ, რომ არ მოგწონთ ორიენტაცია, ყოველთვის შეგიძლიათ მიჰყვეთ ზემოთ მოცემულ ნაბიჯებს, რომ შეცვალოთ იგი სხვაზე.
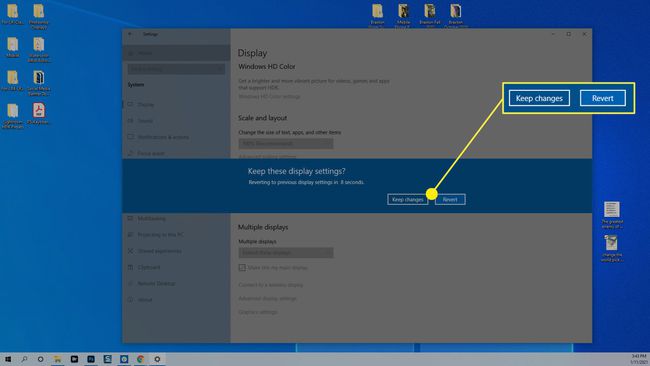
როგორ მოვაბრუნოთ ეკრანი Windows 10-ში კლავიატურის მალსახმობებით
Windows 10-ში თქვენი ეკრანის როტაციის ბევრად უფრო მარტივი გზაა კლავიატურის მალსახმობების გამოყენება. სამწუხაროდ, ბევრმა თანამედროვე დისპლეის მწარმოებელმა გამორთო ეს მალსახმობები. ასე რომ, შეგიძლიათ სცადოთ ეს, მაგრამ არ გაგიკვირდეთ, თუ ეს არ გამოდგება.
კლავიატურის მალსახმობი თქვენი ეკრანის დასაბრუნებლად არის Ctrl + Alt + ნებისმიერი ისრის ღილაკი.
- ისრის ღილაკი: აბრუნებს ეკრანს ნაგულისხმევ ლანდშაფტის რეჟიმში.
- მარჯვენა ისრის ღილაკი: აყენებს ეკრანს ვერტიკალურ ორიენტაციაზე (შემოტრიალებულია 90 გრადუსით).
- ქვედა ისრის ღილაკი: აბრუნებს თქვენს ეკრანს ჰორიზონტალურად, მაგრამ თავდაყირა (შებრუნებული 180 გრადუსით).
- მარცხენა ისრის ღილაკი: აბრუნებს თქვენს ეკრანს ვერტიკალურად და თავდაყირა (შებრუნებული 270 გრადუსით).
თუ კლავიატურის ამ მალსახმობებს სცადეთ და ისინი არ იმუშავებენ, მაინც შეგიძლიათ გამოიყენოთ ზემოთ ნახსენები პირველი მეთოდი; Windows-ის გავლით პარამეტრები აპლიკაციები.
