როგორ გადავაქციოთ 2D სურათი ან ლოგო 3D მოდელად
რა უნდა იცოდეთ
- შექმენით SVG ფაილი Inkscape-ში: აირჩიეთ სურათის ფაილი, აირჩიეთ ბილიკი > კვალი Bitmapდააყენეთ პარამეტრები, შემდეგ შეინახეთ მიკვლეული სურათი.
- შემდეგ, შემოიტანეთ SVG ფაილი Autodesk Fusion 360-ში. გახსენით Autodesk Fusion 360, აირჩიეთ Შექმნა, აირჩიე Შექმნაესკიზიდა დააწკაპუნეთ თვითმფრინავზე.
- Წადი ჩასმა > ჩადეთ SVG > აირჩიეთ SVG ფაილი, გახსენით თქვენი SGV ფაილი, აირჩიეთ კარგი > ესკიზის დასრულება > Შექმნა > ექსტრუზიადა მიჰყევით მითითებებს.
ეს სტატია განმარტავს, თუ როგორ გამოიყენოთ Inkscape გადაუხვიოს ა JPEG ან სხვა სურათში SVG ფორმატირება და შემდეგ იმპორტირდება CAD პროგრამულ უზრუნველყოფაში, როგორიცაა უფასო Autodesk Fusion 360.
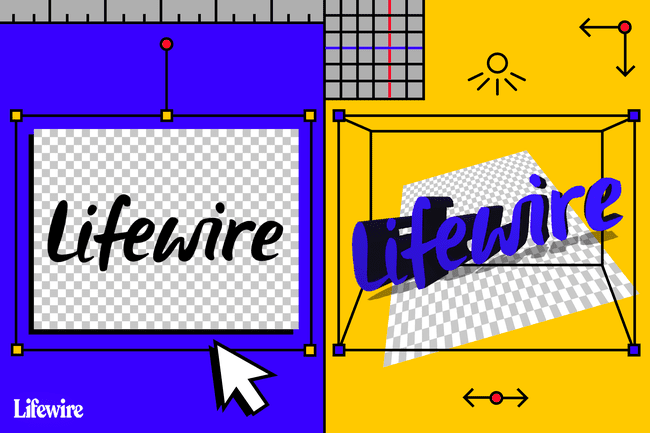
2D სურათების 3D მოდელებად გადაქცევის პროცესი
ამ პროცესის პირველი ნაწილი მოიცავს JPEG გამოსახულების, ან სურათის სხვა ფაილის ფორმატში გადაქცევას SVG (Scalable Vector Graphics) ფორმატში. ამ ტიპის ფაილი ასევე ცნობილია როგორც a ვექტორული გამოსახულება. ვექტორული გამოსახულება არის სურათის 2D გეომეტრიული გამოსახულება.
SVG ფაილის შექმნის შემდეგ, შემოიტანეთ იგი CAD პროგრამულ უზრუნველყოფაში, სადაც ის ავტომატურად ხდება ესკიზი. ეს პროცესი გამორიცხავს დეტალური მიკვლევის საჭიროებას.
სურათს უნდა ჰქონდეს მკაფიოდ გამოხატული კიდეები და ბევრი მყარი ფერი. კარგი მაღალი რეზოლუციის ფოტო, მარტივი ესკიზები ან ტატუს მსგავსი სურათები კარგად მუშაობს.
თქვენ ასევე შეგიძლიათ გამოიყენოთ ეს მეთოდი უფრო რთულ სურათებთან მუშაობისთვის. თუმცა, თქვენ გჭირდებათ Inkscape-ის შუალედური ცოდნა.
შექმენით SVG ფაილი Inkscape-ით
2D გამოსახულების 3D მოდელად გადაქცევის პირველი ნაბიჯი არის SVG ფაილის შექმნა. ამ სახელმძღვანელოს გასაგრძელებლად, ჩამოტვირთეთ და იმუშავეთ Inkscape ლოგოს ასლთან, როგორც მაგალითად.
-
ჩამოტვირთეთ Inkscape ლოგო და შეინახეთ სურათი თქვენს კომპიუტერში.
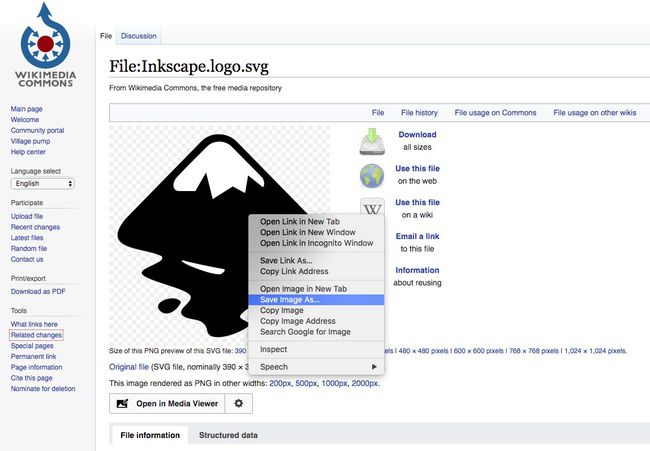
-
ჩამოტვირთეთ Inkscape Inkscape ვებსაიტიდან, შემდეგ გახსენით აპლიკაცია.
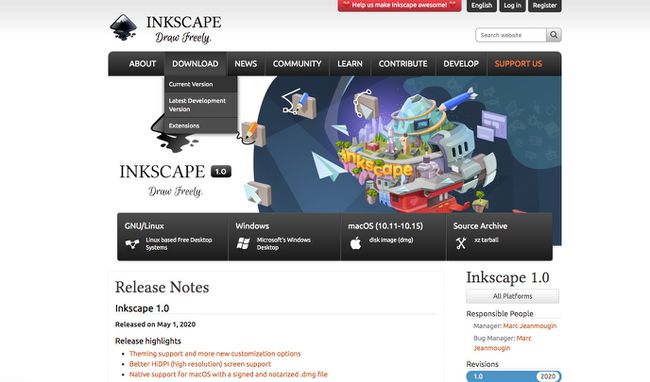
Inkscape ხელმისაწვდომია Windows, macOS, და Linux.
-
აირჩიეთ ფაილი > იმპორტი.
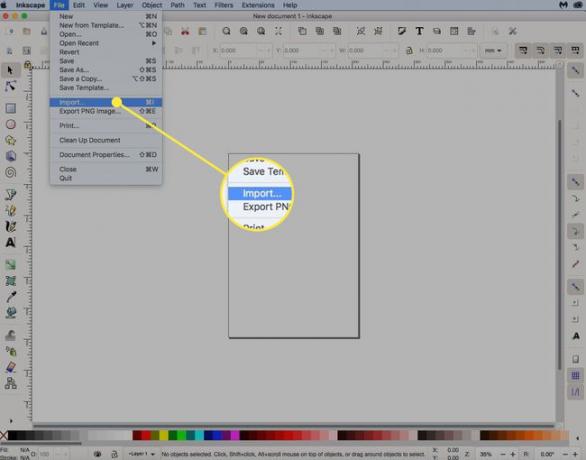
-
აირჩიეთ Inkscape ლოგო თქვენ შეინახეთ, შემდეგ აირჩიეთ კარგი.
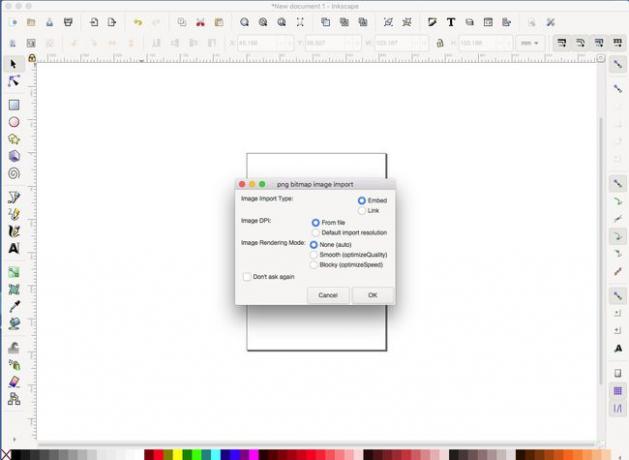
-
Inkscape ლოგო ახლა არის Inkscape აპლიკაციაში, მზადაა შესაცვლელად.
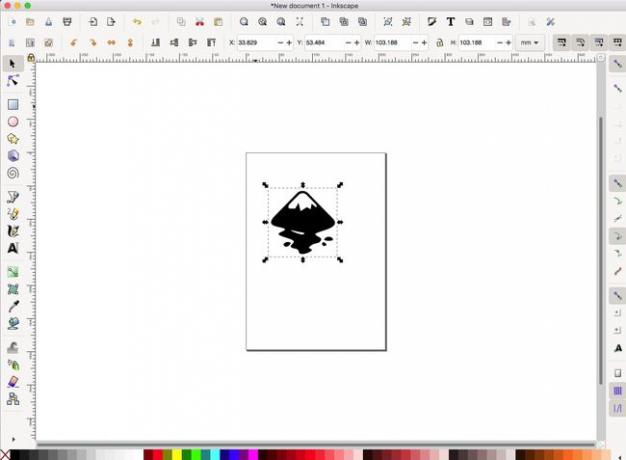
-
აირჩიეთ ჩაკეტვა ხატულა ისე, რომ სიგანე და სიმაღლე პროპორციულად შეიცვლება.

-
დარწმუნდით, რომ ერთეულები დაყენებულია მმ (მილიმეტრი) ან in (ინჩები) და შემდეგ შეცვალეთ გამოსახულების ზომა, რაც მუშაობს თქვენს პრინტერზე.
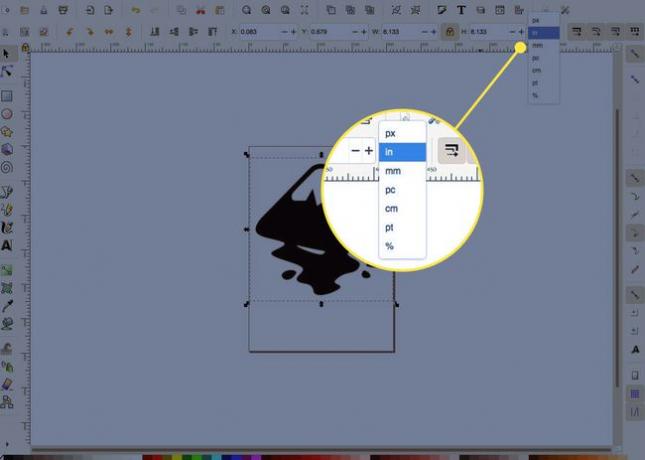
-
აირჩიეთ სურათი და შემდეგ აირჩიეთ ბილიკი > კვალი Bitmap.
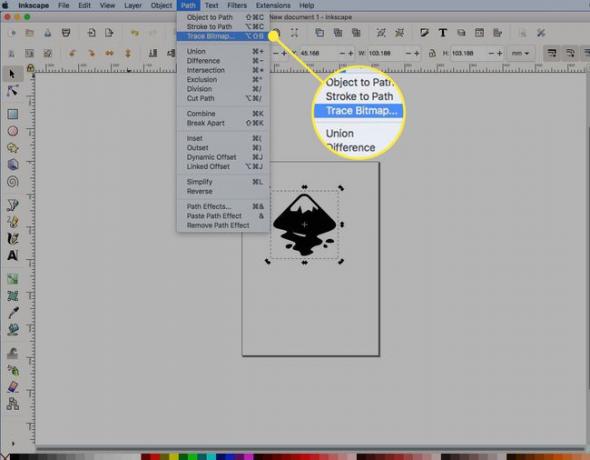
-
დააყენეთ კვალის ოპტიმალური პარამეტრები. ამ მარტივი შავ-თეთრი სურათისთვის აირჩიეთ კიდეების ამოცნობა, შემდეგ აირჩიეთ განახლება. დატოვეთ სხვა ნაგულისხმევი პარამეტრები.
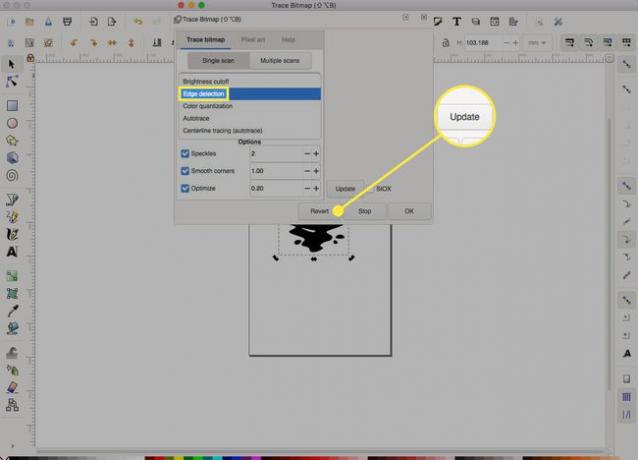
ეს პარამეტრები დამოკიდებულია გამოსახულების სირთულეზე. ექსპერიმენტი გააკეთეთ პარამეტრებთან და გაიგეთ რას აკეთებს თითოეული პარამეტრი. აუცილებლად სცადეთ სხვა სურათებიც.
-
ფანჯარაში ჩნდება სურათის კვალი. აირჩიეთ კარგი.
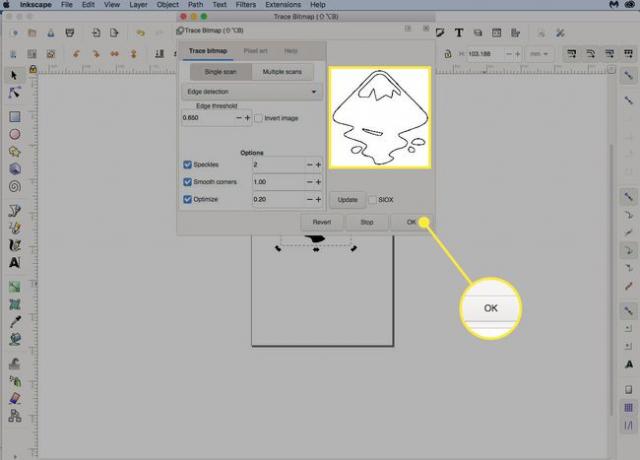
სცადეთ სხვადასხვა პარამეტრები, შემდეგ აირჩიეთ განახლება ეფექტის სანახავად.
-
გადაიტანეთ ორიგინალური სურათი სამუშაო ადგილიდან და აირჩიეთ წაშლა, ტოვებს მხოლოდ მიკვლეულ სურათს.

-
Წადი ფაილი > Შენახვა და შეინახეთ სურათი SVG ფაილად.
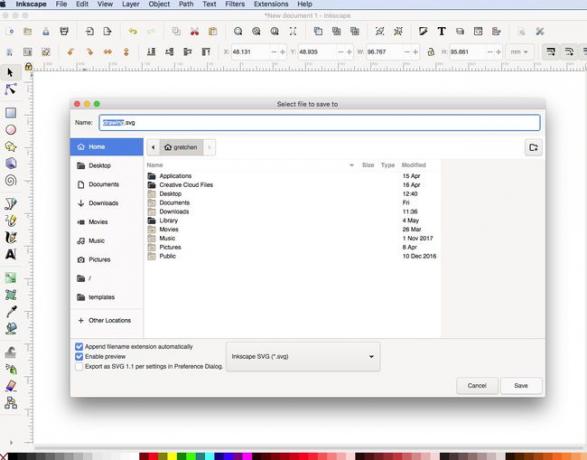
სურათის იმპორტი CAD პროგრამაში
2D სურათის 3D მოდელად გადაქცევის პროცესის შემდეგი ნაწილი მოიცავს თქვენს მიერ შექმნილი SVG ფაილის იმპორტს CAD პროგრამულ უზრუნველყოფაში. გამოიყენეთ ნებისმიერი CAD პროგრამული უზრუნველყოფა, რომელიც თქვენთვის კომფორტულია. ეს გაკვეთილი იყენებს Autodesk Fusion 360, რომელიც უფასოა პირადი სარგებლობისთვის. დასაწყებად დაგჭირდებათ უფასო Autodesk ანგარიში.
-
გახსენით Autodesk Fusion 360, აირჩიეთ Შექმნა ღილაკი, შემდეგ აირჩიეთ Შექმნაესკიზი ახალი ჩანახატის დასაწყებად.

-
აირჩიეთ თვითმფრინავი სამუშაო ადგილზე.
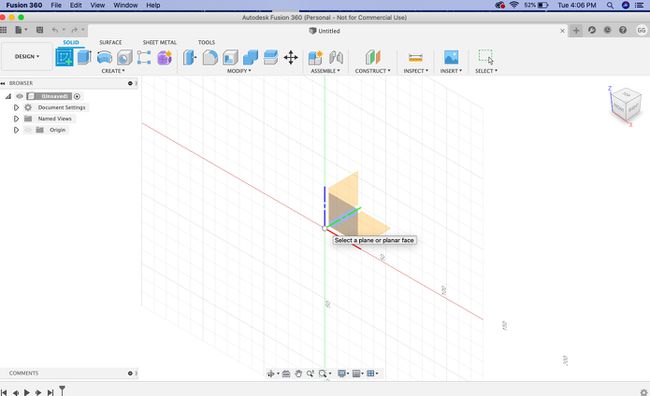
-
აირჩიეთ ჩასმა ღილაკი მენიუს ზოლზე, შემდეგ აირჩიეთ ჩადეთ SVG.
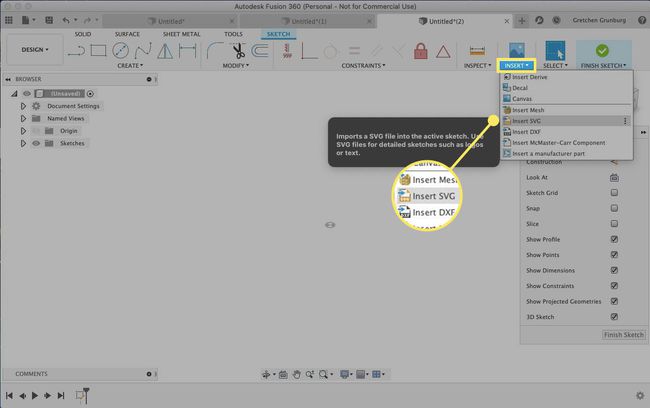
-
ში ჩადეთ SVG ხელსაწყოთა ყუთის ფანჯარა, აირჩიეთ აირჩიეთ SVG ფაილი ღილაკი.
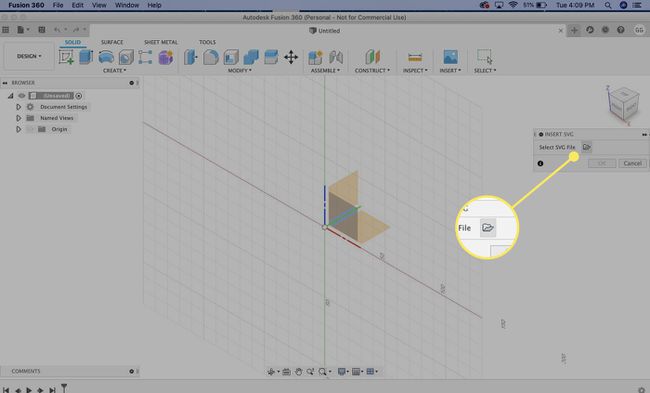
-
იპოვნეთ ადრე შექმნილი SVG ფაილი, შემდეგ აირჩიეთ გახსენით.
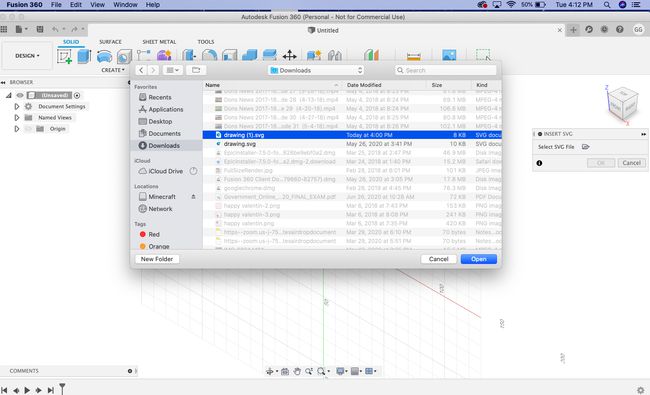
-
აირჩიეთ კარგი ზე ჩადეთ SVG ინსტრუმენტის ფანჯარა ნახატის ჩასმა ესკიზში.

-
აირჩიეთ ესკიზის დასრულება ესკიზის პალიტრიდან.
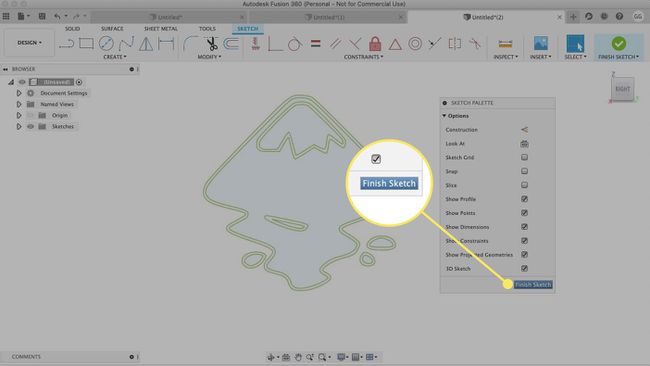
-
ახლა თქვენ გაქვთ გამოსახულების კვალი 3D CAD ჩანახატში, ყოველგვარი შრომატევადი, ხელით მოკვლევის გარეშე.
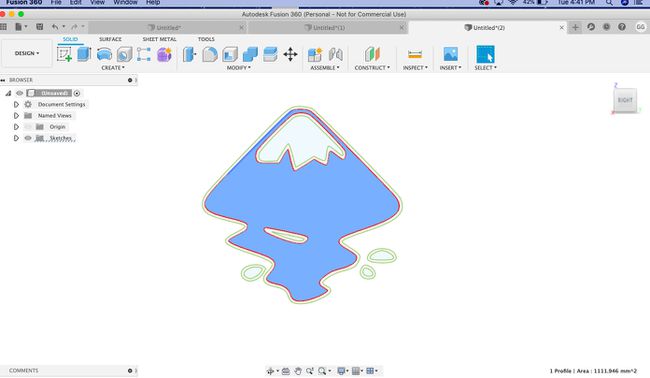
-
ლენტი მენიუდან აირჩიეთ Შექმნა > ექსტრუზია.
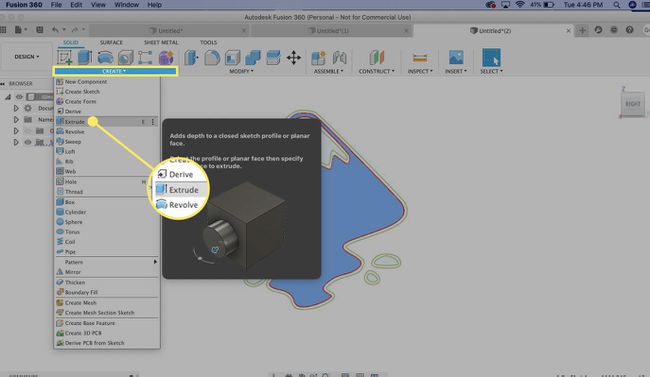
-
აირჩიეთ პროფილი, რომლის დახატვა გსურთ.
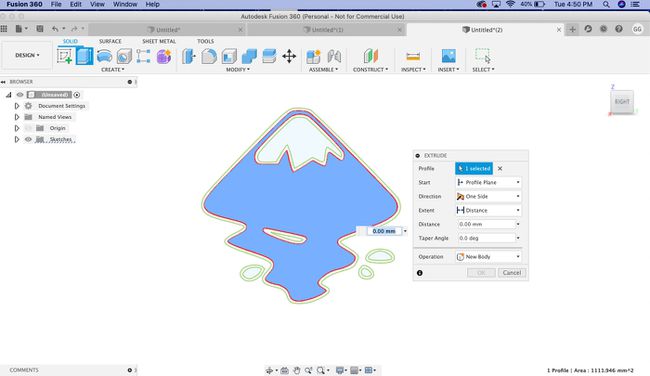
-
შეიყვანეთ ექსტრუზიის სიმაღლე, როგორიცაა .2 მმ და შემდეგ აირჩიეთ კარგი ექსტრუზიის პროცესის დასასრულებლად.
ექსტრუზიის სიმაღლისთვის იხილეთ თქვენი პრინტერის ნაგულისხმევი ბეჭდვის სიმაღლე.
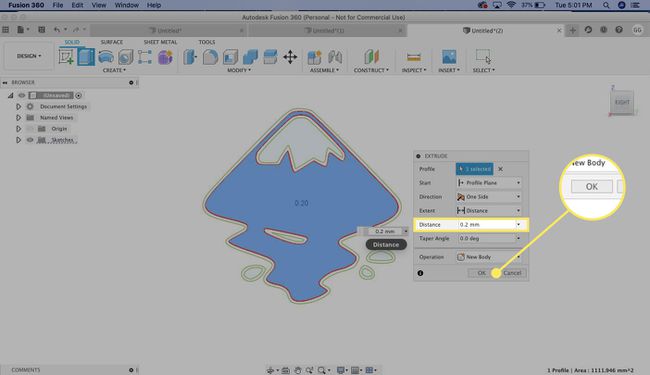
-
დააწკაპუნეთ ზედა დონის ობიექტზე თქვენს Fusion დოკუმენტში მარცხნივ მენიუდან და შემდეგ აირჩიეთ შეინახეთ როგორც STL.

-
დადასტურების დიალოგურ ფანჯარაში აირჩიეთ კარგი.
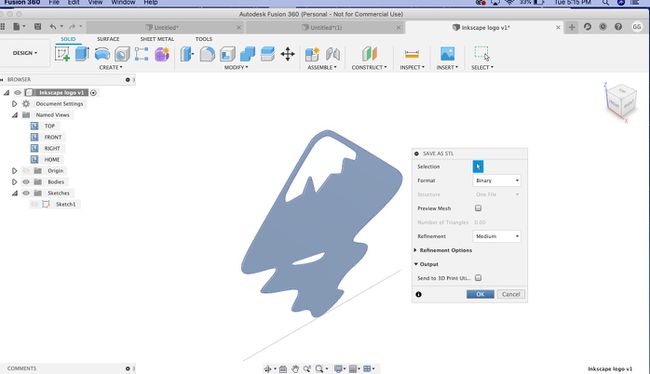
-
აირჩიეთ შენახვის ადგილი და შემდეგ აირჩიეთ Შენახვა.
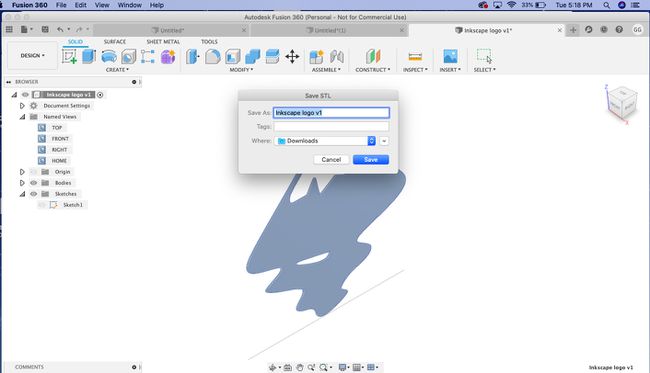
-
თქვენ შექმენით 3D მოდელი 2D გამოსახულებისგან უფასო ინსტრუმენტების Inkscape და Autodesk Fusion 360 დახმარებით.
მრავალ ფერადი SVG უფრო საინტერესოა. შეინახეთ SVG ფაილი ესკიზების რამდენიმე ფენით, თითოეული ფერის ჩანახატით.

ამ სტატიაში აღწერილი ტექნიკა არის ექსპერტი 3D მოდელიერის ჯეიმს ალდეის თავაზიანობა ImmersedN3D. ეს მეთოდი საუკეთესოდ მუშაობს მარტივი ესკიზებით ან სურათებით. უფრო რთული სურათებისთვის დაგჭირდებათ Inkscape-ის შუალედური ცოდნა, რომელიც არ არის დაფარული ამ სახელმძღვანელოში.
