რა არის Apple Home აპლიკაცია და როგორ იყენებთ მას?
Apple Home აპი გაძლევთ საშუალებას აკონტროლოთ HomeKit აქსესუარები iPhone-დან (ან iPad-იდან). HomeKit აქსესუარები არის ისეთი ნივთები, როგორიცაა განათება, თერმოსტატები და საკეტები, რომლებსაც ათავსებთ თქვენს სახლში. Apple-ის HomeKit პროგრამული ჩარჩო საშუალებას გაძლევთ დააკავშიროთ, მართოთ და ავტომატიზოთ HomeKit-ის ეს აქსესუარები Home აპიდან.
შეიძინეთ და დაამატეთ HomeKit თავსებადი მოწყობილობები
სახლის ავტომატიზაციის აქსესუარებს ყიდულობთ, მოძებნეთ სამკერდე ნიშანი „Works with Apple HomeKit“. ეს მიუთითებს, რომ თქვენ შეგიძლიათ დააკავშიროთ და მართოთ აქსესუარი თქვენი Home აპით. მოწყობილობები, რომლებიც მუშაობენ HomeKit-თან, მოიცავს დინამიკებს, განათებებს, გადამრთველებს, განყოფილებებს, თერმოსტატებს, ფანჯრებს, ვენტილატორები, კონდიციონერები, დამატენიანებლები, ჰაერის გამწმენდები, სენსორები, უსაფრთხოების მოწყობილობები, საკეტები, კამერები, კარის ზარები, ავტოფარეხის კარები და სპრეკლერები, მათ შორის სხვები. (HomeKit-ის შესახებ მეტი ინფორმაციისთვის იხ ყველაფერი რაც თქვენ უნდა იცოდეთ Apple HomeKit-ის შესახებ.)
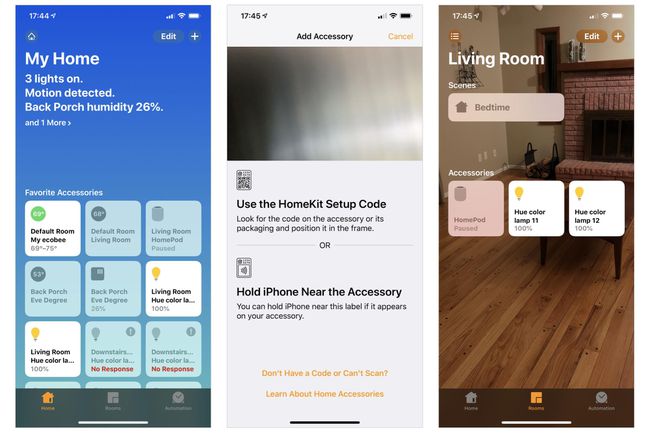
მოწყობილობის დასამატებლად გახსენით თქვენი Home აპი და შეეხეთ + ზედა მარჯვენა კუთხეში, შემდეგ შეეხეთ აქსესუარის დამატება. მიუთითეთ თქვენი iPhone (ან iPad) კამერა HomeKit-ის დაყენების კოდზე, რომელიც ჩვეულებრივ არის აქსესუარზე, აქსესუარის ყუთზე ან თანდართულ დოკუმენტაციაზე.
ზოგიერთ მოწყობილობას სჭირდება დამატებითი ხიდი HomeKit-თან მუშაობისთვის. მაგალითად, ფართოდ ხელმისაწვდომი და პოპულარული Philips Hue განათების დასაკავშირებლად და გასაკონტროლებლად, გჭირდებათ Philips Hue Bridge. ხიდი უერთდება თქვენს ქსელს Ethernet კაბელით და იღებს HomeKit ბრძანებებს, რომლებსაც შემდეგ გადასცემს Philips Hue მოწყობილობების დასაკავშირებლად.
ზოგიერთ შემთხვევაში, თქვენ იყენებთ მწარმოებლის აპს აქსესუარის დასამატებლად. მას შემდეგ რაც დაამატებთ Hue ნათურას Hue აპში, მაგალითად, აპლიკაცია სინქრონიზებს ინფორმაციას სინათლის შესახებ Home აპთან.
HomeKit აქსესუარების ნახვა და კონტროლი
მოწყობილობის დაკავშირების შემდეგ, შეგიძლიათ ნახოთ თქვენი საყვარელი მოწყობილობის ინფორმაცია კვადრატში, რომელიც წარმოადგენს თითოეულ აქსესუარს მთავარი აპის მთავარ ეკრანზე. კვადრატი აჩვენებს მოწყობილობის სახელს, რამდენიმე ძირითადი სტატუსის ინფორმაციას, მოწყობილობის ტიპის მიხედვით. დაკავშირებულ შუქზე, მაგალითად, შეიძლება აჩვენოს მოწყობილობის სახელის ნაწილი, მოწყობილობის ტიპი (მაგ., ფერადი ან თეთრი შუქი) და მოწყობილობის მიმდინარე სტატუსი (მაგ., "ჩართვა" ან "გამორთული"). დაკავშირებულმა თერმოსტატმა შეიძლება აჩვენოს მიმდინარე ტემპერატურის დიაპაზონის პარამეტრი (მაგ., 69–75 გრადუსი), ხოლო დაკავშირებულმა საკეტმა შეიძლება აჩვენოს საკეტის სახელი, მდებარეობა და სტატუსი (მაგ., „ჩაკეტილია“ ან „განბლოკილია“).
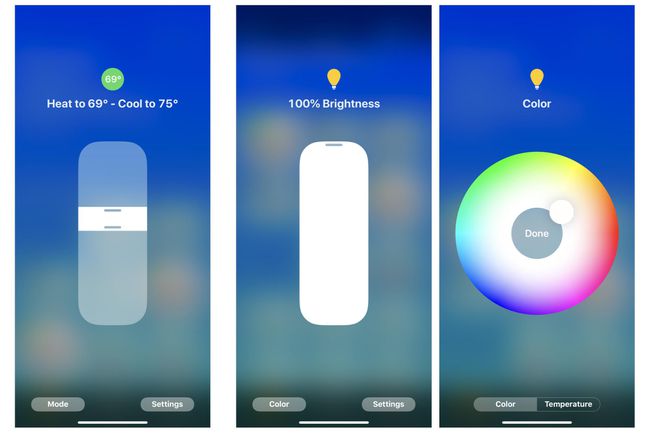
შეეხეთ გამოჩენილ კვადრატს Home აპში, რათა მიიღოთ დამატებითი კონტროლი. შეეხეთ თერმოსტატს, შემდეგ დაარეგულირეთ ტემპერატურის კონტროლის დიაპაზონი. შეეხეთ შუქს, შემდეგ დაარეგულირეთ სლაიდერი სიკაშკაშის გასაკონტროლებლად, ფერის ან სხვა პარამეტრების დასარეგულირებლად. აპის სტატუსზე შეხებით Home აპში ასევე შეგიძლიათ გადართოთ ზოგიერთი მოწყობილობის სტატუსი: შეეხეთ საკეტს, მაგალითად, მოწყობილობის დაბლოკვის ან განბლოკვის მიზნით.
დააჯგუფეთ აქსესუარები ოთახებში
Home აპი გაძლევთ საშუალებას შექმნათ ოთახები, შემდეგ განათავსოთ მოწყობილობები ოთახებში. შემდეგ შეგიძლიათ გამოიყენოთ ბრძანება ოთახის ყველა ელემენტზე. მაგალითად, შეგიძლიათ დაამატოთ ოთხი განსხვავებული განათება ოთახში სახელად "მისაღები ოთახი". ან, შეგიძლიათ დაადგინოთ, რომ გაქვთ განათება, განყოფილებები და ვენტილატორი სახლის ოფისში.
აკონტროლეთ რამდენიმე HomeKit მოწყობილობა სცენებით
სცენა საშუალებას გაძლევთ აკონტროლოთ რამდენიმე მოწყობილობა ერთდროულად, მაშინაც კი, თუ ეს მოწყობილობები სხვადასხვა ოთახშია. მაგალითად, სცენამ შეიძლება ჩართოს ზოგიერთი განათება, ჩართოს სხვა განათება, ჩაკეტოს წინა კარი და დაარეგულიროს თერმოსტატი მითითებულ პარამეტრზე. "ფილმის" სცენამ შეიძლება გამორთოს ზოგიერთი განათება, დაბნელდეს სხვები, ჩართოს ხმის სისტემა და გამორთოს ჭერის ვენტილატორი, ყველაფერი ერთი ბრძანებით. (შეიტყვეთ მეტი ოთახებისა და სცენების შესახებ აქ Apple HomeKit მოწყობილობების დაწყება.)
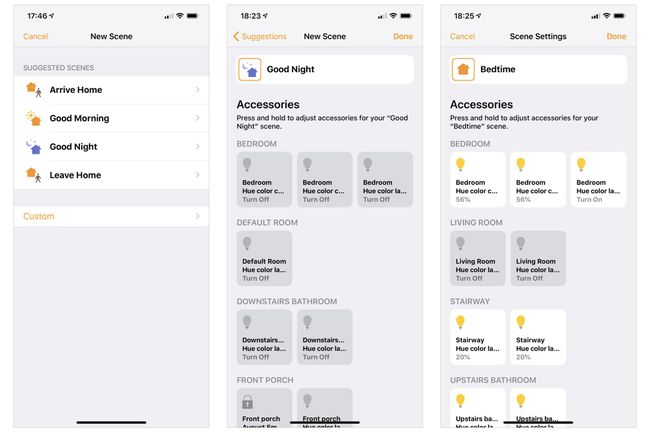
მთავარი და Siri ბრძანებები
მას შემდეგ რაც დააკონფიგურირებთ თქვენს მოწყობილობებს, ოთახებს და სცენებს Home აპში, ასევე შეგიძლიათ აირჩიოთ Siri-ის გამოყენება თითოეული მათგანის ხმოვანი ბრძანებების სამართავად. მაგალითად, თქვენ შეგიძლიათ თქვათ: "ჰეი, სირი, ჩართეთ მისაღები ოთახის განათება", რათა ჩართოთ ყველა შუქი "ოთახში", რომელიც თქვენ დაასახელეთ "ცოცხალი". ოთახი." ეს დაზოგავს დროს, რადგან სხვაგვარად მოგიწევთ ინდივიდუალურად გასცეთ ბრძანებები ოთახში თითოეული მოწყობილობის გამორთვის (ან ჩართვისთვის). ცალკე.
თქვენ ასევე შეგიძლიათ კორექტირება მოაწყოთ სახლის აქსესუარების კომპლექტებში. თქვით „ჰეი, სირი, ჩაანელეთ მისაღები ოთახის განათება 50%-მდე“, რათა შეამციროთ თქვენი მისაღები ოთახის ყველა შუქის სიკაშკაშე. ან „ჰეი, სირი, ძილის წინ სცენა“, რათა გამოიწვიოს წინასწარ განსაზღვრული მოქმედებების ნაკრები, რომელიც შეიძლება, მაგალითად, გამორთოს თქვენი მისაღები ოთახის განათება და ჩართოს საძინებლისა და აბაზანის განათება.
სახლის აპლიკაციის ავტომატიზაცია
ავტომატიზაცია საშუალებას გაძლევთ დაპროგრამოთ გარკვეული რამ, რომ მოხდეს ავტომატურად. მაგალითად, შეგიძლიათ დააყენოთ თქვენი ვერანდის შუქი, რომ ჩართოთ მზის ჩასვლისას და შემდეგ გამორთოთ მზის ამოსვლისას. თქვენ უნდა მიანიჭოთ აპს თქვენს მდებარეობაზე წვდომა, რათა გამოთვალოს და დაარეგულიროს მზის ჩასვლის/მზის ამოსვლის დრო მთელი წლის განმავლობაში. მაგრამ კონფიგურაციის შემდეგ, თქვენ გაქვთ ვერანდის შუქი, რომელიც ყოველთვის ანათებს ღამით, თქვენი მხრიდან დამატებითი მოქმედების გარეშე.
ავტომატიზაციის კონფიგურაცია შესაძლებელია რამდენიმე მოვლენის საფუძველზე, მათ შორის, როდესაც ხალხი ტოვებს, როდესაც ხალხი ჩამოდის, დღის კონკრეტული დრო, როდესაც სენსორი აღმოაჩენს რაღაცას, ან როდესაც რაღაც ემართება აქსესუარს (მაგ. შუქის ანთება).
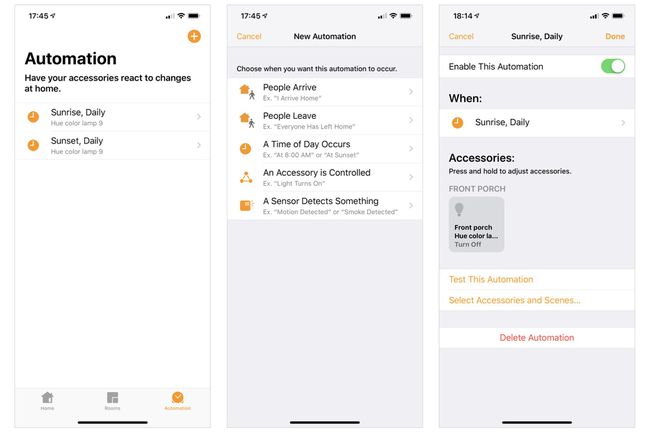
დისტანციური მართვა Home აპით და Home Hub-ით
დაამატეთ Home hub და შეძლებთ მრავალი აქსესუარის დისტანციურად მართვას თქვენი Home აპიდან. HomePod, Apple TV 4K ან Apple TV (მე-4 თაობა) შეიძლება იყოს სახლის კერა. (iPad შეიძლება ასევე მოემსახუროს, მაგრამ HomePod ან Apple TV უფრო სავარაუდოა, რომ ჩართულია და იკვებება, ვიდრე iPad.) ამ მოწყობილობებიდან, HomePod შეიძლება იყოს უმარტივესი დასაყენებლად: გამოიყენეთ ტელეფონი, რომელიც გამოიყენეთ თქვენი HomeKit მოწყობილობების კონფიგურაციისთვის, როდესაც დააყენეთ თქვენი HomePod. შემდეგ HomeKit გაძლევთ საშუალებას აკონტროლოთ თქვენი მოწყობილობები დისტანციურად Home Pod-ის მეშვეობით, რადგან ისინი ყველა დაკავშირებულია იმავე Apple ID-თან და iCloud ანგარიშთან.
სახლის ცენტრთან დაკავშირებული და კონფიგურირებული, შეგიძლიათ გამოიყენოთ Home აპი დისტანციურად ჩართოთ (ან გამორთოთ განათება), აკონტროლოთ ამინდის მონიტორინგი, მართოთ HomePod ტაიმერები ან დაარეგულიროთ თერმოსტატი. თქვენი უსაფრთხოების არჩევანიდან და პარამეტრებიდან გამომდინარე, თქვენ ასევე შეგიძლიათ დისტანციურად მართოთ კარის საკეტები. Home აპი თქვენს iPhone-ზე უერთდება HomePod-ს, რომელიც შემდეგ საშუალებას გაძლევთ აკონტროლოთ დაკავშირებული და მკვებავი HomeKit აქსესუარები.
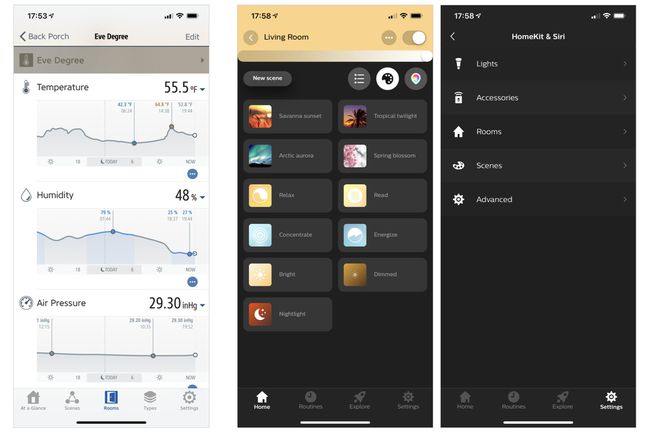
გამოიყენეთ როგორც მთავარი, ასევე მესამე მხარის აპები
ხშირად, თქვენ უნდა დააინსტალიროთ მწარმოებლის აპი, რომ მაქსიმალური სარგებლობა მიიღოთ აქსესუარიდან, რადგან ის ჩვეულებრივ გთავაზობთ დამატებით მონაცემებს და/ან კონტროლს. მაგალითად, Home აპში, Eve Degree დაკავშირებული ამინდის სადგურის მოწყობილობა აჩვენებს მიმდინარე ტემპერატურასა და ტენიანობას. თუმცა, Eve for HomeKit აპი თვალს ადევნებს და აჩვენებს ტემპერატურის, ტენიანობის და ჰაერის წნევის მონაცემებს დროთა განმავლობაში. ანალოგიურად, Philips Hue აპი გთავაზობთ რამდენიმე წინასწარ დაყენებულ განათების კონფიგურაციას, ასევე შესაძლებლობას, სწრაფად გამოიყენოთ განათების პარამეტრები ოთახში არსებულ მოწყობილობებზე. აპლიკაცია ასევე ემსახურება Hue მოწყობილობის firmware განახლების საშუალებას.
მესამე მხარის აპები ხშირად ახდენენ მონაცემების სინქრონიზაციას Home აპთან. შეგიძლიათ გამოიყენოთ Hue აპი ახალი განათების დასამატებლად და ეს განათება თქვენს "მისაღები ოთახის" კონფიგურაციაში. აპს შეუძლია ამ პარამეტრების სინქრონიზაცია თქვენს HomeKit კონფიგურაციასთან, რათა შუქი გამოჩნდეს სწორ ოთახში და სწორი სტატუსით Home აპშიც.
