როგორ გადავიტანოთ ფოტოები iPad-ზე მორგებულ ალბომში
რა უნდა იცოდეთ
- გახსენით Photos აპი და გადადით ალბომები > ყველა ფოტო > აირჩიეთ. აირჩიეთ თქვენთვის სასურველი სურათები და აირჩიეთ Დაამატე > ახალი ალბომი.
- თქვენ ასევე შეგიძლიათ გადაიტანოთ სურათები ალბომებში გამოყენებით გააზიარეთ > ალბომში დამატება.
- გადაიტანეთ სურათები ფოტოების ჩანართიდან გამოყენებით აირჩიეთ აირჩიეთ კონკრეტული ფოტოები, შემდეგ აირჩიეთ გააზიარეთ ან Დაამატე.
თქვენ შეგიძლიათ განათავსოთ თქვენს iPad-ზე შენახული ფოტოები უნიკალურ ალბომებში მათი ორგანიზებისთვის. თუ არა თქვენ შენახული სურათები ინტერნეტიდან, გადაიღეთ ისინი პირდაპირ თქვენი კამერიდან, ან დააკოპირა ისინი მეგობრისგან, ყოველთვის შეგიძლიათ თქვენი iPad-ის სურათების ალბომებად ორგანიზება. აი, როგორ იყენებთ ჩაშენებულ Photos აპს გაშვებულ iPad-ებზე iOS 10 ან მოგვიანებით.
როგორ ჩავდოთ სურათები iPad-ის ალბომებში
ამის გასავლელად რამდენიმე გზა არსებობს, მაგრამ ჩვენ განვიხილავთ უმარტივესს, რომელიც გადააქვს ერთზე მეტი სურათის სხვა ალბომში.
-
Გააღე ფოტოები აპლიკაცია.

-
ნავიგაცია ალბომები ჩანართი ქვედა მენიუდან.
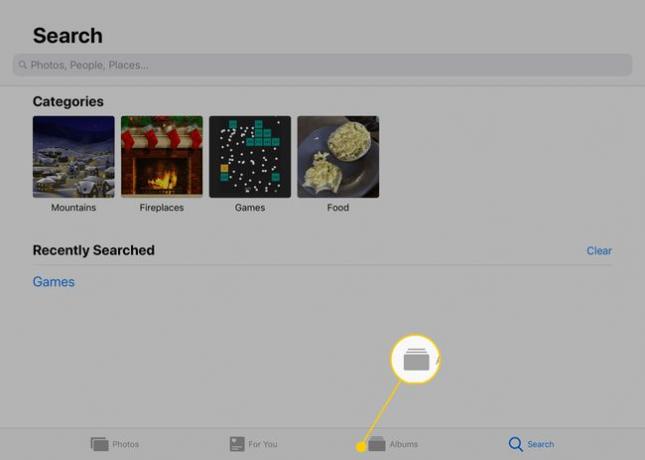
-
აირჩიეთ ყველა ფოტო ან სხვა ალბომი, რათა იპოვოთ სურათები, რომლებიც გსურთ დაამატოთ თქვენს iPad-ზე მორგებულ ალბომში.
თუ უბრალოდ ხედავთ სურათებს და არა კონკრეტულ ალბომს, შეეხეთ ისარს გვერდის ზედა მარცხენა მხარეს, სანამ მთავარს არ მიაღწევთ ალბომები გვერდი.

-
შეეხეთ აირჩიეთ ზედა მარჯვენა კუთხიდან, რომ ჩართოთ ფოტოების არჩევა, შემდეგ კი ერთხელ შეეხეთ თითოეულ სურათს, რომელიც გსურთ შეიტანოთ მორგებულ ალბომში.
თქვენ მიერ არჩეული ფოტოები მიიღებენ ლურჯ ნიშანს მათ გვერდით.
თუ აზრს შეიცვლით უკვე არჩეულ ფოტოზე, შეეხეთ მას ხელახლა არჩევის გასაუქმებლად. თქვენ ყოველთვის შეგიძლიათ ალბომში ცვლილებების შეტანა მოგვიანებით, ასევე ამოიღეთ სურათები ალბომიდან ან დაამატეთ მას ახალი.

-
აირჩიეთ Დაამატე აპლიკაციის ზემოდან.
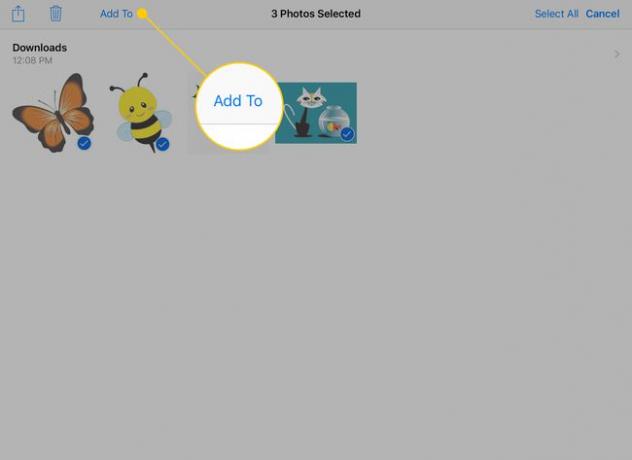
-
აირჩიეთ ალბომი ამ სურათების ჩასაწერად, ან აირჩიეთ ახალი ალბომი ერთის შესაქმნელად.

-
თუ თქვენ შექმნით ახალ ალბომს, ჩაწერეთ მისი სახელი ფანჯარაში, რომელიც გამოჩნდება და შემდეგ შეეხეთ Შენახვა.

გაიმეორეთ ეს ნაბიჯები, როდესაც გაქვთ მეტი ფოტო, რომელიც გსურთ დაამატოთ თქვენს ალბომში.
როგორ გადავიტანოთ სურათები ალბომებში გაზიარების ღილაკის გამოყენებით
ზემოაღნიშნული ნაბიჯები კარგად მუშაობს, თუ სურათების ნაყარად გადატანა გჭირდებათ, მაგრამ რა მოხდება, თუ არის მხოლოდ ერთი სურათი, რომლის გადატანა გსურთ მორგებულ ალბომში? აი, როგორ უნდა გავაკეთოთ ეს.
შეეხეთ ფოტოს Photos აპში, რომ ნახოთ იგი სრულ ეკრანზე.
-
შეეხეთ გაზიარების ღილაკი ეკრანის ზედა მარჯვენა კუთხეში.

-
მენიუში, რომელიც გამოჩნდება, შეეხეთ ალბომში დამატება.
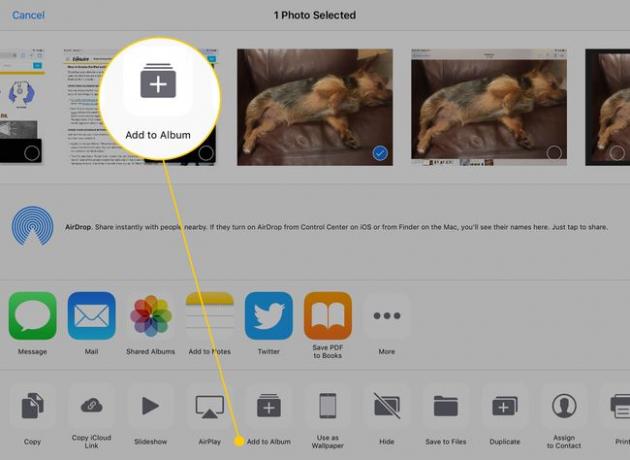
შეეხეთ ალბომს, რომელშიც გსურთ დაამატოთ ფოტო ან შექმნათ ახალი ზემოთ მოცემული ნაბიჯების შემდეგ.
როგორ გადავიტანოთ ფოტოები ალბომში ფოტოების ჩანართიდან
თქვენს iPad-ზე ფოტოების ალბომებში ჩასართავად კიდევ ერთი გზაა ფოტოები ჩანართი Photos აპის ბოლოში.
-
შეეხეთ ფოტოები ჩანართი ეკრანის ბოლოში Photos აპში.
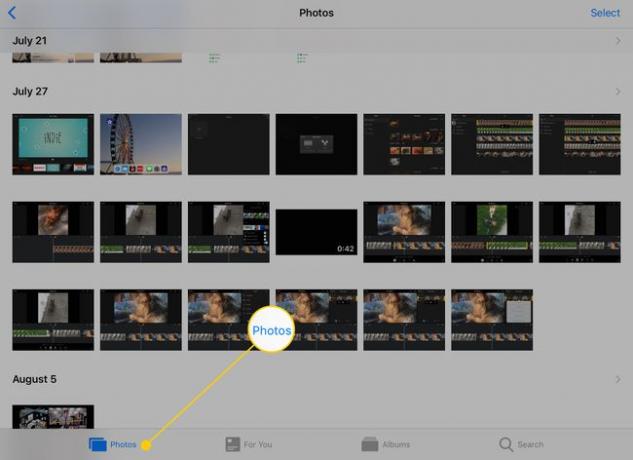
-
განსხვავებით ყველა ფოტო ალბომში, ფოტოების ჩანართი აწყობს სურათებს მათი გადაღების თარიღზე დაყრდნობით. შეეხეთ აირჩიეთ რომ დაიწყოთ თქვენი ალბომისთვის სურათების არჩევა.
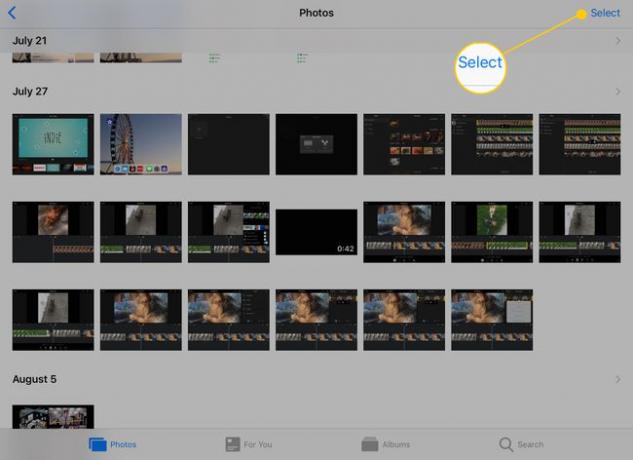
-
შეხების შემდეგ აირჩიეთ, სურათების შერჩევა შეგიძლიათ ინდივიდუალურად. მაგრამ თუ გადასაადგილებელი ბევრი გაქვთ, ასევე შეგიძლიათ დააჭიროთ აირჩიეთ თარიღის გვერდით, რათა ხაზი გაუსვას იმ დღის ყველა სურათს.

მას შემდეგ რაც შეარჩიეთ ყველა სურათი, რომლის გადატანა გსურთ, გამოიყენეთ გააზიარეთ ან Დაამატე ღილაკები მათი ალბომში დასამატებლად, როგორც წინა ინსტრუქციებში.
