როგორ დააკავშიროთ AirPods MacBook Air-ს
რა უნდა იცოდეთ
- შეაერთეთ AirPods MacBook Air-თან: ჩართეთ ბლუთუზი, დააჭირეთ ღილაკს AirPods-ის კორპუსზე > დააწკაპუნეთ AirPods წელს ბლუთუზი მენიუ > დაკავშირება.
- რამდენიმე წყვილი AirPods MacBook Air-თან დასაკავშირებლად, მიჰყევით ნაბიჯებს ორივე წყვილის დასაკავშირებლად > გახსენით აუდიო MIDI დაყენება აპლიკაცია > შექმნა ა მრავალგამომავალი მოწყობილობა AirPods-ის ორივე კომპლექტით > ში ხმები პრეფერენციები, აირჩიეთ ახალი მრავალგამომავალი მოწყობილობა.
- თუ თქვენი AirPods არ უკავშირდება, დარწმუნდით, რომ ისინი დატენულია, Bluetooth ჩართულია MacBook Air-ზე და შემდეგ სცადეთ პრობლემების მოგვარების ჩვენი ნაბიჯები.
ეს სტატია განმარტავს, თუ როგორ დააკავშიროთ AirPods MacBook Air-თან, რათა შეიქმნას მსუბუქი, პორტატული წყვილი მობილური მუშაობისთვის და აუდიოს მოსასმენად.
სანამ დაიწყებთ: რაც გჭირდებათ
AirPods MacBook Air-თან დასაკავშირებლად, აქ არის ის, რაც გჭირდებათ:
- MacBook Air-ის ნებისმიერი უახლესი მოდელი.
- AirPods Pro-სთვის ან AirPods Max-ისთვის MacBook Air-ს სჭირდება macOS X 10.15.1 (Catalina) ან უფრო მაღალი.
- მეორე თაობის AirPods-ისთვის MacBook Air-ს სჭირდება macOS X 10.14.4 (Mojave) ან უფრო მაღალი.
- პირველი თაობის AirPods-ისთვის MacBook Air-ს სჭირდება macOS X 10.12 (Sierra) ან უფრო მაღალი.
როგორ დავაკავშირო ჩემი Apple AirPods ჩემს MacBook Air-ს?
AirPods-ის MacBook Air-თან დაკავშირება საკმაოდ მარტივია. მხოლოდ რამდენიმე დაწკაპუნებით და ღილაკების დაჭერით თქვენ მოუსმენთ უკაბელო აუდიოს. აი რა უნდა გააკეთო:
თუ უკვე გაქვთ დაუკავშირა ეს AirPods iPhone-სდა iPhone და MacBook Air შესულია იმავე iCloud ანგარიშში, თქვენ უნდა შეძლოთ ამ ნაბიჯების გამოტოვება. AirPods უკვე დაყენებული უნდა იყოს Mac-ზე. უბრალოდ ჩადეთ AirPods ყურებში, დააწკაპუნეთ ბლუთუზი მენიუში, დააწკაპუნეთ AirPods-ის სახელზე და შემდეგ დააწკაპუნეთ დაკავშირება.
-
დააწკაპუნეთ ვაშლი მენიუ ზედა მარცხენა კუთხეში, შემდეგ დააჭირეთ სისტემის პრეფერენციები.
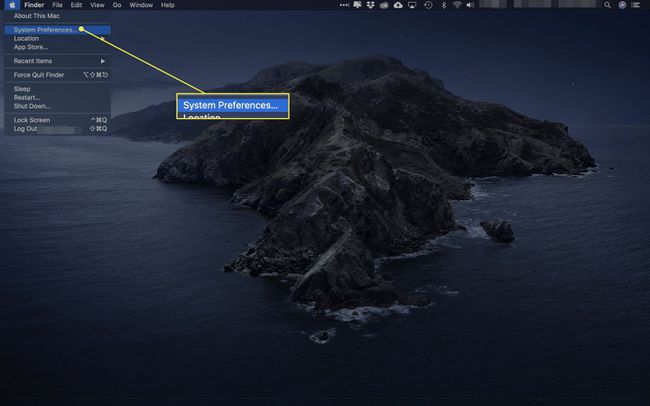
-
დააწკაპუნეთ ბლუთუზი.
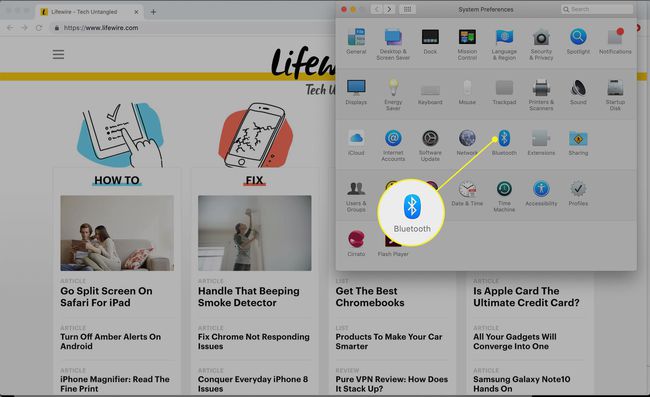
-
დააწკაპუნეთ ჩართეთ Bluetooth. შეინახეთ ეს ფანჯარა ღია მომდევნო რამდენიმე ნაბიჯისთვის.
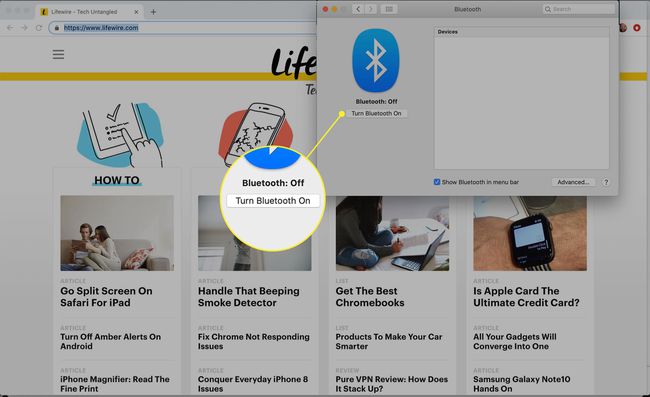
-
ორივე AirPods-ით დატენვის ყუთში გახსენით სახურავი. დააჭირეთ ღილაკს AirPods-ის კორპუსზე, სანამ სტატუსის შუქი არ მოციმციმეს.
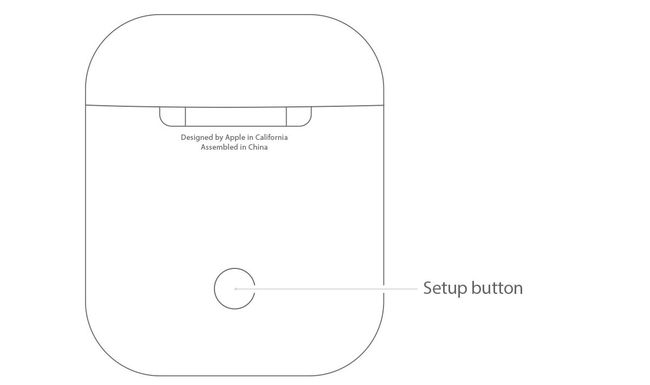
-
ცოტა ხანში AirPods გამოჩნდება Bluetooth პარამეტრების ფანჯარაში. დააწკაპუნეთ დაკავშირება.
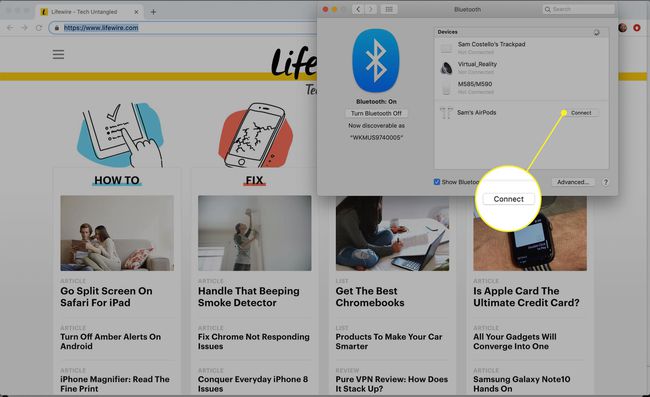
-
ცოტა ხანში AirPods დაუკავშირდება თქვენს MacBook Air-ს და თქვენ მზად იქნებით აუდიოს მოსასმენად.
მომავალში თქვენს MacBook Air-თან ერთად AirPods-ის გამოსაყენებლად, ყველა ეს ნაბიჯი არ დაგჭირდებათ. უბრალოდ ჩადეთ AirPods ყურებში, დააწკაპუნეთ ბლუთუზი მენიუ ეკრანის ზედა მარჯვენა კუთხეში, დააწკაპუნეთ AirPods-ის სახელზე და შემდეგ დააწკაპუნეთ დაკავშირება.
შეგიძლიათ ორი წყვილი AirPods დააკავშიროთ ერთ MacBook Air-თან?
გყავთ მეგობარი, რომელსაც უნდა მოისმინოს რასაც უსმენთ? შეგიძლიათ ორი წყვილი AirPods დააკავშიროთ ერთ MacBook Air-თან. ამისათვის მიჰყევით ნაბიჯებს ბოლო განყოფილებიდან, რათა დააკავშიროთ AirPods-ის ორივე ნაკრები MacBook Air-თან.
ახლა ყველაფერი ცოტა უფრო გართულებულია. იმის გამო, რომ macOS-ს არ აქვს აუდიო გამომავალი ორი წყვილი AirPods-ის მხარდაჭერა, გამოსავალი გჭირდებათ. აი რა უნდა გააკეთო:
-
გადადით მპოვნელი > კომუნალური > და გაშვება აუდიო MIDI დაყენება.
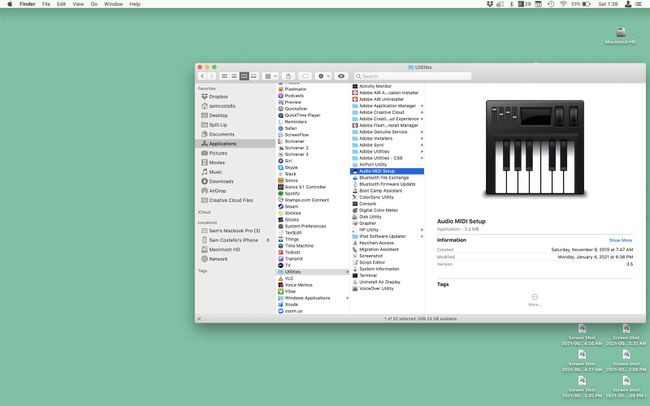
-
დააწკაპუნეთ + და დააწკაპუნეთ შექმენით მრავალ გამომავალი მოწყობილობა.
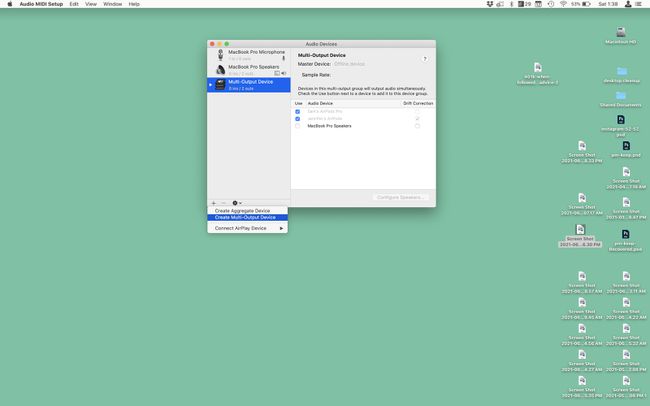
-
შეამოწმეთ ველი AirPods-ის ორი ნაკრების გვერდით. ში სამაგისტრო მოწყობილობა ჩამოდით ქვემოთ, აირჩიეთ თქვენი AirPods. Შეამოწმე დრიფტის კორექცია ყუთი თქვენი მეგობრის AirPods-ის გვერდით.
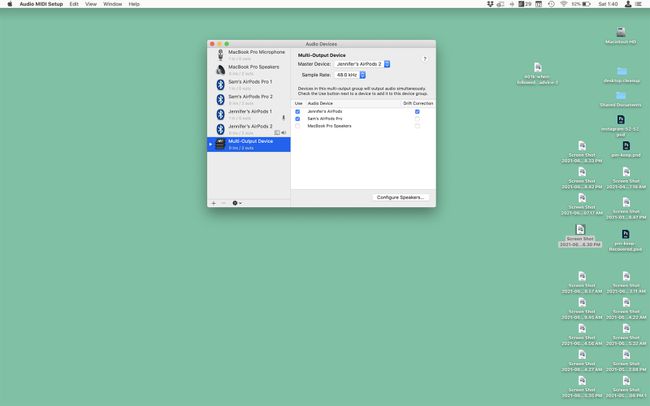
-
გადადით ვაშლი მენიუ > სისტემის პრეფერენციები > ხმა > მრავალგამომავალი მოწყობილობა. ამის შემდეგ, MacBook Air-ის აუდიო იგზავნება AirPods-ის ორივე კომპლექტში.
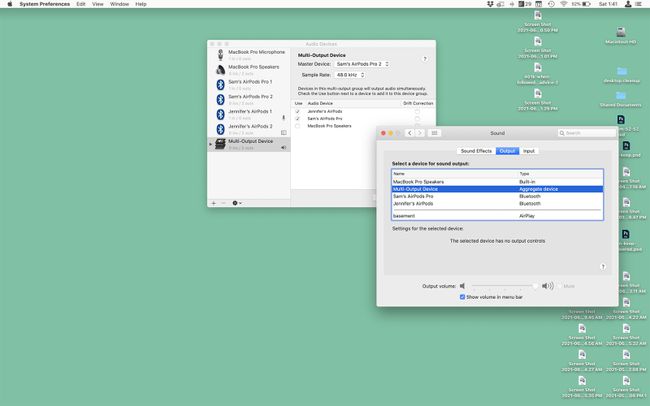
რატომ არ უკავშირდება ჩემი AirPods ჩემს MacBook Air-ს?
თუ თქვენ მიჰყევით ამ სტატიის ნაბიჯებს და თქვენი AirPods არ დაუკავშირდება თქვენს MacBook Air-ს, ან არ გესმით მათგან აუდიო, სცადეთ ეს ნაბიჯები ამის გამოსასწორებლად:
- ჩართეთ და გამორთეთ Bluetooth. დააჭირეთ Bluetooth მენიუს ზედა მარჯვენა კუთხეში > დააწკაპუნეთ გამორთეთ Bluetooth > შემდეგ დააწკაპუნეთ ჩართეთ Bluetooth.
- ამოიღეთ AirPods და ხელახლა დააყენეთ ისინი. დააწკაპუნეთ ვაშლი მენიუ > სისტემის პრეფერენციები > ბლუთუზი > გადაიტანეთ AirPods-ზე > დააწკაპუნეთ X > ხელახლა დააყენეთ AirPods.
- დამუხტეთ AirPods. ჩადეთ AirPods თავის ყუთში და შეაერთეთ AirPods კომპიუტერში ან კვების ადაპტერში გადატვირთეთ AirPods.
- შეამოწმეთ ჩვენი სხვა AirPods პრობლემების მოგვარების რჩევები: რატომ არ უკავშირდება ჩემი AirPods? და როგორ გავასწოროთ AirPods, როდესაც ისინი არ მუშაობენ.
ხშირად დასმული კითხვები
-
როგორ დავუკავშირო AirPods MacBook Air-ს, რომელიც მუშაობს OS X El Capitan-ზე?
Apple რეკომენდაციას უწევს თქვენს Mac-ს გაშვებული macOS Sierra AirPods წარმატებული დაწყვილებისთვის. თუ თქვენ სცადეთ Bluetooth დაწყვილება დიდი წარმატების გარეშე, შეამოწმეთ macOS Sierra-ს მხარდაჭერა თქვენს Mac მოდელზე. მიჰყევით ამ სახელმძღვანელოს რჩევებისთვის შეუფერხებლად განახლება macOS Sierra-ზე El Capitan-დან ან ძველი ოპერაციული სისტემიდან.
-
როგორ დავუკავშირო ჩემი AirPods ჩემს MacBook Air-ს და iPhone-ს?
გამოიყენეთ ზემოთ მოცემული ნაბიჯები თქვენი AirPods-ის MacBook Air-თან დასაწყვილებლად. მერე დაუკავშირეთ თქვენი AirPods თქვენს iPhone-ს Bluetooth-ის გააქტიურებით თქვენი მახლობლად მდებარე AirPods-ით და დაჭერით და დაჭერით დაყენების ღილაკზე დაჭერით. თუ თქვენ იყენებთ iOS 14-სა და macOS Big Sur-ს, თქვენი AirPods შეიძლება ავტომატურად გადაერთოთ მოწყობილობებს შორის, მაგრამ შეგიძლიათ გამორთეთ AirPods-ის ავტომატური გადართვა თუ გინდა.
