როგორ მოვძებნოთ MacBook მოდელის ნომერი
რა უნდა იცოდეთ
- უმარტივესი მეთოდი: ის იბეჭდება ლეპტოპის ბოლოში.
- ალტერნატიულად, გადადით Apple მენიუ > ამ Mac-ის შესახებ, გაითვალისწინეთ მოდელის იდენტიფიკატორიდა გადაამოწმეთ Apple-ის მხარდაჭერის საიტი.
- თქვენ იყენებთ მოდელის ნომერს პროგრამული უზრუნველყოფის, აქსესუარების და ტექნიკის განახლებების თავსებადობის შესამოწმებლად.
თქვენი MacBook-ის მოდელის ნომერი არის ლეპტოპის შეფუთვაზე, მაგრამ თქვენ გაქვთ სხვა გზები ინფორმაციის მისაღებად, თუ არ შეინახეთ. აი, როგორ და რატომ მიიღოთ თქვენი MacBook-ის მოდელის ნომერი.
სად ვიპოვოთ მოდელის ნომერი MacBook-ზე
პირველი და ყველაზე მარტივი რაც უნდა სცადოთ არის თავად კომპიუტერის დათვალიერება. გადააბრუნეთ თქვენი MacBook; მოდელის ნომერი არის წვრილად ნაბეჭდი ქეისის ზედა ნაწილში. თქვენ შეგიძლიათ გამოიყენოთ ეს ნომერი იმ მოთხოვნების უმეტესობისთვის, რომლებიც შეიძლება დაგჭირდეთ თქვენი Mac-ის შესახებ.
იგივე ზონა შეიცავს თქვენი MacBook-ის სერიულ ნომერს, რომლითაც შეგიძლიათ მიიღოთ მეტი ინფორმაცია.
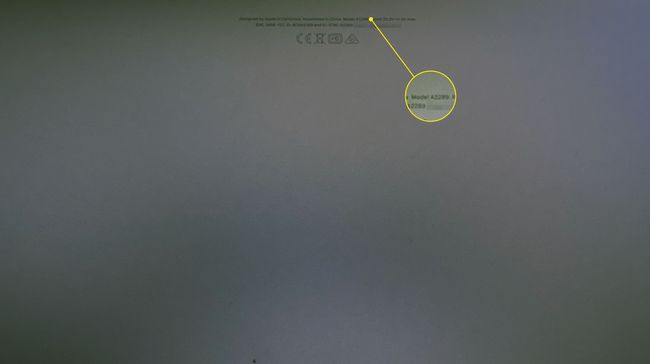
როგორ გამოვიყენოთ ამ Mac-ის შესახებ თქვენი Mac-ის მოდელის საპოვნელად
თუ MacBook-ის ქეისზე უჭირთ პატარა ასოების დანახვა და თქვენი Mac ჩაირთვება, შეგიძლიათ იპოვოთ ინფორმაცია სხვაგან.
-
დააწკაპუნეთ Apple მენიუ თქვენი ეკრანის ზედა მარცხენა კუთხეში და აირჩიეთ ამ Mac-ის შესახებ.
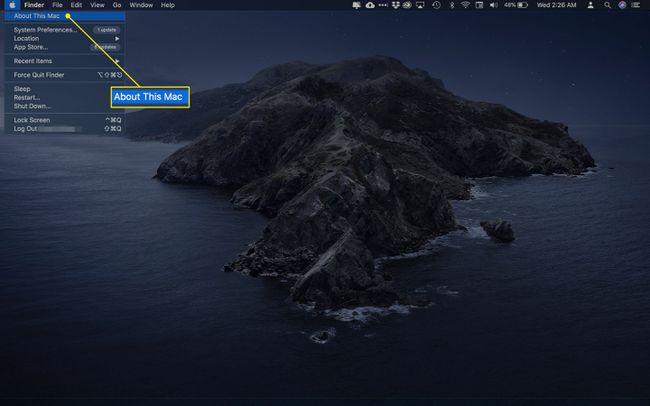
-
ამ ეკრანზე დაინახავთ მოდელის ინფორმაციას, რომელიც გვიჩვენებს ლეპტოპის ტიპს (მაგ. MacBook, MacBook Pro ან MacBook Air), ეკრანის ზომას და Apple-ის წარდგენის წელს. თუ Apple-მა გამოაქვეყნა რამდენიმე მოდელი თქვენი კომპიუტერის დებიუტის წელს, თქვენ ასევე შეგიძლიათ ნახოთ მოდიფიკატორი; მაგალითად, "2015 წლის შუა რიცხვები."
თქვენ ასევე შეგიძლიათ იპოვოთ თქვენი MacBook-ის სერიული ნომერი ამ ეკრანზე.
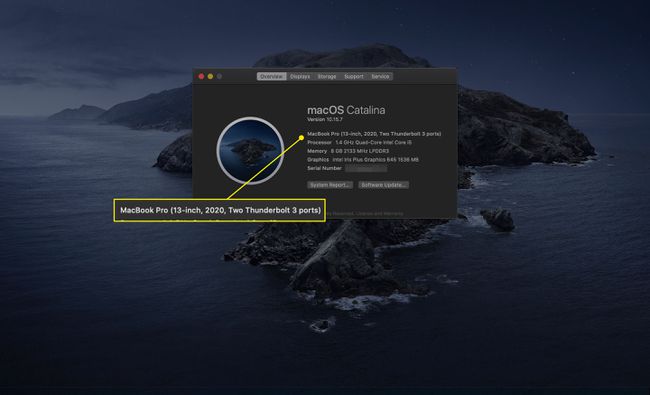
-
ტიპი და წელი ინფორმაცია უნდა იყოს ისეთივე კარგი, როგორც მოდელის ნომერი, რათა მიიღოთ თქვენთვის საჭირო ინფორმაცია თქვენი კომპიუტერის შესახებ. მაგრამ თუ გსურთ დამატებითი ინფორმაცია, დააწკაპუნეთ სისტემის ანგარიში.
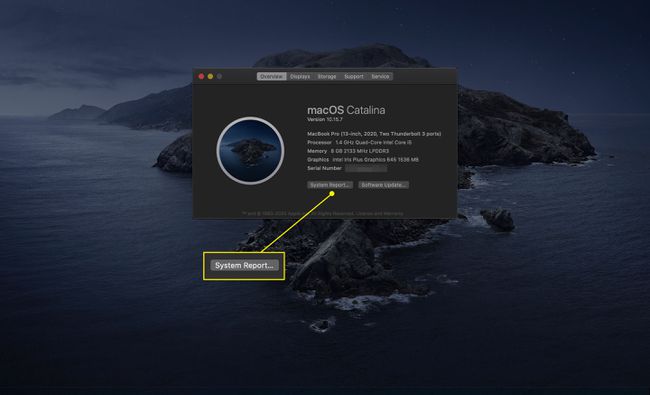
-
გააკეთეთ შენიშვნა მოდელის იდენტიფიკატორი შემდეგ ეკრანზე.
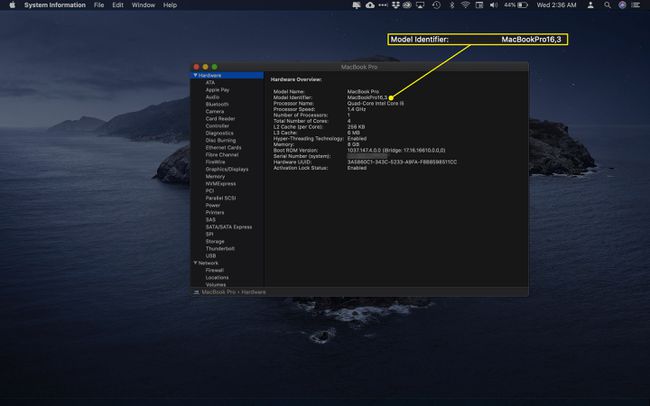
ახლა თქვენ გადახვალთ Apple-ის მხარდაჭერის საიტზე, რომ მიიღოთ მოდელის ნომერი. თქვენ გადახვალთ სხვა გვერდზე იმის მიხედვით, ფლობთ თუ არა MacBook, MacBook Air, ან MacBook Pro.
-
მოძებნეთ თქვენი მოდელის იდენტიფიკატორი ამ გვერდზე; მის ქვეშ დაინახავთ ჩანაწერებს a ნაწილის ნომრები სათაური.
ნაწილის ნომრების ჩანაწერები არ არის თქვენი MacBook-ის მოდელის ნომერი, მაგრამ ისინი სპეციფიკურია თითოეული ტიპისთვის. ტექნიკოსები ჩვეულებრივ იყენებენ ამ ინფორმაციას რემონტის დროს.
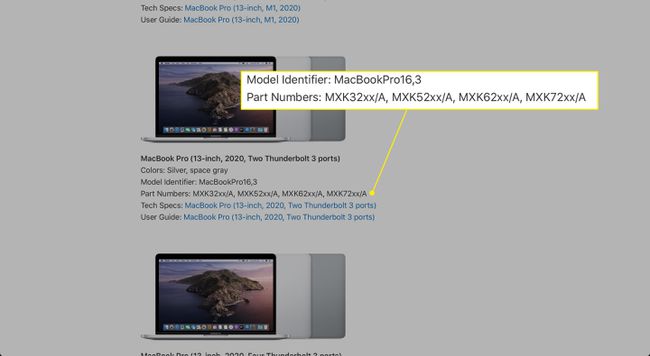
რატომ გსურთ თქვენი MacBook-ის მოდელის ნომერი?
თქვენი MacBook-ის მოდელის ინფორმაცია დაგეხმარებათ რამდენიმე საქმის გაკეთებაში. მაგალითად, რომ განაახლეთ მეხსიერება ან მეხსიერება, გსურთ დარწმუნდეთ, რომ იღებთ RAM-ს ან თქვენს აპარატთან თავსებად სხვა აპარატურას.
ანალოგიურად, შეიძლება დაგჭირდეთ თქვენი MacBook აქსესუარების ნახვა. ჩვეულებრივ, თავსებადობა უფრო მეტად იქნება დამოკიდებული macOS-ის ვერსია შენ დარბიხარ. მაგრამ ისეთი პროდუქტებისთვის, როგორიცაა ქეისები, გარე კლავიატურები და სხვა ზომის სპეციფიკური ნივთები, თქვენ უნდა დარწმუნდეთ, რომ მიიღებთ სწორ ელემენტს და თქვენი მოდელის ინფორმაციის ცოდნა დაგეხმარებათ.
თქვენ ასევე შეგიძლიათ ნახოთ, აკმაყოფილებთ თუ არა საგარანტიო მომსახურებას. ამ შემთხვევაში, სერიული ნომერი უფრო ღირებული იქნება, ვიდრე მოდელი, მაგრამ თუ არ გახსოვთ რამდენი ხანი გავიდა თქვენი MacBook-ის შეძენის შემდეგ, ეს ინფორმაცია დაუყოვნებლივ გაჩვენებთ.
ხშირად დასმული კითხვები
-
როგორ დააკავშიროთ AirPods Macbook-თან?
სანამ AirPods-ები ყუთშია, გახსენით სახურავი და ხანგრძლივად დააჭირეთ მას დაყენების ღილაკი სანამ არ ანათებს თეთრად. შემდეგ, თქვენს MacBook-ზე გადადით Apple მენიუ > სისტემის პრეფერენციები > ბლუთუზი და აირჩიეთ AirPods სიიდან.
-
როგორ გადააყენოთ MacBook Pro ქარხნულად?
თუ იყენებთ macOS Monterey-ს, გადადით ვაშლიმენიუ > სისტემაპრეფერენციები > წაშლაყველაშინაარსიდაპარამეტრები. თუ არა, გამორთეთ თქვენი MacBook და ჩატვირთეთ იგი აღდგენის რეჟიმში დაჭერით Command + R მოწყობილობის ჩართვისას. აირჩიეთ დისკის კომუნალური პროგრამა > ხედი > ყველა მოწყობილობის ჩვენება > [თქვენი მყარი დისკი] > წაშლა, შემდეგ გამოდით Disk Utility წინა ფანჯარაში დასაბრუნებლად და აირჩიეთ ხელახლა დააინსტალირე MacOS.
-
როგორ იღებთ ეკრანის სურათებს MacBook-ზე?
გადაიღეთ ეკრანის ანაბეჭდი MacBook-ზე დაჭერით Shift+Command+3. გამოყენება Shift+Command+4 ან Shift+Command+4+Spacebar ეკრანის მხოლოდ ნაწილის გადასაღებად. ეკრანის ანაბეჭდები ნაგულისხმევად ინახება თქვენს დესკტოპზე და დასახელებულია "ეკრანის კადრი [თარიღი] [time].png."
-
როგორ ასუფთავებთ MacBook კლავიატურას?
დაიჭირეთ თქვენი MacBook 75 გრადუსიანი კუთხით და შეასხურეთ კლავიატურა შეკუმშული ჰაერით. შემდეგ, დაატრიალეთ MacBook მის მარჯვენა მხარეს და კვლავ შეასხურეთ, გაიმეორეთ ეს ნაბიჯი მარცხნივ.
