როგორ დაარეგულიროთ ეკრანის გარჩევადობა Windows 11-ში
რა უნდა იცოდეთ
- რეზოლუციების შეცვლის უმარტივესი გზაა დესკტოპზე დააწკაპუნოთ მარჯვენა ღილაკით, აირჩიეთ ჩვენების პარამეტრებიდა აირჩიეთ ახალი გარჩევადობა.
- თქვენ შეგიძლიათ შეცვალოთ თქვენი მონიტორის გარჩევადობა ნებისმიერ დროს Windows 11-ში.
თქვენი გარჩევადობის შეცვლა შეიძლება იყოს კარგი გზა Windows-ში თქვენი დისპლეის საერთო ხარისხის გასაზრდელად და Windows 11 საშუალებას გაძლევთ შეცვალოთ გარჩევადობა ისევე მარტივად, როგორც Windows-ის სხვა ვერსიებს აქვთ წარსული. თუმცა, Windows 11-ის ეკრანზე მონაცემების ჩვენების ზოგიერთი გზა შეიცვალა Windows 10-ისგან. ამ სტატიაში ჩვენ დეტალურად განვიხილავთ, თუ როგორ მივაღწიოთ გარჩევადობის პარამეტრებს ორი განსხვავებული გზით, ასე რომ თქვენ შეგიძლიათ მარტივად შეცვალოთ თქვენი გარჩევადობა უმაღლეს ხარისხზე, რომელსაც მხარს უჭერს თქვენი მონიტორი.
როგორ დავარეგულირო ეკრანის გარჩევადობა Windows 11-ზე?
რეზოლუციის რეგულირება Windows 11-ში რეალურად ძალიან მარტივია. სინამდვილეში, თქვენ შეგიძლიათ ამის გაკეთება პირდაპირ დესკტოპიდან ნებისმიერ წერტილში. აი რა უნდა გააკეთო.
დააწკაპუნეთ მაუსის მარჯვენა ღილაკით ნებისმიერ ცარიელ ადგილზე სამუშაო მაგიდაზე.
-
დააწკაპუნეთ ჩვენების პარამეტრები.
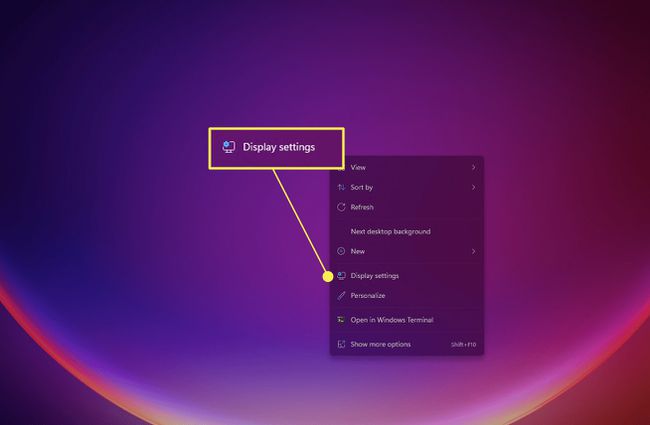
-
თუ ეს პირდაპირ არ იხსნება პარამეტრების ჩვენების განყოფილებაში, იპოვეთ და დააწკაპუნეთ ჩვენება მენიუს ჩამონათვალში. ის უნდა იყოს ზემოდან ახლოს.
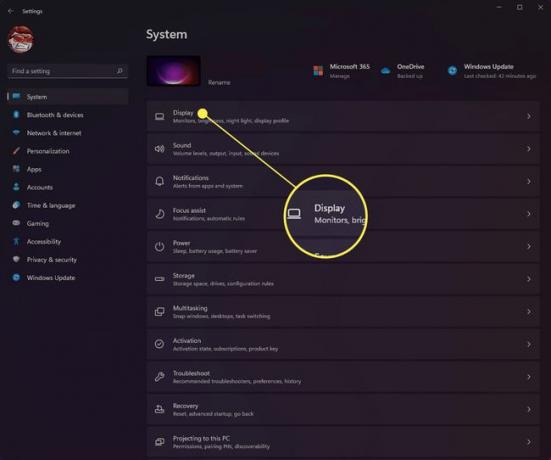
-
გადაახვიეთ ქვემოთ, სანამ არ დაინახავთ მასშტაბი და განლაგება განყოფილება.
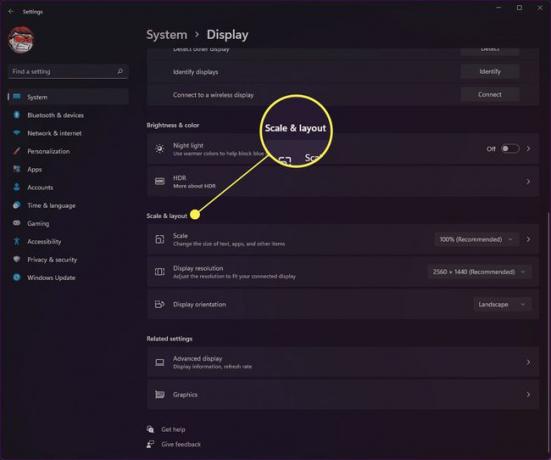
-
აირჩიეთ ჩამოსაშლელი მენიუ გვერდით ეკრანის გარჩევადობა ეკრანის გარჩევადობის პარამეტრების შესარჩევად, რომლის გამოყენებაც გსურთ. Windows ყოველთვის გირჩევთ თქვენი მონიტორის ჩაშენებულ ეკრანის ოპტიმალურ გარჩევადობას ამ პარამეტრების დათვალიერებისას.
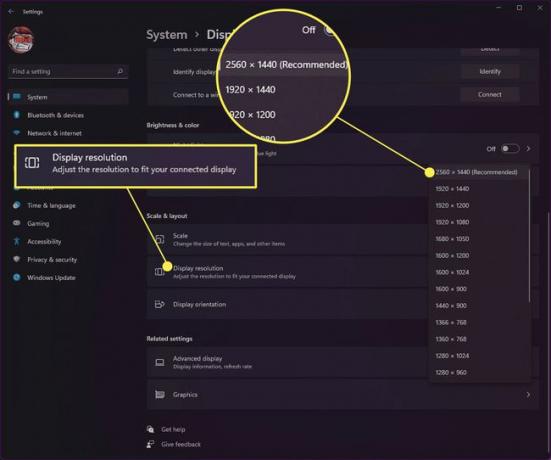
მას შემდეგ რაც შეცვლით ეკრანის გარჩევადობას, მას შეუძლია შეცვალოს, როგორ გამოჩნდება ხატები და ღია ფანჯრები თქვენს ეკრანზე. როგორც ასეთი, ჩვენ გირჩევთ შეცვალოთ პარამეტრები დესკტოპის სუფთა ვერსიაზე, დარწმუნდით, რომ დახურავთ და გახსნით ბრაუზერის ფანჯრებს ან აპებს, რომლებიც იმ დროს გაშვებული გაქვთ.
როგორ მივიღო 1920x1080 გარჩევადობა Windows 11-ზე?
თუ რაიმე მიზეზით თქვენი კომპიუტერი ავტომატურად არ არის ნაგულისხმევი 1080P გარჩევადობით Windows 11-ში, შეგიძლიათ შეცვალოთ პარამეტრი ხელით. რა თქმა უნდა, თქვენს მონიტორს დასჭირდება ამ რეზოლუციის მხარდაჭერა, სანამ მის შეცვლას შეძლებთ. მაგალითად, მონიტორი, რომელიც მხარს უჭერს მხოლოდ 1280x720 (ან 720P) გარჩევადობას, ვერ შეძლებს იმუშაოს 1920x1080-ზე, რადგან მას არ აქვს ასეთი მაღალი გარჩევადობის მხარდაჭერა. მიჰყევით ქვემოთ მოცემულ ნაბიჯებს, რათა გახსნათ ეკრანის პარამეტრები და შეცვალოთ 1920x1080 გარჩევადობა.
დააწკაპუნეთ Windows ხატულა დავალების პანელზე.
-
იპოვნეთ პარამეტრები აპლიკაციის ხატულა და აირჩიეთ.
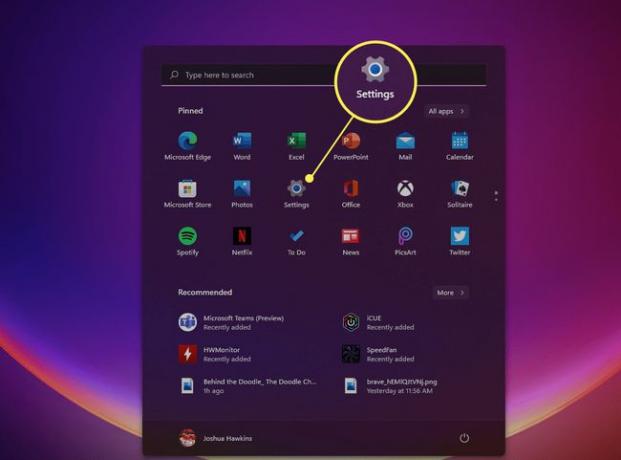
-
დააწკაპუნეთ ჩვენება ეკრანის პარამეტრების გასახსნელად.
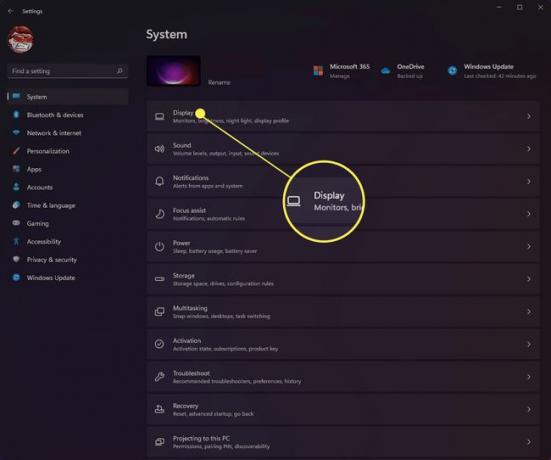
-
გადაახვიეთ ქვემოთ, სანამ არ დაინახავთ მასშტაბი და განლაგება.
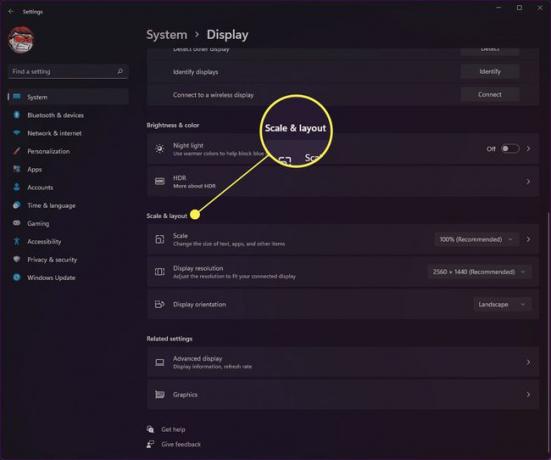
-
აირჩიეთ 1920x1080 გარჩევადობა ჩამოსაშლელი მენიუდან მარჯვნივ ცვლილებების შესასრულებლად.
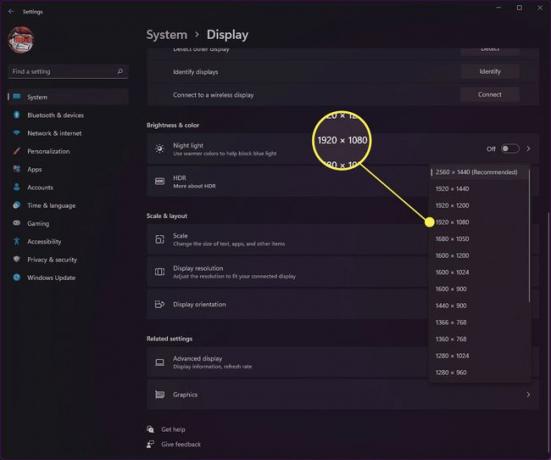
როგორ იღებთ 1920x1080 გარჩევადობას 1366x768 ეკრანზე?
თუ თქვენ იყენებთ ეკრანს, რომელიც ავტომატურად ადგენს თქვენს გარჩევადობას 1366x768, მაშინ დიდია შანსი, რომ ვერ შეძლებთ გარჩევადობის 1920x1080-მდე განახლებას. ამის მიზეზი ის არის, რომ ეკრანი, რომელზეც მუშაობთ, რეალურად არ უჭერს მხარს 1920x1080 გარჩევადობას. მაშინაც კი, თუ იყენებდით მესამე მხარის პროგრამულ უზრუნველყოფას, როგორიცაა Custom Resolution Utility, გარჩევადობის, გარკვეული ტექსტის და სხვა ერთეულები შეიძლება წაუკითხავი გახდეს იმის გამო, რომ საჭიროა ამ გარჩევადობის ელემენტების ჩვენება ეკრანზე, რომელსაც არ აქვს მხარდაჭერა ის.
ასევე მნიშვნელოვანია აღინიშნოს, რომ სანამ Windows 11 არ მიიღებს სრულ გამოშვებას, ბევრი მესამე მხარის აპლიკაცია, რომელიც საშუალებას გაძლევთ დააყენოთ მორგებული გარჩევადობის პარამეტრები, შეიძლება სრულად არ იყოს მხარდაჭერილი.
ხშირად დასმული კითხვები
-
როგორ შევცვალო ეკრანის გარჩევადობა Windows 10-ში?
რომ დაარეგულირეთ ეკრანის გარჩევადობა Windows-ში 10, დაწყების მენიუდან გადადით პარამეტრები > სისტემა > ჩვენება. ქვეშ მასშტაბი და განლაგება, გამოიყენეთ ჩამოსაშლელი მენიუ ტექსტისა და აპის ზომის დასარეგულირებლად. გამოიყენეთ ჩამოსაშლელი მენიუ ქვემოთ ეკრანის გარჩევადობა ეკრანის გარჩევადობის დასარეგულირებლად. Წადი პარამეტრები და მოძებნე ფერის ჩვენების დაკალიბრება თქვენი ფერის კალიბრაციის დასარეგულირებლად.
-
როგორ დავარეგულირო ეკრანის გარჩევადობა Windows 7-ში?
დააწკაპუნეთ დაწყება მენიუ და გადადით Მართვის პანელი, შემდეგ იპოვნეთ გარეგნობა და პერსონალიზაცია განყოფილება. აირჩიეთ ჩამოსაშლელი მენიუ გვერდით რეზოლუცია დაარეგულიროთ გარჩევადობა თქვენს პრიორიტეტზე, შემდეგ დააწკაპუნეთ მიმართეთ.
-
როგორ ვიპოვო ჩემი ეკრანის გარჩევადობა Windows 10-ში?
Windows 10-ში თქვენი ამჟამინდელი ეკრანის გარჩევადობის საპოვნელად, გადადით აქ ჩვენების პარამეტრები, შემდეგ გადაახვიეთ ქვემოთ მასშტაბი და განლაგება განყოფილება. თქვენ შეძლებთ იხილოთ თქვენი ამჟამინდელი ეკრანის გარჩევადობა და ის სავარაუდოდ იქნება რეკომენდირებულია მის შემდეგ ჩამოთვლილი.
