როგორ ავირჩიოთ ჩარჩო ცოცხალი ფოტოდან
რა უნდა იცოდეთ
- iOS: გახსენით ფოტოებიდა აირჩიეთ ცოცხალი ფოტო რედაქტირებისთვის. შეეხეთ რედაქტირება ზევით. გაასრიალეთ თეთრი ყუთი ერთად შეარჩიეთ ახალი ჩარჩო. შეეხეთ გააკეთე გასაღები ფოტო > შესრულებულია.
- Mac: გახსენით ფოტოები და აირჩიეთ ცოცხალი ფოტო. დაჭერა რედაქტირება ზევით. გაასრიალეთ თეთრი ყუთი ერთად შეარჩიეთ ახალი ჩარჩო. დაჭერა გააკეთე გასაღები ფოტო > შესრულებულია.
ეს სტატია განმარტავს, თუ როგორ უნდა შეცვალოთ ცოცხალი ფოტოები თქვენს iPhone-ზე ან Mac-ზე და აირჩიეთ ახალი ჩარჩო ფოტოში, რომ გახდეს ახალი ძირითადი სურათი.
როგორ ავირჩიოთ ჩარჩო ცოცხალი ფოტოდან iPhone-ზე
თქვენი Live Photo-დან უკეთესი კადრის არჩევა მარტივია iPhone-ზე. უბრალოდ მიჰყევით ამ მარტივ ნაბიჯებს.
გახსენით ფოტოები თქვენს iOS მოწყობილობაზე.
-
შეეხეთ ცოცხალ ფოტოს, რომლის რედაქტირებაც გსურთ.
ეს პროცესი მუშაობს მხოლოდ Live Photos-ზე. იმისათვის, რომ დარწმუნდეთ, რომ მუშაობთ Live Photo-სთან, შეამოწმეთ ეკრანის ზედა მარცხენა მხარე, როგორც კი გახსნით თქვენს სურათს და დაინახავთ სიტყვას "live".
შეეხეთ რედაქტირება ზედა მარჯვენა კუთხეში ფოტოების რედაქტირების ფუნქციების გასახსნელად.
-
ეკრანის ბოლოში დაინახავთ Live Photo-ის ქრონიკას და თეთრ ყუთს. შეეხეთ თეთრი ყუთიდა iOS აჩვენებს პატარა თეთრ წერტილს. ეს მიუთითებს იმაზე, თუ სად მდებარეობს თქვენი ამჟამინდელი ძირითადი ჩარჩო.
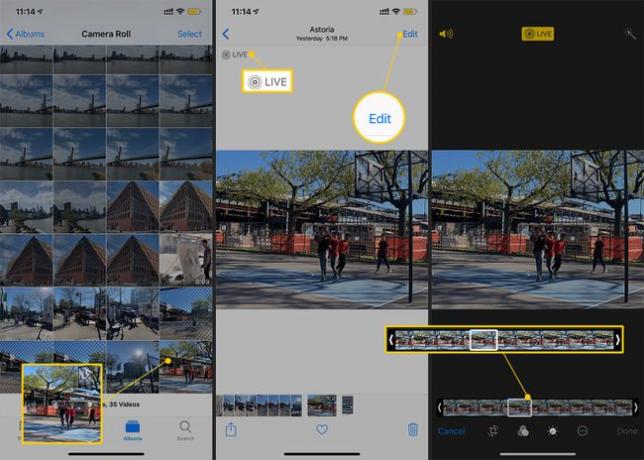
ხანგრძლივად შეეხეთ თეთრ ველს, რომ გაასრიალოთ იგი მარცხნივ და მარჯვნივ დროის ხაზის გასწვრივ.
გადაადგილებისას დაინახავთ ძირითადი სურათის ცვლილებას. ეს არის თქვენი ჩარჩოების გადახედვა. რაც უფრო სწრაფად მოძრაობთ, მით უფრო სწრაფად იშლება გამოსახულება. გადაიტანეთ თეთრი ყუთი ნელა, რომ იპოვოთ იდეალური მომენტი.
როგორც კი იპოვით სწორ ჩარჩოს, აწიეთ თითი. შეეხეთ გააკეთე გასაღები ფოტო ჩარჩოს დაყენება თქვენს ახალ მთავარ სურათად.
-
ახლა თქვენ იხილავთ ორ თეთრ წერტილს ვადებში. პირველი წერტილი (ოდნავ ამობურცული) მიუთითებს თქვენს საწყის ჩარჩოზე. მეორე წერტილი (უბრალოდ თეთრი ყუთის ზემოთ) არის ახალი Key Frame.
თუ გსურთ აირჩიოთ ახალი ჩარჩო, გაიმეორეთ ნაბიჯები 5-დან 7-მდე.

-
თქვენი ახალი ჩარჩოს ორიგინალთან შესადარებლად, გადაიტანეთ სლაიდერი პირველ თეთრ წერტილზე.
თუ ჩართული გაქვთ System Haptics (პარამეტრები > ხმა და ჰაპტიკა > სისტემური ჰაპტიკა) თქვენ იგრძნობთ მცირე ვიბრაციას, როდესაც სწორ ჩარჩოში იქნებით.
-
როდესაც სურათით კმაყოფილი ხართ, შეეხეთ შესრულებულია ეკრანის ქვედა მარჯვენა კუთხეში თქვენი გაუმჯობესებული კადრის შესანახად.

როგორ ავირჩიოთ ახალი ჩარჩო ცოცხალი ფოტოდან macOS-ზე
ფოტოების გამოყენებით macOS-ზე შეგიძლიათ მოძებნოთ თქვენი Live Photo, რომ იპოვოთ უკეთესი ჩარჩო.
გახსენით ფოტოები თქვენს Mac-ზე.
-
ორჯერ დააწკაპუნეთ Live Photo-ზე, რომლებთანაც გსურთ მუშაობა, რომ გახსნათ იგი.
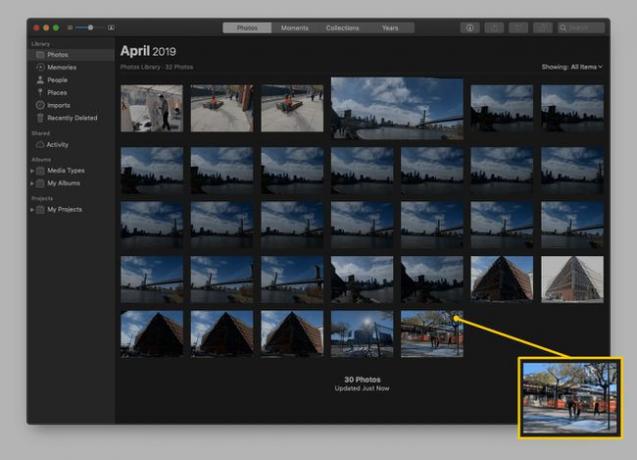
-
აირჩიეთ რედაქტირება ზედა მარჯვენა კუთხეში რედაქტირების ფუნქციების გასახსნელად.
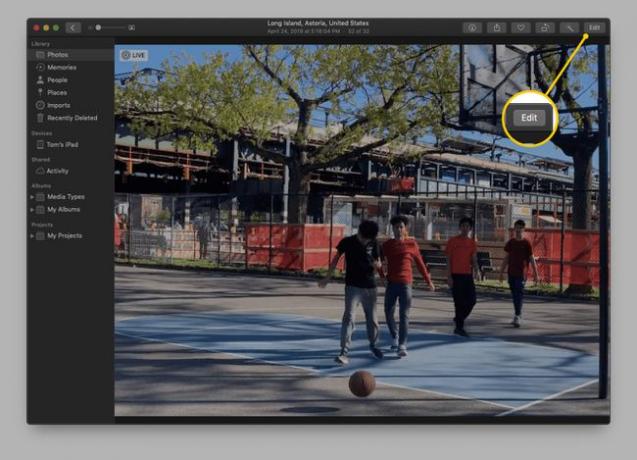
-
სურათის ბოლოში დაინახავთ ქრონიკას თეთრი ყუთით და თეთრი წერტილით, რომელიც მიუთითებს მიმდინარე Key Frame-ზე. აირჩიეთ თეთრი ყუთიდა გაასრიალეთ მარცხნივ ან მარჯვნივ ახალი საკვანძო ჩარჩოს ასარჩევად. გადაადგილებისას დაინახავთ ძირითადი სურათის ცვლილებას.
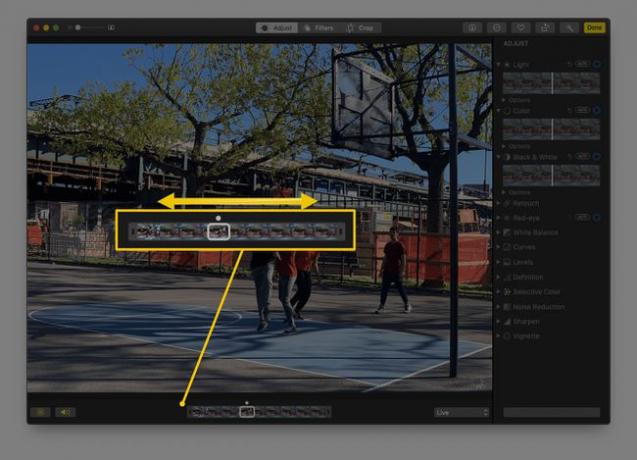
გადაიტანეთ ყუთი ნელა, რომ იპოვოთ იდეალური მომენტი თქვენი კადრისთვის.
-
მას შემდეგ რაც აირჩევთ ჩარჩოს, აირჩიეთ გააკეთე გასაღები ფოტო ჩარჩოს დაყენება თქვენს ახალ მთავარ სურათად.
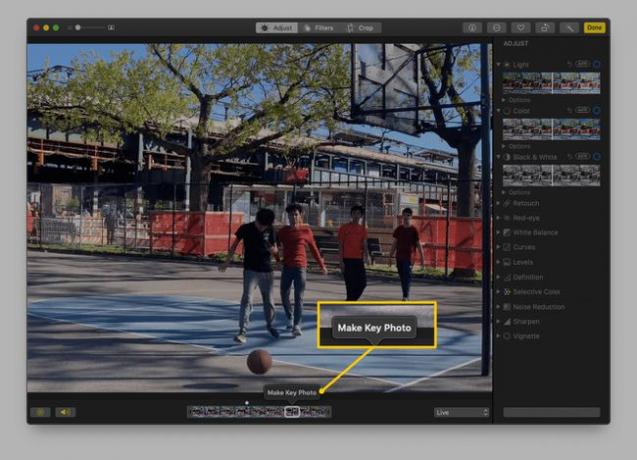
-
ახლა დაინახავთ ორ წერტილს თქვენი დროის ხაზის ზემოთ. ოდნავ მოდუნებული წერტილი ეხება თავდაპირველ ჩარჩოს, ხოლო მეორე მიუთითებს ახალ Key Frame-ზე. თქვენ შეგიძლიათ გადაიტანოთ სლაიდერი წერტილებს შორის, რათა შეადაროთ თქვენი საწყისი ჩარჩო და ახალი სურათი.
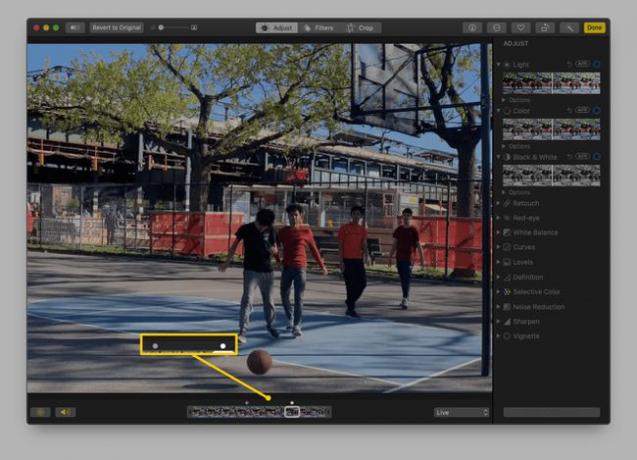
-
როგორც კი კმაყოფილი იქნებით თქვენი არჩევანით, დააჭირეთ შესრულებულია ზედა მარჯვენა კუთხეში.
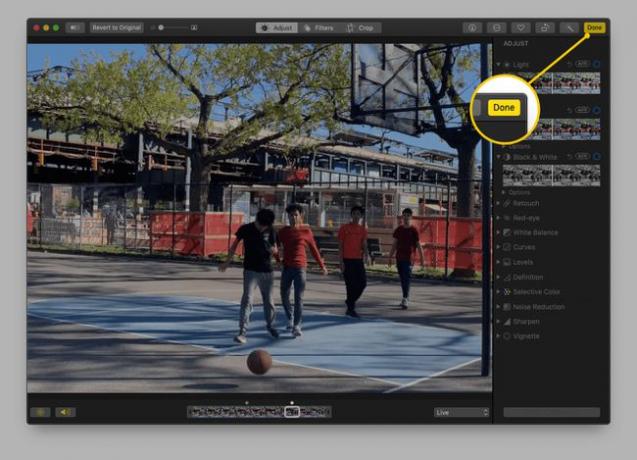
Ის არის! თქვენ აირჩიეთ ახალი ჩარჩო თქვენი ცოცხალი ფოტოსთვის.
