როგორ გამორთოთ შეტყობინებები Mac-ზე
მაკი შეტყობინებები შეიძლება იყოს სასარგებლო, რადგან ისინი საშუალებას გაძლევთ ადვილად ნახოთ მომავალი მოვლენები თქვენს კალენდარში, მიიღეთ ინფორმაცია ელ.წერილებისა და შეტყობინებების შესახებ და იხილეთ განახლებები ვებსაიტებიდან, რომლებიც გამოწერილი გაქვთ რომ. თუმცა ეს ყველაფერი შეიძლება ცოტათი გახდეს. თუ სამუშაოს დასრულებას ცდილობთ, გჭირდებათ ეკრანის არეკვა პრეზენტაციისთვის, ან უბრალოდ გჭირდებათ ცოტა შესვენება მუდმივი შეტყობინებებისგან, აი, როგორ გამორთოთ შეტყობინება Mac-ზე.
როგორ გამორთოთ დროებით შეტყობინებები Mac-ზე
MacOS გთავაზობთ შეტყობინებების გამორთვის უამრავ გზას, რაც საშუალებას გაძლევთ აკონტროლოთ როდის და როგორ შეძლებენ აპებს ხელი შეგიშალოთ ბანერებითა და გაფრთხილებებით.
აქ არის მიმოხილვა, თუ როგორ შეგიძლიათ გამორთოთ შეტყობინებები თქვენს Mac-ზე:
- შეტყობინებების მენიუს მეშვეობით: ეს გაძლევთ უდიდეს კონტროლს. თქვენ შეგიძლიათ გამორთოთ შეტყობინებები გარკვეული პერიოდის განმავლობაში ყოველდღე, თავიდან აიცილოთ შეტყობინებები რიგი სხვა კრიტერიუმების საფუძველზე და აკონტროლოთ შეტყობინებები აპლიკაციის მიხედვით.
- დესკტოპიდან: ეს არის უმარტივესი მეთოდი და უბრალოდ მოითხოვს კლავიშ+მაუსის დაწკაპუნების კომბინაციას, მაგრამ ის არ იძლევა რაიმე გაფართოებულ ვარიანტს.
- შეტყობინებების ცენტრიდან: ეს მეთოდი ასევე ძალიან სწრაფია, მაგრამ მას არ გააჩნია მოწინავე ვარიანტები. თუ ამ მეთოდს იყენებთ, შეტყობინებები დაბრუნდება მეორე დღეს.
როგორ გამორთოთ შეტყობინებები Mac-ზე შეტყობინებების ცენტრის მეშვეობით
MacOS აადვილებს ყველა შეტყობინებების დროებით გამორთვას გარკვეული დროის განმავლობაში, რაც საშუალებას გაძლევთ შექმნათ პერსონალური შეფერხების დრო შეტყობინებების გარეშე, გამორთეთ შეტყობინებები სკოლაში ან სამსახურში ყოფნისას, თავიდან აიცილეთ შეტყობინებები, როცა გძინავთ, ან შექმენით შეტყობინებების გარეშე პერიოდი ნებისმიერი სხვა დღისთვის მიზეზი.
აი, როგორ გამორთოთ შეტყობინებები Mac-ზე დროებით დღეში გარკვეული დროის განმავლობაში:
-
დააწკაპუნეთ Apple მენიუ ხატი.
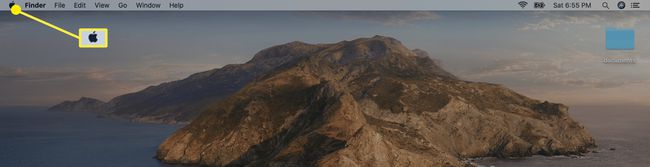
-
დააწკაპუნეთ სისტემაპრეფერენციები.

-
დააწკაპუნეთ შეტყობინებები.

-
დააწკაპუნეთ Არ შემაწუხოთ მარცხენა პანელში, თუ ის უკვე არ არის არჩეული.

-
შეიყვანეთ დრო, რომლის განმავლობაშიც არ გსურთ შეტყობინებების მიღება მდებარეობა: და მიმართ: ველები და მონიშნეთ შესაბამისი ველი.

შეტყობინებები დაიხურება თქვენს მიერ არჩეული დროის განმავლობაში ყოველ დღე. თუ გსურთ ნორმალურად დაბრუნება, უბრალოდ დაბრუნდით ამ მენიუში და ამოიღეთ გამშვები ნიშანი მარცხნივ დან.
მეტი Mac Do Not Diturb Options-ის შესახებ
გარდა იმისა, რომ საშუალებას გაძლევთ დააყენოთ პერსონალური შეფერხების დრო ყოველდღე ყურადღების გადატანის გარეშე, მენიუ „არ შემაწუხოთ“ გთავაზობთ უამრავ სხვა ვარიანტს. თქვენ ასევე შეგიძლიათ დააყენოთ შეტყობინებების ჩახშობა, როდესაც ეკრანი იძინებს, როდესაც თქვენი ეკრანი დაბლოკილია და ტელევიზორებსა და პროექტორებზე ასახვისას.
შეტყობინებების ჩახშობის ვარიანტები, როდესაც ეკრანი სძინავს ან ჩაკეტილი სასარგებლოა, რადგან ისინი ავტომატურად შეუშლიან შეტყობინებების გათიშვას, როდესაც რეალურად არ იყენებთ თქვენს Mac-ს. შეტყობინებები შეგროვდება შეტყობინებების ცენტრში და გამოჩნდება, როცა გაიღვიძებთ ან განბლოკავთ თქვენს ეკრანს.
შეტყობინებების გამორთვის ვარიანტი, როდესაც თქვენი ეკრანის ასახვა შესანიშნავია, თუ გსურთ თავიდან აიცილოთ უხერხული ან პერსონალური შეტყობინებების გამოჩენა, როდესაც სხვა ადამიანები უყურებენ თქვენს ეკრანს. ასევე ცოტა უფრო პროფესიონალურია, რომ თავიდან აიცილოთ ეკრანის გადატვირთვა შეტყობინებებით, როდესაც პრეზენტაციას ატარებთ.
როგორ გამორთოთ შეტყობინებები ერთი აპიდან
MacOS ასევე საშუალებას გაძლევთ გამორთოთ შეტყობინებები აპლიკაციის მიხედვით. თუ გსურთ მიიღოთ შეტყობინებების უმეტესობა, მაგრამ არის რამდენიმე აპი, რომელიც გაღიზიანებთ, ადვილია უბრალოდ გამორთოთ შეტყობინებები ამ კონკრეტული აპებიდან, ხოლო დანარჩენი ყველაფერი დატოვეთ მარტო.
ეს ვარიანტი სასარგებლოა, თუ გსურთ გამორთოთ თქვენი კალენდრის შეტყობინებები, თავიდან აიცილოთ ვებგვერდები შეტყობინებების გაგზავნისგან მეშვეობით Safari, ან უბრალოდ შეწყვიტეთ ნებისმიერი სხვა აპის შეტყობინებების გაგზავნა.
-
გახსენით შეტყობინებების პარამეტრების მენიუ დაწკაპუნებით Apple მენიუ ხატულა და შემდეგ ნავიგაცია სისტემის პრეფერენციები > შეტყობინებები.

დააწკაპუნეთ ან აპლიკაცია მისი შეტყობინებების პარამეტრებზე წვდომისთვის.
დააწკაპუნეთ სლაიდერის გვერდით შეტყობინებების დაშვება (აპიდან).
ამ აპს შეეზღუდება შეტყობინებების გაგზავნა მანამ, სანამ ხელახლა არ შეეხებით სლაიდერს.
მეტი აპლიკაციის შეტყობინებების პარამეტრების შესახებ
აპების უბრალოდ გამორთვის გარდა, იგივე მენიუ გთავაზობთ უამრავ სხვა ვარიანტს. თქვენ შეგიძლიათ შეცვალოთ გაფრთხილების სტილი, რათა დაუშვათ გაფრთხილებები, ბანერები ან საერთოდ არ იყოს ამომხტარი შეტყობინებები. თქვენ ასევე შეგიძლიათ აირჩიოთ, დაუშვათ თუ არა შეტყობინებები ამ აპიდან დაბლოკვის ეკრანზე. აპს შეუძლია თუ არა შეტყობინებების განთავსება შეტყობინებების ცენტრში და შეუძლია თუ არა მას ხმის დაკვრა გაგზავნისას შეტყობინება.
როგორ სწრაფად გამორთოთ და ხელახლა ჩართოთ ყველა შეტყობინება
თუ გსურთ ყველა თქვენი შეტყობინებების დაუყოვნებლივ გადაქცევა, მენიუს გათხრების გარეშე, და ხელახლა ჩართოთ ისინი მოგვიანებით, ისევე მარტივად, macOS ამის საშუალებასაც გაძლევთ.
აი, როგორ დაუყოვნებლივ გამორთოთ ყველა შეტყობინება:
დააჭირეთ და გააჩერეთ ვარიანტის გასაღები.
-
დააწკაპუნეთ Შეტყობინების ცენტრი ხატულა მენიუს ზოლის ზედა მარჯვენა კუთხეში.

-
ხატულა ნაცრისფერი გახდება და თქვენი შეტყობინებები შეჩერდება.

შეტყობინებების ხელახლა ჩასართავად, ხანგრძლივად დააჭირეთ ღილაკს ვარიანტის გასაღები და დააწკაპუნეთ Შეტყობინების ცენტრი ისევ ხატი.
შეტყობინებების სწრაფი გამორთვის კიდევ ერთი გზა
Option key მეთოდის გარდა, არსებობს კიდევ ერთი მარტივი გზა, რათა სწრაფად ჩართოთ Do Not Disturb რეჟიმი. ამ მეთოდის გამოყენებით, „არ შემაწუხოთ“ რეჟიმი გამოირთვება მეორე დღის დასაწყისში, ან როცა აირჩევთ მის დასრულებას, რაც უფრო ადრე მოვა.
აი, როგორ სწრაფად ჩართოთ Do Not Disturb რეჟიმი Mac-ზე:
-
დააწკაპუნეთ Შეტყობინების ცენტრი ხატულა მენიუს ზოლის ზედა მარჯვენა კუთხეში.

-
გადაფურცლეთ ქვემოთ შეტყობინებების ცენტრში.

გამოიყენეთ ორი თითის გადაფურცვლა ამ ნაბიჯის შესასრულებლად.
-
დააწკაპუნეთ სლაიდერის გვერდით ᲐᲠ ᲨᲔᲛᲐᲬᲣᲮᲝᲗ.
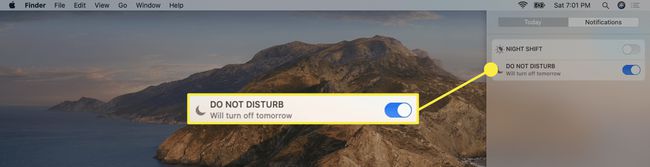
„არ შემაწუხო“ რეჟიმი ჩაირთვება და ჩაახშობს ყველა შეტყობინებას მეორე დღემდე.
არ შემაწუხოთ რეჟიმის გამოსართავად, დაბრუნდით ამ მენიუში და დააწკაპუნეთ ᲐᲠ ᲨᲔᲛᲐᲬᲣᲮᲝᲗ სლაიდერი გამორთვისთვის.
