როგორ შევქმნათ დესკტოპის მალსახმობები Mac-ზე
რა უნდა იცოდეთ
- გადადით მენიუ > ფაილი > გააკეთე მეტსახელი.
- დააწკაპუნეთ მარჯვენა ღილაკით (ან კონტროლი + დააწკაპუნეთ) ფაილზე და აირჩიეთ გააკეთე მეტსახელი მენიუდან.
- ვებსაიტის მალსახმობისთვის მონიშნეთ URL და გადაათრიეთ და ჩამოაგდეთ იგი მისამართების ზოლიდან სამუშაო მაგიდაზე.
ამ სტატიაში მოცემულია ინსტრუქციები Mac კომპიუტერზე დესკტოპის მალსახმობების შესაქმნელად ფაილებისთვის, საქაღალდეებისთვის და ვებსაიტებისთვის.
როგორ შევქმნათ დესკტოპის მალსახმობები ფაილებისა და საქაღალდეებისთვის Mac-ზე
მალსახმობი სწრაფი გზაა ფაილებზე, საქაღალდეებზე, აპლიკაციებსა და დისკებზე წვდომისთვის, რომლებსაც ყველაზე ხშირად იყენებთ. მალსახმობები გამოიყენება თქვენი საქაღალდეების სიღრმეში ჩაღრმავებისგან.
ტერმინი „დესკტოპის მალსახმობი“ Windows-ის მომხმარებლებისთვის უფრო ნაცნობი ტერმინია. Apple-მა წარადგინა "ალიასი", რომელიც ემსახურება როგორც მალსახმობას Microsoft-ის წინაშე Mac OS 7-ის გამოშვებით 1991 წელს. მეტსახელი არის პატარა ფაილი, რომელსაც აქვს იგივე ხატულა, როგორც მშობელი ფაილი, რომელსაც მას უკავშირდება. Შენ შეგიძლია ამ ხატის გარეგნობის პერსონალიზაცია როგორც ნებისმიერი სხვა ხატულა სამუშაო მაგიდაზე.
-
აირჩიეთ მპოვნელი ხატულა, რომელიც არის ყველაზე მარცხენა ხატულა დოკზე.
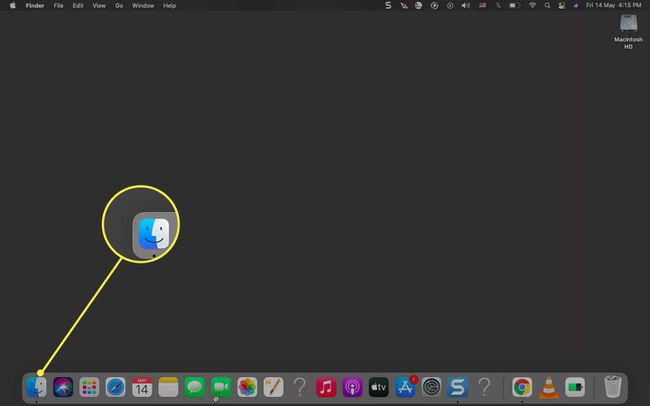
გამოიყენეთ მპოვნელი ფანჯრის მარცხენა მხარეს საქაღალდის, ფაილის ან აპლიკაციის მოსაძებნად, რომლისთვისაც გსურთ შექმნათ მალსახმობი.
აირჩიეთ ფაილი ან საქაღალდე მის ხაზგასასმელად.
გამოიყენეთ ქვემოთ ჩამოთვლილი სამი მეთოდიდან რომელიმე ფაილის, საქაღალდის ან აპლიკაციის მეტსახელის შესაქმნელად. ფაილის მალსახმობი იქმნება იმავე ადგილას.
-
გადადით მენიუს ზოლში. აირჩიეთ ფაილი > გააკეთე მეტსახელი.

-
დააწკაპუნეთ ფაილზე მარჯვენა ღილაკით და აირჩიეთ გააკეთე მეტსახელი მენიუდან.
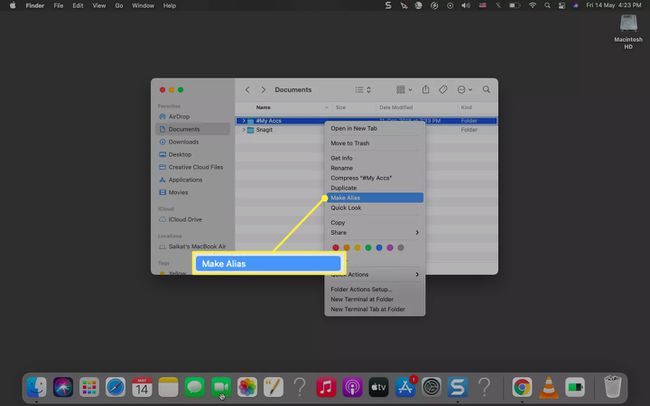
დაჭერა ვარიანტი + ბრძანება ერთად გადაიტანეთ ორიგინალური ელემენტი სხვა საქაღალდეში ან სამუშაო მაგიდაზე. ჯერ გაათავისუფლეთ მალსახმობი და შემდეგ Option + Command კლავიშები, რათა განათავსოთ მალსახმობი ახალ ადგილას.
აირჩიეთ მალსახმობი "Alias" სუფიქსით. დაჭერა შედი სახელის გადარქმევა „ალიასის“ სუფიქსის მოხსნით.
გადაიტანეთ მეტსახელის ფაილი სამუშაო მაგიდაზე, თუ ის სხვა ადგილასაა. თქვენ ასევე შეგიძლიათ დააკოპიროთ და ჩასვათ ეს Mac-ის ნებისმიერ ადგილას.
რჩევა:
ყველა მალსახმობს აქვს პატარა ისარი ქვედა მარცხენა კუთხეში. მალსახმობები აგრძელებს მუშაობას მაშინაც კი, თუ შეცვლით ორიგინალური ფაილის ან საქაღალდის მდებარეობას. მდებარეობის სანახავად დააწკაპუნეთ მალსახმობზე მარჯვენა ღილაკით და აირჩიეთ ორიგინალის ჩვენება.
როგორ დაამატებთ ვებსაიტს თქვენს მთავარ ეკრანზე Mac-ზე?
ვებსაიტის მალსახმობი დაგეხმარებათ სწრაფად გაუშვათ საიტი სანიშნეების გათხრების ან მისამართების ზოლში URL-ის აკრეფის გარეშე.
გახსენით ნებისმიერი ბრაუზერი და აირჩიეთ URL მისამართის ზოლში.
შეცვალეთ ბრაუზერის ფანჯრის ზომა, რათა განთავსდეს კომპიუტერის დესკტოპი და ბრაუზერის ფანჯარა იმავე ეკრანზე.
-
გადაიტანეთ და ჩამოაგდეთ მონიშნული URL მისამართის ზოლიდან სამუშაო მაგიდაზე ან Mac-ის ნებისმიერ ადგილას. ის ინახება მალსახმობის ფაილად WEBLOC ფაილის გაფართოებით და იღებს საიტის გვერდის სახელს.
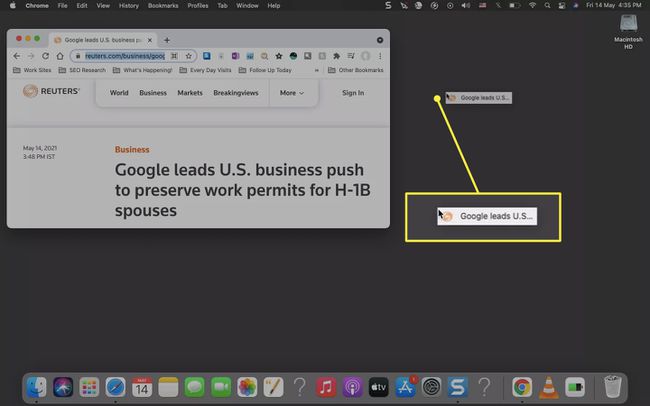
თქვენ ასევე შეგიძლიათ დაამატოთ ვებსაიტის მალსახმობი Dock-ში. გადაიტანეთ URL მისამართის ზოლიდან Dock-ის მარჯვენა მხარეს.
Შენიშვნა:
თქვენ შეგიძლიათ შექმნათ იმდენი მალსახმობი, რამდენიც გსურთ. მაგრამ მათ შეუძლიათ დესკტოპის გადატვირთვაც. ასე რომ, წაშალეთ არასასურველი მალსახმობები, გადაიტანეთ ისინი ნაგვის ხატულაზე Dock-ზე ან დააწკაპუნეთ მარჯვენა ღილაკით მეტსახელზე და აირჩიეთ ნაგავში გადატანა.
ხშირად დასმული კითხვები
-
როგორ შევქმნა კლავიატურის მალსახმობი ჩემს Mac-ზე?
თქვენ შეგიძლიათ შექმნათ კლავიატურის მორგებული მალსახმობები აპებში არსებული მენიუს ბრძანებებისთვის. აირჩიეთ სისტემის პრეფერენციები > კლავიატურა > მალსახმობები > აპლიკაციის მალსახმობები > პლუს ნიშანი (+) ახალი მალსახმობის დასამატებლად. აირჩიეთ აპლიკაცია განაცხადი ჩამოსაშლელი მენიუ, ჩაწერეთ ზუსტი მენიუს ბრძანების სახელი და დააწკაპუნეთ დამატებამალსახმობის გამოსაყენებლად, რომელიც მუშაობს მრავალ აპში, აირჩიეთ ყველა აპლიკაცია.
-
როგორ შევქმნა მალსახმობი კონკრეტული Chrome მომხმარებლისთვის Mac-ზე?
შექმენით კლავიატურის მალსახმობი სისტემის პრეფერენციები > კლავიატურა > მალსახმობები > აპლიკაციის მალსახმობები > პლუს ნიშანი (+). აირჩიეთ ქრომი დან აპლიკაციები, შეიყვანეთ მომხმარებლის სახელი (Chrome Profiles მენიუდან) და მიანიშნეთ კლავიატურის მორგებული კომბინაცია.
