როგორ განაახლოთ Nvidia დრაივერები
ეს სტატია განმარტავს, თუ როგორ უნდა განაახლოთ Nvidia დრაივერები Windows 10-ისთვის და macOS-ისთვის.
როგორ განვაახლოთ ჩემი Nvidia დრაივერები Windows 10-ზე?
Windows 10-ზე Nvidia დრაივერების განახლების რამდენიმე გზა არსებობს; საუკეთესო მეთოდია შესაბამისი დრაივერის ჩამოტვირთვა პირდაპირ Nvidia-ს ვებსაიტიდან და ხელით დააინსტალიროთ.
თქვენ ასევე შეგიძლიათ გამოიყენოთ Windows Device Manager, Nvidia GeForce Experience აპი, ან დაეყრდნოთ Windows Update-ს დრაივერის განახლებების უზრუნველსაყოფად. დრაივერის ხელით ჩამოტვირთვა საუკეთესო ვარიანტია. მოწყობილობის მენეჯერის მეთოდი ყოველთვის არ პოულობს უახლეს დრაივერს; GeForce-ის ვარიანტმა შეიძლება ვერ დააინსტალიროს თქვენი დრაივერი მცირე ახსნა-განმარტებით; და Windows Update-ის მოლოდინი მიუღებელია, თუ ცდილობთ დრაივერის პრობლემის მოგვარებას.
აი, როგორ განაახლოთ თქვენი Nvidia დრაივერები Windows 10-ში:
-
ნავიგაცია Nvidia დრაივერის ჩამოტვირთვის საიტი.
-
შეიყვანეთ თქვენი Nvidia ბარათის ინფორმაცია და დააწკაპუნეთ ძიება.
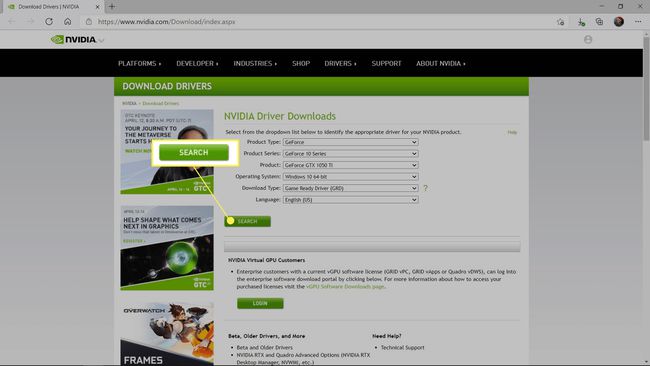
-
იპოვნეთ უახლესი დრაივერი და დააწკაპუნეთ ჩამოტვირთვა.
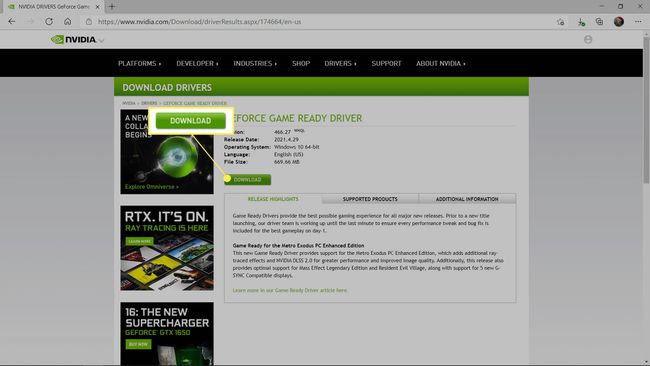
-
დააწკაპუნეთ ჩამოტვირთვა ისევ.
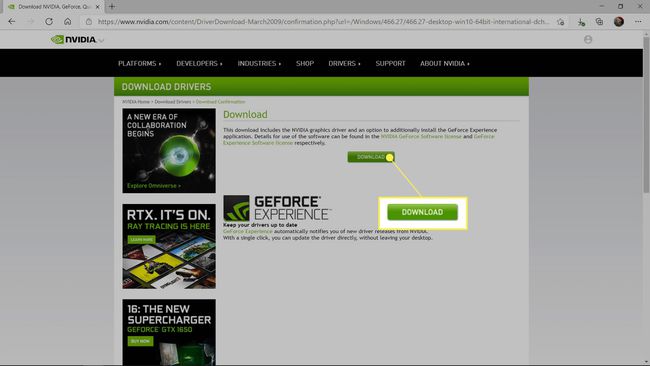
-
დრაივერის ჩამოტვირთვის შემდეგ გაუშვით ინსტალერი და აირჩიეთ Შეინახე როგორც.
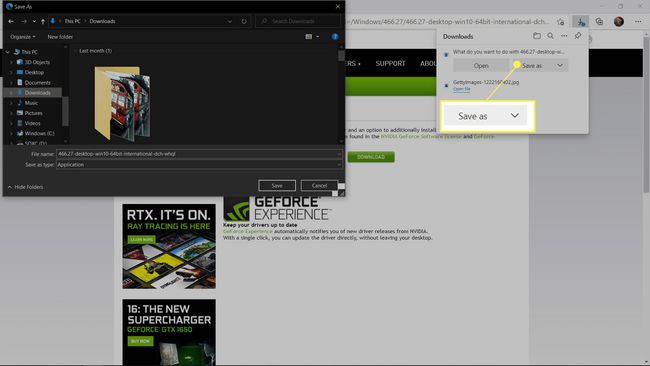
-
დატოვეთ გზა ისე, როგორც არის, თუ არ გაქვთ მისი შესაცვლელად კონკრეტული მიზეზი და დააწკაპუნეთ კარგი.
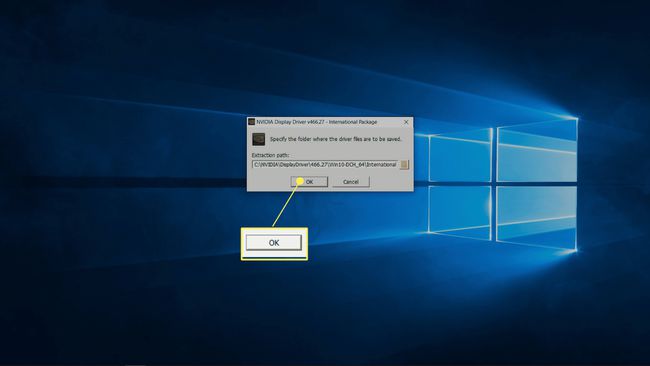
მიჰყევით ეკრანზე მითითებებს დრაივერის ინსტალაციის დასასრულებლად.
რატომ არ შემიძლია ჩემი Nvidia დრაივერების განახლება Windows 10-ზე?
როდესაც ვერ განაახლებთ Nvidia-ს დრაივერებს Windows 10-ზე, შესაძლოა საქმე გქონდეთ რამდენიმე სხვადასხვა პრობლემასთან. ზოგიერთი მათგანი ადვილად გამოსასწორებელია, ზოგი კი უფრო რთული.
აქ არის ყველაზე გავრცელებული მიზეზები, რის გამოც არ შეგიძლიათ Nvidia დრაივერების განახლება Windows 10-ზე:
- არასწორი დრაივერის დაყენების მცდელობა: დარწმუნდით, რომ დრაივერი, რომელსაც თქვენ დააინსტალირეთ, შექმნილია თქვენი ვიდეო ბარათისა და ოპერაციული სისტემისთვის. ის ზუსტად უნდა შეესაბამებოდეს ვიდეო ბარათს, წინააღმდეგ შემთხვევაში არ იმუშავებს. ზოგიერთ შემთხვევაში, შეიძლება იყოს კონფლიქტი ახალ დრაივერსა და თქვენს სპეციფიკურ ტექნიკის კონფიგურაციას შორის.
- ინსტალაცია GeForce გამოცდილების მეშვეობით: სხვადასხვა მიზეზის გამო, დრაივერის განახლებების ჩამოტვირთვა და ინსტალაცია GeForce Experience-ის მეშვეობით წარუმატებელია. თუ ცდილობთ გამოიყენოთ GeForce Experience, დახურეთ იგი და სცადეთ დრაივერის ჩამოტვირთვა Nvidia-დან ხელით მათი ვებსაიტის საშუალებით.
- სცადეთ უსაფრთხო რეჟიმის გამოყენება: ჩატვირთეთ თქვენი კომპიუტერი უსაფრთხო რეჟიმში, ამოიღეთ დრაივერი და დააინსტალირეთ ახალი დრაივერი.
როგორ განვაახლოთ ჩემი Nvidia დრაივერები macOS-ზე?
უმეტეს შემთხვევაში, თქვენ არ გჭირდებათ თქვენი Nvidia დრაივერების ხელით განახლება თქვენს Mac-ზე. Apple აერთიანებს Nvidia-ს უახლეს დრაივერებს სისტემის განახლებებით, ასე რომ თქვენ უნდა მიიღოთ უახლესი და საუკეთესო დრაივერები სისტემის განახლების მეშვეობით, როგორც კი ისინი ხელმისაწვდომი გახდება. ვინაიდან Mac-ებს აქვთ ბევრად ნაკლები აპარატურის კონფიგურაცია, ვიდრე Windows კომპიუტერებს, უფრო ადვილია დრაივერების შექმნა, რომლებიც იმუშავებენ ტექნიკის კონფლიქტებისა და შეცდომების გარეშე და ავტომატურ განახლებებზე დაყრდნობა ჩვეულებრივ უსაფრთხოა.
თუ დრაივერის პრობლემა გაქვთ და სისტემის განახლების საშუალებით არაფერია ხელმისაწვდომი, შეგიძლიათ ჩამოტვირთოთ Mac Nvidia დრაივერი და დააინსტალიროთ ისინი ხელით. თუმცა, სანამ ამას გააკეთებთ, აუცილებელია თქვენი სისტემის სარეზერვო ასლის შექმნა. ვინაიდან ეს არ არის Nvidia დრაივერების განახლების რეკომენდირებული მეთოდი, შეიძლება გაგიჩნდეთ გაუთვალისწინებელი პრობლემები, ამიტომ მოგინდებათ სისტემის სარეზერვო ასლი მზად გქონდეთ მხოლოდ იმ შემთხვევაში, თუ ეს დაგჭირდებათ.
თუ Nvidia-ს საიტს არ აქვს დრაივერი თქვენი კონკრეტული გრაფიკული ბარათისა და macOS ვერსიისთვის, არ ეცადოთ ჩამოტვირთოთ და დააინსტალიროთ ისეთი რამ, რაც საკმაოდ ახლოს ჩანს. დრაივერის გრაფიკული ბარათი და macOS ვერსია ზუსტად უნდა შეესაბამებოდეს თქვენსას.
აი, როგორ განაახლოთ Nvidia დრაივერი ხელით Mac-ზე:
-
გადადით Nvidia-ს დრაივერის ჩამოტვირთვის საიტზე.
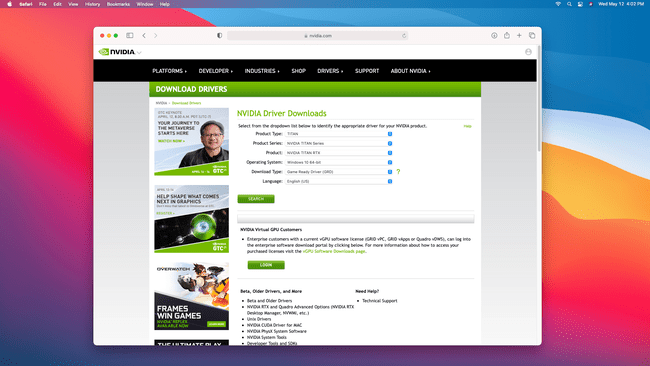
-
შეიყვანეთ ზუსტი პროდუქტის ტიპი, სერია, და პროდუქტის სახელი თქვენი გრაფიკული ბარათიდან აირჩიეთ თქვენი macOS ვერსიადა დააწკაპუნეთ ძიება.
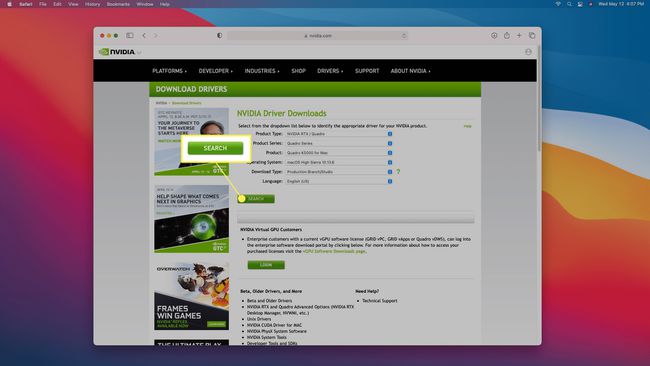
-
Შეამოწმე Გამოშვების შენიშვნები განყოფილება, რათა ნახოთ, არის თუ არა თქვენი Mac სიაში. თუ ეს ასე არ არის, მძღოლი არ იქნება თავსებადი. თუ თქვენი Mac ჩამოთვლილია, დააწკაპუნეთ ჩამოტვირთვა.
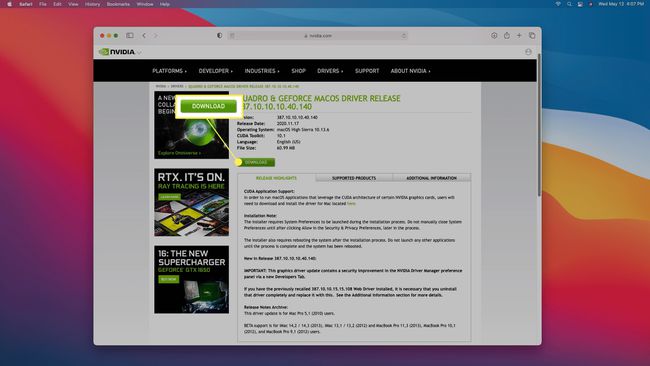
-
ორჯერ დააწკაპუნეთ ინსტალერზე, როდესაც ის ჩამოტვირთვას დაასრულებს და მიჰყევით ეკრანზე მითითებებს ინსტალაციის დასასრულებლად.
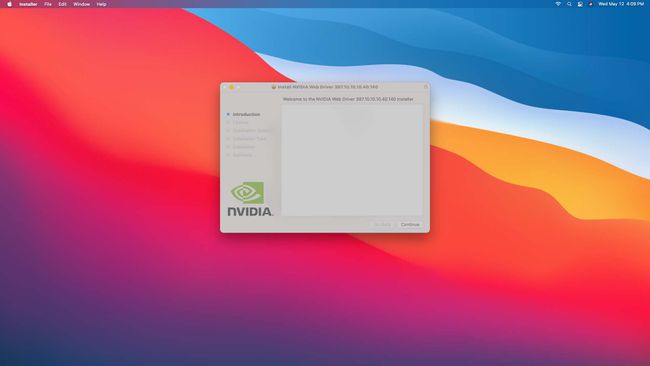
უნდა განვაახლო ჩემი Nvidia დრაივერები?
დრაივერები, რომლებიც საშუალებას აძლევს თქვენს Nvidia-ს გრაფიკულ ბარათს ფუნქციონირდეს, დროთა განმავლობაში განახლდება და დამუშავებულია სხვადასხვა ტექნიკის კონფიგურაციის, ოპტიმიზაციისა და ეფექტურობის გათვალისწინებით. როდესაც Nvidia გრაფიკული ბარათი ჯერ კიდევ შედარებით ახალია, ის მიიღებს დრაივერის რეგულარულ განახლებებს, რომლებიც გაზრდის შესრულებას. სამწუხაროდ, ეს იცვლება ბარათის დაძველებისას და, საბოლოოდ, დრაივერის განახლებების უმეტესობა ასწორებს შეცდომებს და ტექნიკის კონფლიქტებს მუშაობის გაუმჯობესების ნაცვლად.
იმის გამო, რომ ახალ ბარათებს შეუძლიათ ბევრი ისარგებლონ განახლებული დრაივერებით, რომლებიც აუმჯობესებენ შესრულებას, კარგი იდეაა განაახლოთ თქვენი დრაივერი, თუ თქვენ გაქვთ ბოლო ბარათი. როდესაც განახლებები შენელდება და ძირითადად აგვარებს შეცდომებს, ჯობია, მიჰყვეთ თქვენს დრაივერს, თუ პრობლემები არ შეგექმნებათ.
Nvidia დრაივერის განახლებისას, როგორც წესი, გაუმჯობესდება შესრულება ან იგივე დონე შესრულება მეტი სტაბილურობით, ყოველთვის არის შანსი, რომ განახლებამ გამოიწვიოს ახალი ხარვეზი ან აპარატურა კონფლიქტი. ამიტომ ზოგჯერ გიწევთ დააბრუნეთ მძღოლი დაყენების შემდეგ. ამიტომაც შეიძლება გინდოდეთ თავი შეიკავოთ თქვენი Nvidia დრაივერების განახლებისგან, თუ რეალურ პრობლემას არ განიცდით.
ეს ყველაფერი მართალია როგორც Windows კომპიუტერებისთვის, ასევე Mac-ებისთვის, მაგრამ არის მცირე განსხვავება. Nvidia ბარათებით აღჭურვილი Mac-ები ავტომატურად იღებენ Nvidia-ს უახლეს დრაივერებს, რომლებიც შეფუთულია სისტემის განახლებებით. თქვენ შეგიძლიათ განაახლოთ თქვენი Nvidia დრაივერი ხელით Mac-ზე, მაგრამ ეს არ უნდა განაახლოთ, თუ პრობლემა არ შეგექმნათ.
ხშირად დასმული კითხვები
-
რა არის Nvidia დრაივერების უახლესი ვერსია, რომლის ჩამოტვირთვა შემიძლია?
უახლესი ვერსია დამოკიდებულია იმაზე, გჭირდებათ თუ არა Nvidia Game Ready დრაივერები, GeForce გრაფიკის დრაივერები ან თამაშის სხვა დრაივერი. Game Ready მძღოლები გამოდიან როგორც ხშირად თვეში ერთხელ, მაშინ როცა ბევრი მძღოლი არ იცავს რეგულარულ განრიგს. თქვენი საუკეთესო ფსონი არის ეწვიეთ Nvidia დრაივერის ჩამოტვირთვის საიტს რეგულარულად ან დააინსტალირეთ Nvidia-ს GeForce Experience აპი, რათა დარწმუნდეთ, რომ არაფერი გამოგრჩეთ.
-
როგორ განვაახლოთ Nvidia-ს დრაივერები, თუ ვმუშაობ Windows 8-ზე?
სანამ Windows 8-ს 64-ბიტიან სისტემაზე მუშაობთ, Nvidia-ს დრაივერების ხელით განახლება უნდა შეგეძლოთ. ეწვიეთ Nvidia დრაივერის ჩამოტვირთვის საიტს; გვერდით Ოპერაციული სისტემა, აირჩიეთ Windows 8 64 ბიტიანიაირჩიეთ სხვა ჩამოსაშლელი მენიუდან და მოძებნეთ თქვენი Nvidia პროდუქტის შესაბამისი დრაივერები.
-
როგორ განვაახლოთ Nvidia-ს დრაივერები, თუ ვმუშაობ Windows 7-ზე?
ისევე, როგორც Nvidia-ს დრაივერების შემთხვევაში Windows 8-ისთვის (იხ. ზემოთ), თუ თქვენ გაშვებით Windows 7-ს 64-ბიტიან სისტემაზე, შეგიძლიათ იპოვოთ შესაბამისი დრაივერები თქვენი Nvidia პროდუქტისთვის Nvidia-ს დრაივერების ჩამოტვირთვის საიტიდან.
-
როგორ განვაახლოთ Nvidia-ს დრაივერები, თუ ვმუშაობ Ubuntu Linux-ზე?
ინსტალაციის შემდეგ Nvidia დრაივერები Ubuntu სისტემაზე გამოყენებით Ubuntu Graphics PPA გვერდი, თქვენ ავტომატურად მიიღებთ დრაივერის რეგულარულ განახლებებს PPA-სგან, ასე რომ თქვენი სისტემა განახლებული დარჩება.
