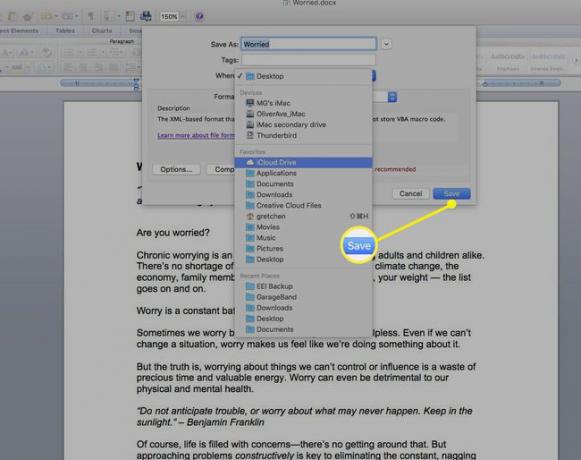როგორ შეინახოთ ფაილები iCloud Drive-ში თქვენს Mac-ზე
iCloud არის ღრუბლოვანი საცავი და ღრუბლოვანი გამოთვლა Apple-ის სერვისი 2011 წელს დაიწყო. iCloud არა მხოლოდ უსაფრთხოდ ინახავს თქვენს კონტენტს, არამედ ინახავს თქვენს აპებსა და მონაცემებს სინქრონიზებული ყველა თქვენს მოწყობილობაში, როგორიცაა Mac, iPad და iPhone.
iCloud Drive არის iCloud-ის ნაწილი. შეინახეთ ფოტოები, დოკუმენტები, აპების მონაცემები და მრავალი სხვა თქვენს iCloud Drive საცავში და შემდეგ შედით ამ ფაილებზე თქვენს ყველა მოწყობილობაზე, ისევე როგორც სერვისებს, როგორიცაა Dropbox.
iCloud-ით და iCloud Drive-ით ადვილია ფაილების შენახვა თქვენი Mac-დან და შემდეგ მათზე წვდომა თქვენი iPhone, iPad ან iCloud.com-დან. აქ მოცემულია iCloud Drive-ის დაყენება და ფაილების შენახვა თქვენი Mac დესკტოპიდან.
ამ სტატიაში მოცემული ინფორმაცია ეხება iCloud Drive-ს Mac კომპიუტერებზე (OS X 10.10 ან უფრო ახალი ვერსია). დარწმუნდით, რომ შესული ხართ iCloud-ში თქვენი Apple ID-ით ყველა თქვენს კომპიუტერსა და მოწყობილობაზე.
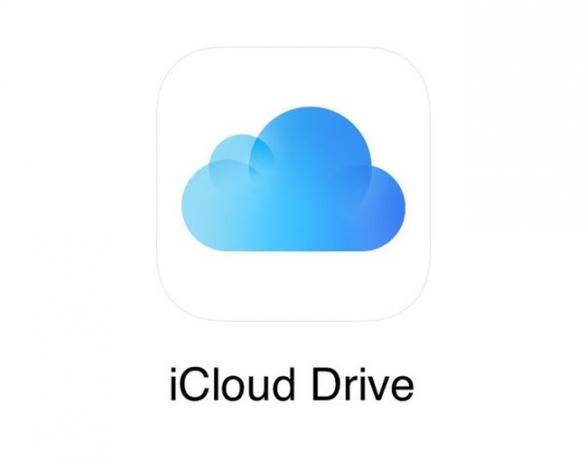
დააყენეთ iCloud Drive
თუ iCloud Drive ჯერ არ გაქვთ დაყენებული, პროცესი სწრაფი და მარტივია. თქვენ უნდა ჩართოთ iCloud Drive ყველა თქვენს iOS მოწყობილობაზე, როგორიცაა თქვენი iPhone და iPad, ისევე როგორც Mac.
სანამ დაიწყებთ, განაახლეთ თქვენი მოწყობილობები iOS-ის ან iPadOS-ის უახლესი ვერსიით და განაახლეთ თქვენი Mac-ი macOS-ის უახლესი ვერსიით, რომლის მხარდაჭერაც მას შეუძლია.
თქვენს iPhone-ზე, iPad-ზე და iPod Touch-ზე
გახსენით პარამეტრები თქვენს მოწყობილობაზე და შემდეგ შეეხეთ თქვენს სახელს.
შეეხეთ iCloud.
-
გადაახვიეთ ქვემოთ და ჩართეთ iCloud Drive.
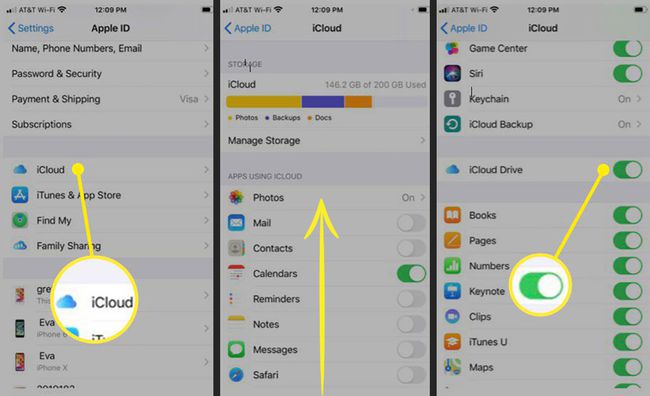
თქვენს Mac-ზე
-
Apple მენიუდან აირჩიეთ სისტემის პრეფერენციები.

-
თუ იყენებთ macOS Catalina-ს, აირჩიეთ Apple ID. თუ იყენებთ macOS Mojave-ს ან უფრო ადრე, თქვენ ნუ უნდა აირჩიოთ Apple ID.

-
აირჩიეთ iCloud.

მოთხოვნის შემთხვევაში შედით თქვენი Apple ID-ით.
-
ჩართეთ iCloud Drive მის გვერდით მდებარე ველის მონიშვნით.

ფაილების გამოყენება iCloud Drive-ით
iCloud Drive-ის დაყენების და მისი ყველა მოწყობილობაზე ჩართვის შემდეგ, ნებისმიერი დოკუმენტი, რომელიც უკვე გაქვთ შენახული iCloud-ში, ავტომატურად გადადის iCloud Drive-ში. თქვენს iOS მოწყობილობებზე, როგორიცაა თქვენი iPhone და iPad, თქვენ იხილავთ თქვენს ფაილებს Files აპში, ისევე როგორც გვერდები, ნომრები და Keynote აპები.
ნაგულისხმევად, iCloud Drive-ს აქვს საქაღალდეები თითოეული თქვენი Apple-ისთვის მე ვმუშაობ აპები (Keynote, Pages და Numbers), ასევე საქაღალდეები ამისთვის ავტომატური, გადახედვა, QuickTime Player, Script Editor და TextEdit. დაამატეთ თქვენი საკუთარი საქაღალდეებიც და შეინახეთ ნებისმიერი დოკუმენტი, რომელიც გსურთ. (დაწვრილებით ამის შესახებ ქვემოთ.)
როგორ ინახავთ დოკუმენტებს და სხვა ფაილებს iCloud Drive-ში, დამოკიდებულია იმაზე, თუ რომელი OS X ან macOS ვერსია გაქვთ. ამისთვის macOS Sierra და ზემოთ, ეს არის ძალისხმევის გარეშე. უბრალოდ ჩართეთ Desktop და Documents საქაღალდეები iCloud Drive-თან ავტომატურად სინქრონიზაციისთვის. OS X-ის ან macOS-ის ადრინდელი ვერსიებისთვის, თქვენ მოგიწევთ ხელით გადაიტანოთ დესკტოპის ფაილები და დოკუმენტები iCloud Drive-ზე.
როდესაც დარეგისტრირდებით iCloud-ზე, ავტომატურად მიიღებთ 5 GB უფასო მეხსიერებას. თუ iCloud-ში მეტი სივრცე გჭირდებათ, შეგიძლიათ განაახლოთ მეხსიერების უფრო დიდი გეგმა.
შეინახეთ ფაილები iCloud Drive-ში Sierra-ით და მოგვიანებით
macOS Sierra-დან დაწყებული, თქვენ გაქვთ შესაძლებლობა შეინახოთ თქვენი Desktop და Documents საქაღალდე iCloud Drive-ში და შეხვიდეთ მათზე ყველა თქვენს მოწყობილობაზე. მაგალითად, დაიწყეთ დოკუმენტი თქვენს Mac დესკტოპზე, შემდეგ იმუშავეთ მასზე მოგვიანებით თქვენი iPhone, iPad ან iPod touch-იდან და iCloud.com-ზე. ყველაფერი ავტომატურად განახლდება ყველგან.
თქვენი Desktop და Documents საქაღალდის iCloud Drive-ში დასამატებლად:
-
Apple მენიუდან აირჩიეთ სისტემის პრეფერენციები.

-
აირჩიეთ Apple ID. (macOS Mojave-ზე, High Sierra-ზე ან Sierra-ზე, თქვენ არ გჭირდებათ Apple ID-ის არჩევა.)

-
დააწკაპუნეთ iCloud.

-
დარწმუნდით, რომ iCloud Drive ჩართულია მის გვერდით მდებარე ველის მონიშვნით.

-
აირჩიეთ iCloud Drive-ის გვერდით Პარამეტრები.
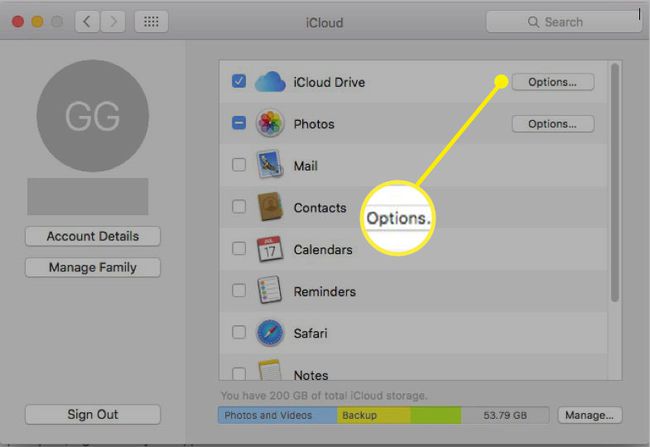
-
მოათავსეთ გამშვები ნიშანი გვერდით სამუშაო მაგიდა და დოკუმენტების საქაღალდეები.
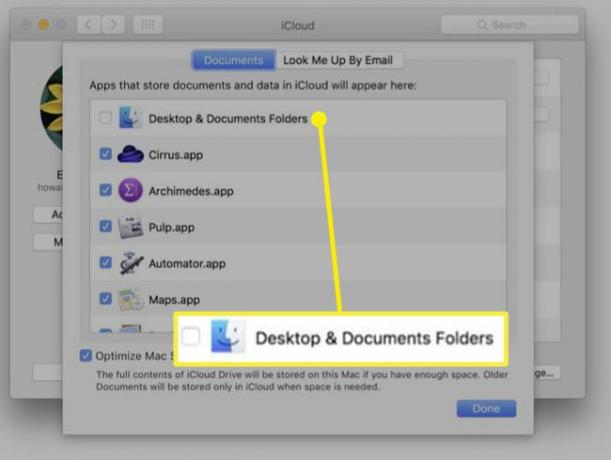
აირჩიეთ შესრულებულია. Finder-ში ახლა იხილავთ თქვენს სამუშაო მაგიდა და დოკუმენტები საქაღალდეებში iCloud თქვენი გვერდითი ზოლის განყოფილება. ეს ფაილები ავტომატურად სინქრონიზდება ყველა თქვენს მოწყობილობაში.
შეინახეთ ფაილები iCloud Drive-ში OS-ის ადრეული ვერსიებით
OS X-ისა და macOS-ის ადრინდელი ვერსიებით, თქვენ არ გაქვთ შესაძლებლობა ჩართოთ თქვენი Desktop და Documents საქაღალდეები iCloud Drive-ში შესანახად. თუმცა, შეგიძლიათ ხელით შექმნათ საქაღალდეები iCloud Drive-ზე და გადაიტანოთ ან დააკოპიროთ თქვენი ფაილები იქ, რათა მათზე წვდომა შეძლოთ თქვენს iOS მოწყობილობებზე ან iCloud.com-ზე.
iCloud Drive-ზე წვდომისთვის აირჩიეთ მპოვნელი ხატულა თქვენს Mac Dock-ში.
-
აირჩიეთ iCloud Drive დან რჩეულები გვერდითი ზოლი.
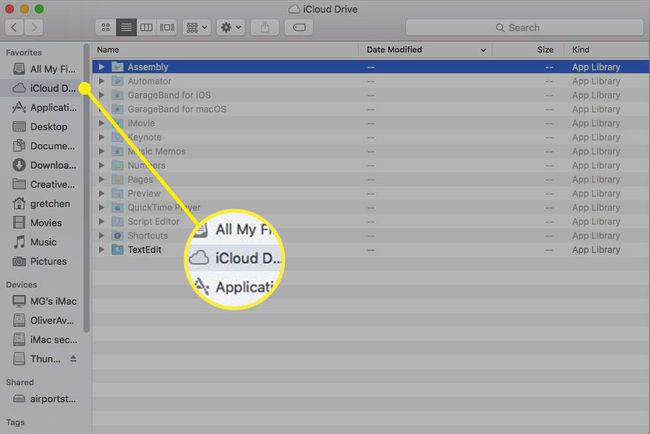
-
დააწკაპუნეთ მარჯვენა ღილაკით ფანჯარაში და აირჩიეთ Ახალი საქაღალდე. დაარქვით საქაღალდეს რაც მოგწონთ, მაგალითად, სამუშაო დოკუმენტები.
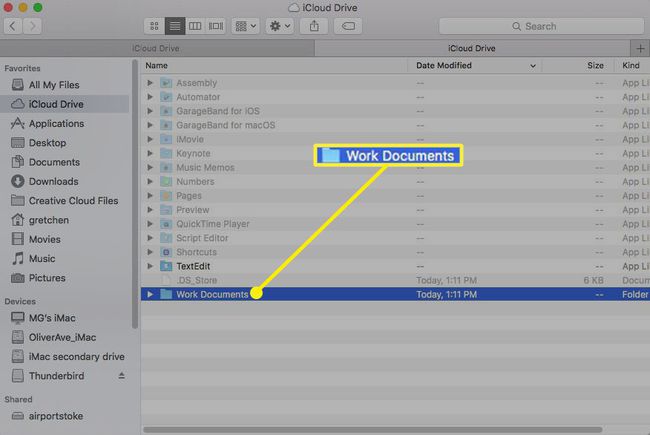
-
დააწკაპუნეთ მარჯვენა ღილაკით iCloud Drive-ზე და აირჩიეთ გახსენით ახალ ჩანართში.
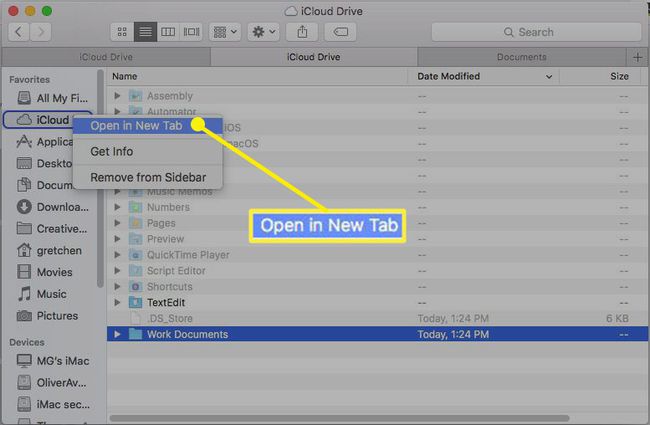
გადადით საქაღალდეში ფაილებით, რომელთა შენახვა გსურთ ახალში სამუშაო დოკუმენტები საქაღალდე iCloud Drive-ში.
-
აირჩიეთ ფაილები, რომლებიც გსურთ iCloud Drive-ზე. რომ გადაადგილება ფაილი ან ფაილები, გადაიტანეთ ისინი iCloud Drive-ის ჩანართზე Finder-ის ფანჯრის ზედა ნაწილში.
რომ კოპირება ფაილი ან ფაილები, დააჭირეთ ღილაკს ვარიანტი დააწკაპუნეთ და გადაიტანეთ ფაილი ან ფაილები iCloud Drive-ის ჩანართზე Finder-ის ფანჯრის ზედა ნაწილში.
გადაათრიეთ და ჩამოაგდეთ მეთოდი ნაგულისხმევად მოძრავი თქვენი ფაილები დაჭერით ვარიანტი გასაღები ინახავს ფაილის ასლს თავდაპირველ ადგილას.
-
გააჩერეთ სანამ iCloud Drive ფანჯარა არ გაიხსნება, შემდეგ გადაიტანეთ სამუშაო დოკუმენტები საქაღალდე (ან რასაც თქვენ დაარქვით). კოპირების შემთხვევაში, გაათავისუფლეთ ვარიანტი გასაღები.
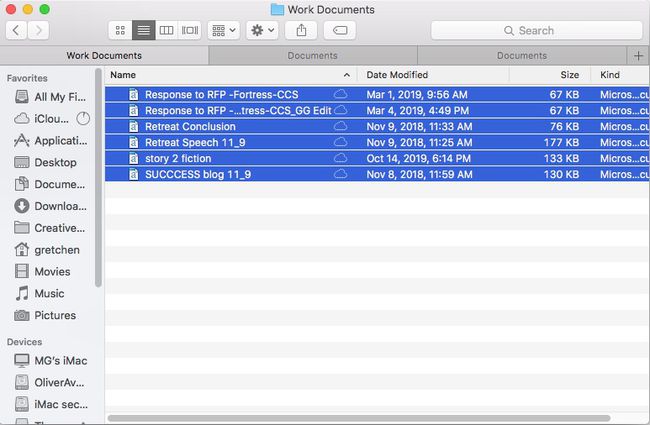
შექმენით იმდენი საქაღალდე, რამდენიც გსურთ და გადაიტანეთ ან დააკოპირეთ ნებისმიერი ფაილი, რომელიც გსურთ, თუ ფაილი არ არის 50 გბ-ზე მეტი და არ აღემატება თქვენს iCloud-ის მეხსიერების გამოყოფას.
შეინახეთ ფაილები iCloud Drive-ში დოკუმენტის შენახვისას
iCloud Drive-ში თქვენი ფაილის ასლის შესანახად მარტივი გზაა ახალი დოკუმენტის შენახვა.
გახსენით ფაილი ან დოკუმენტი, რომლის შენახვა გსურთ iCloud Drive-ში, მაგალითად, Word დოკუმენტი.
აირჩიეთ Შენახვა ან Შეინახე როგორც.
-
აირჩიეთ ჩამოსაშლელი მენიუ გვერდით სად და აირჩიე iCloud Drive.
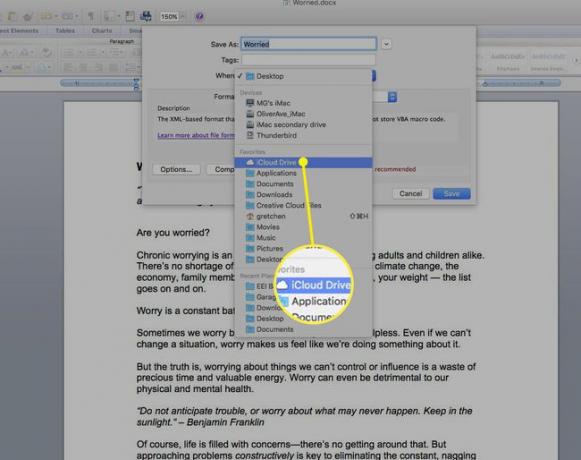
-
აირჩიეთ Შენახვა. ეს დოკუმენტი შენახულია iCloud Drive-ში და თქვენ შეძლებთ მასზე წვდომას თქვენი iOS მოწყობილობებიდან და iCloud.com-იდან.