როგორ მოვძებნოთ თქვენი კომპიუტერის სახელი Windows-ში
რა უნდა იცოდეთ
- ტიპი შესახებ საძიებო ზოლში - დააჭირეთ შედი. გვერდით არის კომპიუტერის სახელი მოწყობილობის სახელი.
- გამოიყენეთ ბრძანების სტრიქონი: დააჭირეთ Windows + R, მაშინ CMD ყუთში. დააწკაპუნეთ კარგი > აკრიფეთ მასპინძლის სახელი > დააჭირეთ შედი.
- ალტერნატიულად, დააჭირეთ Windows + R, მაშინ CMD ყუთში. დააწკაპუნეთ კარგი > ტიპი ipconfig / ყველა > დააჭირეთ შედი. ჰოსტის სახელი არის თქვენი კომპიუტერის სახელი.
ეს სტატია განმარტავს სამ გზას თქვენი კომპიუტერის სახელის მოსაძებნად Windows 10-ში.
გამოიყენეთ პარამეტრები Windows 10-ში კომპიუტერის სახელის მოსაძებნად
Windows 10-ის თქვენი ვერსიიდან გამომდინარე, თქვენი კომპიუტერის სახელი ოდნავ განსხვავებულად გამოჩნდება. თუ ეს მიდგომა არ მუშაობს, გამოიყენეთ Command Prompt მიდგომა ქვემოთ.
-
იპოვნეთ Windows საძიებო ველი Windows Taskbar-ზე.
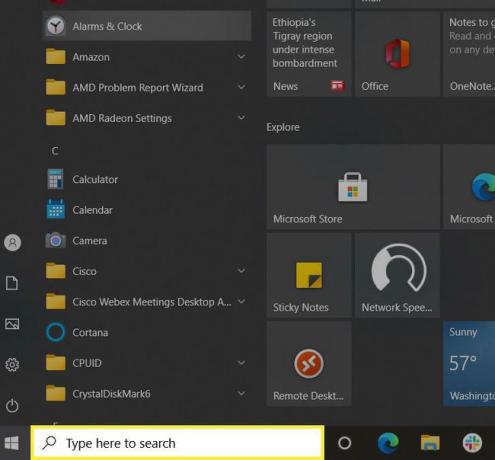
საძიებო ველში ჩაწერეთ შესახებ და დააჭირეთ შედი.
-
Windows-ის შესახებ აჩვენებს თქვენი კომპიუტერის სხვადასხვა მახასიათებლებს. მოწყობილობის სახელი თქვენი კომპიუტერის სახელია.
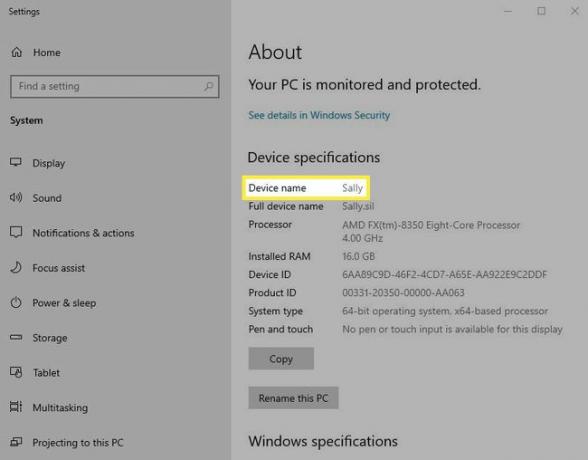
გამოიყენეთ Command Prompt Hostname კომპიუტერის სახელის მოსაძებნად
ბრძანება სწრაფი არის Windows-ის პროგრამა, რომელიც ასახავს MS-DOS-ში არსებულ ბრძანების ხაზის ბევრ უნარს. ეს არის სწრაფი და მარტივი გზა თქვენს კომპიუტერში ნივთების მოსაძებნად ან ამოცანების შესასრულებლად, მაგრამ ის არ იყენებს გრაფიკას, ამიტომ გამოიყურება განსხვავებული Windows-ის სტანდარტული მომხმარებლის ინტერფეისისგან.
იმისათვის, რომ გამოიყენოთ ბრძანების სტრიქონი თქვენი მოწყობილობის სახელის მოსაძებნად, მიჰყევით ამ ნაბიჯებს.
თქვენს კლავიატურაზე დააჭირეთ ღილაკს Windows ღილაკი. დაჭერისას დააჭირეთ მას რ.
-
ღია ველში ჩაწერეთ cmd და შემდეგ დააწკაპუნეთ კარგი.
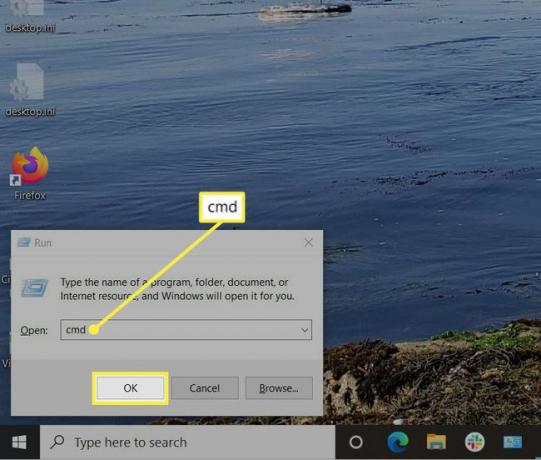
-
ფანჯარაში, რომელიც გამოჩნდება, ჩაწერეთ Მასპინძლის სახელი C:\Users-ის გვერდით. თქვენმა კომპიუტერმა შეიძლება ასევე აჩვენოს სახელი „მომხმარებლების“ გვერდით, როგორც ეს სურათი ჩანს.
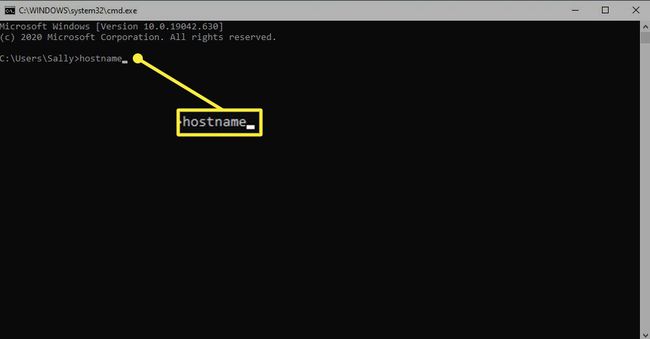
-
დაჭერა შედი. სისტემა დააბრუნებს თქვენი კომპიუტერის სახელს მოთხოვნისთანავე.
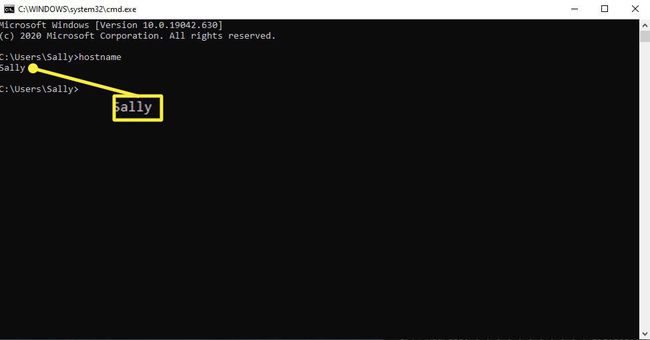
გამოიყენეთ Command Prompt ipconfig კომპიუტერის სახელის მოსაძებნად
თქვენ შეგიძლიათ შეიყვანოთ ცალკე ბრძანების სტრიქონი, სახელწოდებით ipconfig, რომ იპოვოთ თქვენი კომპიუტერის სახელიც. მიჰყევით ამ ნაბიჯებს ამ ბრძანების გამოსაყენებლად.
თქვენს კლავიატურაზე დააჭირეთ ღილაკს Windows ღილაკი. დაჭერისას დააჭირეთ მას რ.
ღია ველში ჩაწერეთ ბრძანების ხაზი. ალტერნატიულად, შეგიძლიათ უბრალოდ აკრიფოთ CMD.
დააწკაპუნეთ კარგი.
ფანჯარაში, რომელიც გამოჩნდება, ჩაწერეთ ipconfig / ყველა C:\Users-ის გვერდით.
დაჭერა შედი.
-
კომპიუტერის სახელი ნაჩვენები იქნება Host Name ხაზში.

