როგორ მოვახდინოთ დოკუმენტების სკანირება iPhone-ზე თქვენი Mac-ის გამოყენებით
რა უნდა იცოდეთ
- დააწკაპუნეთ მაუსის მარჯვენა ღილაკით Finder, Mail, Messages ან Pages 7.2 და შემდეგში და აირჩიეთ იმპორტი iPhone-დან ან iPad-იდან > დოკუმენტების სკანირება.
- შეგიძლიათ გამოიყენოთ და მართოთ ჩაშენებული სკანერის აპი iPhone-ზე Mac კომპიუტერის გამოყენებით Camera Continuity-ის გამოყენებით.
- Camera Continuity ფუნქცია მუშაობს iPhone-ებთან, რომლებიც მუშაობენ iOS 12.0-ზე და უფრო ახალზე, Mac კომპიუტერებზე, რომლებიც მუშაობენ macOS Mojave-ზე ან უფრო ახალზე.
ამ სტატიაში მოცემულია ინსტრუქციები თქვენი Mac კომპიუტერიდან დოკუმენტების სკანირების შესახებ iPhone-ის გამოყენებით, რომელიც მუშაობს iOS 12.0 ან უფრო ახალ ვერსიაზე.
შემიძლია გამოვიყენო ჩემი iPhone როგორც სკანერი?
შეიძლება უკვე იცით, რომ iPhone-ს აქვს ჩაშენებული დოკუმენტების სკანერი Notes აპლიკაციაში. მასზე წვდომისთვის გახსენით Notes, შეეხეთ კამერის ხატულას და აირჩიეთ დოკუმენტების სკანირება. მაგრამ თქვენ ასევე შეგიძლიათ გამოიყენოთ Camera Continuity, რათა შეხვიდეთ მასზე თქვენი Mac კომპიუტერიდან და გამოიყენოთ თქვენი iPhone როგორც სკანერი.
გახსენით თავსებადი აპლიკაცია თქვენს Mac კომპიუტერზე. ეს აპები მოიცავს Finder-ს, ფოსტას, შეტყობინებებს ან გვერდებს 7.2 და უფრო გვიან, მაგრამ სხვა აპებმაც შეიძლება იმუშაონ ამ ფუნქციასთან.
-
დააწკაპუნეთ მაუსის მარჯვენა ღილაკით ახალ ელფოსტაზე ან დოკუმენტზე და აირჩიეთ იმპორტი iPhone-დან ან iPad-იდან > დოკუმენტების სკანირება, ან შეიძლება ვერ დაინახოთ იმპორტი iPhone-დან ან iPad-იდან, ამ შემთხვევაში შეგიძლიათ აირჩიოთ დოკუმენტების სკანირება.

-
თქვენს ეკრანზე ჩნდება ხატულა, რომელიც მიუთითებს, რომ დოკუმენტი iPhone-ით უნდა სკანიროთ. თქვენს iPhone-ზე დოკუმენტის სკანერი ავტომატურად გაიხსნება.
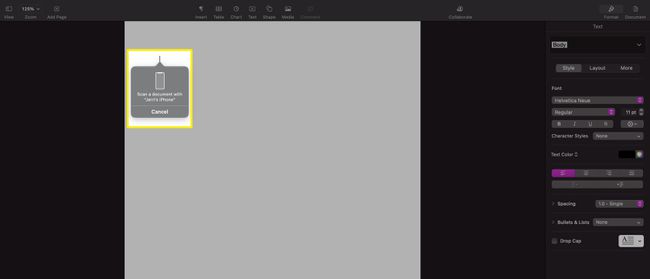
-
ცენტრალიზებული დოკუმენტი iPhone ეკრანზე; თქვენ უნდა ნახოთ ღია ლურჯი ან ნაცრისფერი მართკუთხედი, რომელიც გადაფარავს დოკუმენტს. მას შემდეგ რაც მთელი დოკუმენტი გამოჩნდება, iPhone ავტომატურად გადაიღებს იმ დოკუმენტის სურათს, რომელსაც თქვენ სკანირებთ.
გადაღების შემდეგ, სურათი გამოჩნდება თქვენი iPhone ეკრანზე. იქიდან შეგიძლიათ შეეხოთ გადახედვის სურათს ქვედა მარცხენა კუთხეში, რათა გახსნათ სურათი რედაქტირებისთვის.
შეასრულეთ ნებისმიერი კორექტირება, რომლის გაკეთებაც გსურთ სურათზე და შემდეგ შეეხეთ შესრულებულია.
-
ეს დაგიბრუნებთ სკანირების ეკრანზე. შეეხეთ Შენახვა სკანირების შესანახად, გაგზავნეთ იგი თქვენს Mac კომპიუტერზე არსებულ დოკუმენტში და დახურეთ სკანირების აპი თქვენს iPhone-ზე.

-
მას შემდეგ, რაც დასკანირებული სურათი გამოჩნდება თქვენს დოკუმენტში, შეგიძლიათ დაარეგულიროთ ის ისევე, როგორც დაარეგულირებთ დოკუმენტში ჩასმული ნებისმიერი სხვა სურათი.

სად მიდის სკანირებული დოკუმენტები iPhone-ზე?
თუ იყენებთ თქვენს Mac კომპიუტერს დოკუმენტების iPhone-ით სკანირებისთვის, მაშინ თქვენი სკანირება ავტომატურად განთავსდება აპლიკაციაში, საიდანაც სკანირებთ. თუ სკანირებას ახორციელებთ პირდაპირ iPhone-დან Notes აპში, ის გადაიტანს სკანირებას თქვენს მოწყობილობაზე არსებულ შენიშვნაში.
თუ ტექსტი მკაფიოა დოკუმენტზე, რომელსაც თქვენ სკანირებთ, თქვენს iPhone-მა შეიძლება აირჩიოს გვერდის სათაური (თუ არსებობს) და გამოიყენოს იგი შენიშვნის ფაილის სახელისთვის.
რატომ არ მაძლევს ჩემი iPhone ნებას ჩემს Mac-ზე სკანირების უფლებას?
თუ თქვენი Mac კომპიუტერის iPhone-ით სკანირება გიჭირთ, პრობლემა შეიძლება იყოს რამდენიმე:
- თქვენ იყენებთ iOS-ის ან macOS-ის არასწორ ვერსიას. თქვენ უნდა იყენებდეთ iOS 12.0 ან უფრო ახალ ვერსიას და macOS Mojave-ს ან უფრო ახალს.
- თქვენი მოწყობილობები ორივე ერთსა და იმავე ქსელში არ არის. თქვენ უნდა დააკავშიროთ თქვენი iPhone და Mac კომპიუტერი იმავე ქსელთან, რათა მათ შეძლონ სათანადო კომუნიკაცია სკანირების გადასაღებად და გასაზიარებლად.
- Bluetooth გამორთულია ერთ ან ორივე მოწყობილობაზე. დარწმუნდით, რომ ჩართული გაქვთ Bluetooth როგორც iPhone, ასევე Mac კომპიუტერზე. Bluetooth-ის გარეშე iPhone და კომპიუტერი ვერ ურთიერთობენ.
- თქვენ არ იყენებთ ერთსა და იმავე iCloud ანგარიშს ორივე მოწყობილობაზე. თუ თქვენ გაქვთ რამდენიმე iCloud ანგარიში, დარწმუნდით, რომ თქვენი iPhone და Mac კომპიუტერი დაკავშირებულია იმავე iCloud ანგარიშთან.
თუ არცერთი ეს პრობლემა არ არის, სცადეთ გადატვირთოთ თქვენი iPhone და თქვენი კომპიუტერი, შემდეგ სცადეთ ხელახლა სკანირება. ზოგჯერ, უბრალო გადატვირთვამ შეიძლება გამოასწოროს მრავალი პრობლემა, რაც იწვევს პრობლემებს ყველა სახის აპსა და სერვისთან.
ხშირად დასმული კითხვები
-
რა აპლიკაციის გამოყენება შემიძლია iPhone-ზე დოკუმენტების სკანირებისთვის?
App Store-ში არის რამდენიმე აპი, რომელიც გთავაზობთ თქვენი iPhone-დან სკანირების შესაძლებლობებს. გახსენით App Store თქვენს iOS მოწყობილობაზე და მოძებნეთ სკანერი. ზოგს მოსწონს სკანერის აპლიკაცია, გქონდეთ უფასო, რეკლამის მხარდაჭერილი ვერსიები ან უფასო საცდელი ვერსიები. დარწმუნდით, რომ წაიკითხეთ მიმოხილვები, რათა დარწმუნდეთ, რომ იპოვით აპლიკაციას, რომელიც აკმაყოფილებს თქვენს საჭიროებებს.
-
როგორ შევინახო სკანირებული დოკუმენტები iPhone-ზე?
ნაგულისხმევად, როდესაც იყენებთ Notes აპს რაიმეს სკანირებისთვის, დასკანირებული სურათი ინახება პირდაპირ Notes აპში. თუ გირჩევნიათ სკანირებული დოკუმენტების JPEG ფაილების სახით შენახვა თქვენს კამერაში, გადადით აქ პარამეტრები, აირჩიე შენიშვნები აპლიკაცია, შემდეგ ჩართეთ ფოტოების შენახვა. Notes-ში გადაღებული ყველა სკანირება შეინახება Photos აპში.
