როგორ გადმოწეროთ ფონტები iPhone-ზე
რა უნდა იცოდეთ
- ამჟამად, მხოლოდ ისეთი აპლიკაციები, როგორიცაა Pages და Keynote საშუალებას მოგცემთ შეცვალოთ შრიფტები.
- iPhone-ზე შრიფტების დაყენება მოითხოვს ცალკე აპის გამოყენებას, როგორიცაა iFont ან Fonteer.
- თქვენ შეგიძლიათ ჩამოტვირთოთ ახალი და მორგებული შრიფტები ვებ ბრაუზერის საშუალებით, მაგრამ დაგჭირდებათ ცალკე შრიფტის აპი მათი ინსტალაციისთვის.
ამ სტატიაში მოცემულია ნაბიჯ-ნაბიჯ ინსტრუქციები, თუ როგორ უნდა ჩამოტვირთოთ და დააინსტალიროთ შრიფტები თქვენს iPhone-ზე.
თქვენ უნდა გამოიყენოთ აპი, რომელიც შრიფტის არჩევის საშუალებას იძლევა, როგორიცაა გვერდები, გამოიყენოს თქვენ მიერ დაინსტალირებული ნებისმიერი შრიფტი. Apple-ის შეზღუდვების გამო, ჩამოტვირთული შრიფტები ამჟამად არ იმუშავებს ისეთ აპებთან, როგორიცაა Facebook ან Instagram.
როგორ შემიძლია ჩამოტვირთოთ უფასო ფონტები ჩემს iPhone-ზე?
თქვენს iPhone-ზე ახალი შრიფტების ჩამოტვირთვის უმარტივესი გზაა მესამე მხარის აპლიკაციის გამოყენება. ჩვენ გირჩევთ აპებს, როგორიცაა iFont და ფონტერი მაგრამ შეგიძლიათ იპოვოთ მრავალი სხვა App Store-ში მხოლოდ „ფონტების“ ძიებით.
როგორ დავაინსტალირო ფონტები iFont-ის გამოყენებით?
iFont გთავაზობთ შრიფტების უფასო ჩამოტვირთვას და ინსტალაციას, რომელსაც მხარს უჭერს რეკლამები. მისი გამოყენება შეგიძლიათ Google Fonts-დან, Dafont-დან და Fontspace-დან შრიფტების ჩამოსატვირთად. თქვენ ასევე შეგიძლიათ გამოიყენოთ ის შრიფტების დასაყენებლად, რომლებიც შესაძლოა ცალკე ჩამოტვირთეთ.
iFont-ის თითოეული ხელმისაწვდომი შრიფტის ბიბლიოთეკა იყენებს განსხვავებულ განლაგებას, ამიტომ ნავიგაცია ოდნავ განსხვავებული იქნება სამ მათგანს შორის.
ჩამოტვირთეთ, დააინსტალირეთ და გახსენით iFont.
აპის მთავარი გვერდიდან შეეხეთ იპოვეთ ინსტალაციის შრიფტები.
-
შეეხეთ შრიფტების ბიბლიოთეკას, რომელზეც გსურთ წვდომა (Google Fonts, Dafont ან Fontspace) ან შეეხეთ გახსენით ფაილები დააინსტალიროთ თქვენ მიერ ჩამოტვირთული შრიფტები გარეთ iFont.

თუ იტვირთება შრიფტის ბიბლიოთეკიდან, იპოვეთ შრიფტი, რომლის ჩამოტვირთვაც გსურთ და შეეხეთ ჩამოტვირთვა.
დაადასტურეთ ჩამოტვირთვა და ინსტალაცია მოთხოვნისას.
-
დაბრუნება მთავარ გვერდზე iFont, შემდეგ იპოვეთ თქვენ მიერ დამატებული შრიფტი და შეეხეთ Დაინსტალირება დაწყება.
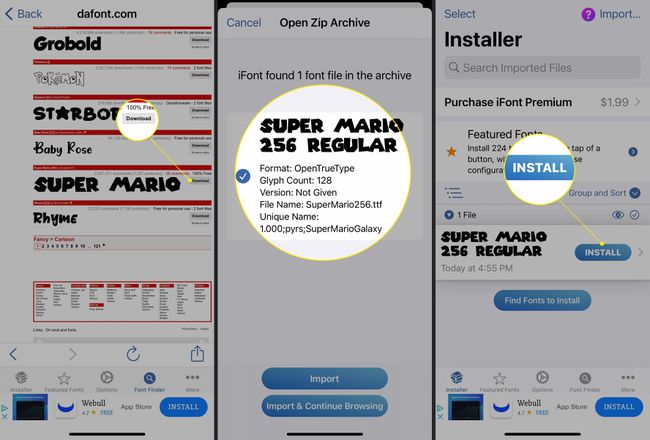
iFont ითხოვს ფაილის ჩამოტვირთვის ნებართვას. აირჩიეთ დაშვება გაგრძელება.
თქვენ მიიღებთ შეტყობინებას ჩამოტვირთვის დასრულებისას, შემდეგ იხილავთ ამომხტარ ეკრანს, რომელიც განმარტავს, თუ როგორ უნდა დაასრულოთ ინსტალაცია.
-
გახსენით თქვენი iPhone პარამეტრები, შემდეგ შეეხეთ პროფილი ჩამოტვირთულია მენიუს ზედა მიმართულებით.

პროფილის გვერდზე, შეეხეთ Დაინსტალირება.
-
მოთხოვნისას შეიყვანეთ თქვენი iPhone-ის სისტემის პაროლი (ის, რომელსაც იყენებთ თქვენი მოწყობილობის განბლოკვისთვის).
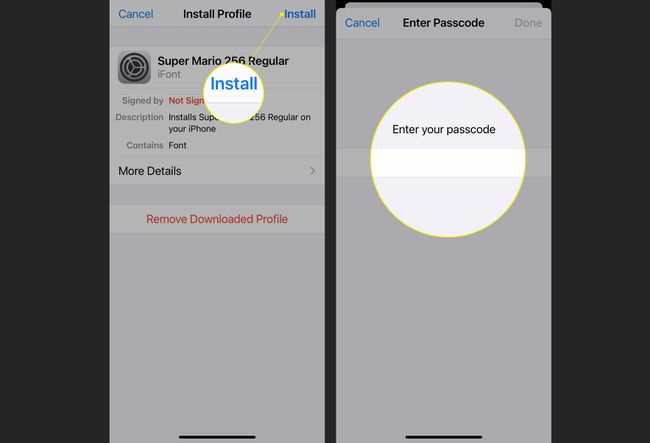
შეეხეთ Დაინსტალირება გვერდის ზედა მარჯვენა კუთხეში, შემდეგ კვლავ შეეხეთ Დაინსტალირება ამომხტარ მენიუში.
-
თქვენი ახალი შრიფტი დაინსტალირებულია! ის ასევე გამოჩნდება როგორც დაყენებულია თქვენს iFont შრიფტების სიაში.
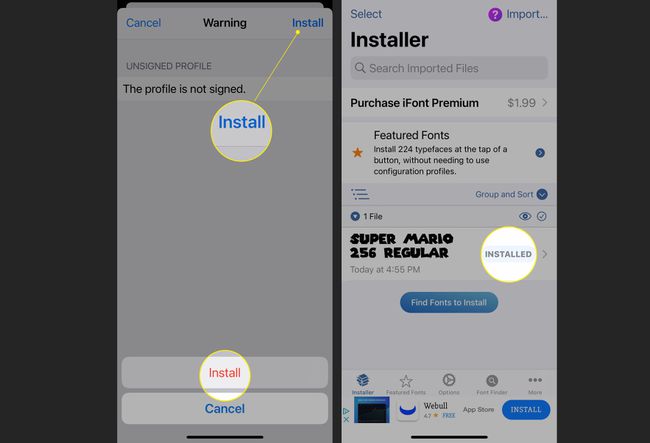
შეგახსენებთ, Apple-ის შეზღუდვების გამო, დაინსტალირებული შრიფტები გამოყენებული იქნება მხოლოდ შერჩეულ აპებში, როგორიცაა Pages და Keynote.
როგორ დავაინსტალირო ფონტები Fonteer-ის გამოყენებით?
Fonteer გაძლევთ საშუალებას ჩამოტვირთოთ და დააინსტალიროთ შრიფტები ჯგუფებად და არა ცალკე, როგორც iFont. მას ასევე აქვს წვდომა Google Fonts-სა და Font Squirrel-ზე.
ჩამოტვირთეთ, დააინსტალირეთ და გახსენით Fonteer.
აპის მთავარი გვერდიდან შეეხეთ + ახალი კოლექციის შესაქმნელად.
-
აირჩიეთ სახელი თქვენი შრიფტის კოლექციისთვის.
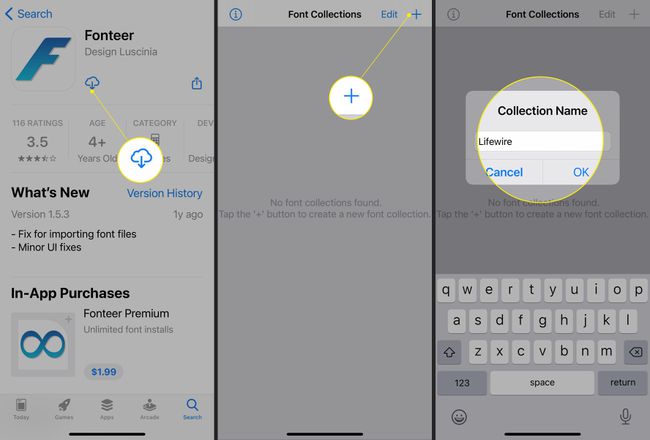
კოლექციის საქაღალდის შიგნიდან შეეხეთ +, შემდეგ აირჩიეთ რომელიმე Google ფონტები ან შრიფტი ციყვი როგორც თქვენი წყარო.
აირჩიეთ იმდენი შრიფტი, რამდენიც გსურთ არჩეული წყაროს სიიდან.
-
დასრულებისას შეეხეთ კოლექციაში დამატება და შემდეგ შეეხეთ კარგი როდესაც Fonteer დაადასტურებს თქვენს არჩევანს pop-up-ით.
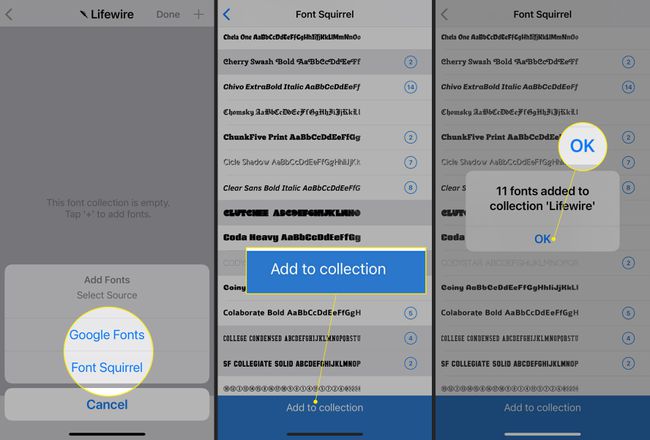
შეეხეთ < ეკრანის ზედა მარცხენა კუთხეში დაბრუნდით თქვენს Fonteer კოლექციაში.
შეეხეთ დააინსტალირეთ შრიფტები ინსტალაციის დასაწყებად.
-
Safari გაიხსნება და გამოჩნდება შეტყობინება კონფიგურაციის ფაილის ჩამოტვირთვის შესახებ. შეეხეთ დაშვება.
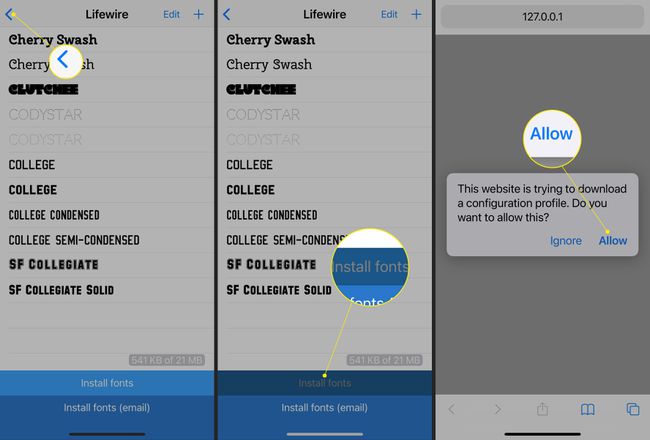
დასრულების შემდეგ გახსენით თქვენი iPhone პარამეტრები, შემდეგ შეეხეთ პროფილი ჩამოტვირთულია მენიუს ზედა მიმართულებით.
პროფილის გვერდზე, შეეხეთ Დაინსტალირება.
-
მოთხოვნისას შეიყვანეთ თქვენი iPhone-ის სისტემის პაროლი (ის, რომელსაც იყენებთ თქვენი მოწყობილობის განბლოკვისთვის).

შეეხეთ Დაინსტალირება გვერდის ზედა მარჯვენა კუთხეში, შემდეგ კვლავ შეეხეთ Დაინსტალირება ამომხტარ ფანჯარაში.
-
თქვენი ახალი შრიფტები დაინსტალირებულია!
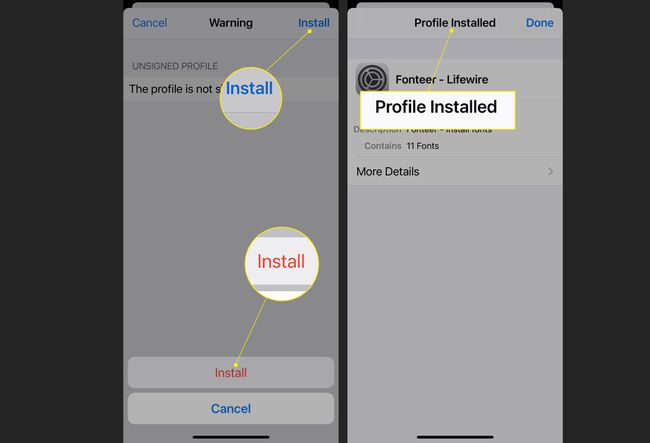
როგორ გადმოვწერო ფონტი ინტერნეტიდან ჩემს iPhone-ში?
გახსენით Safari და გადადით ვებსაიტზე, რომელიც გთავაზობთ შრიფტების ჩამოტვირთვას. ამ სახელმძღვანელოს მიზნებისთვის ეს იქნება Google Fonts.
იპოვეთ თქვენთვის საინტერესო შრიფტი და აირჩიეთ.
-
შეგიძლიათ გადახვიდეთ შრიფტის სხვადასხვა ვერსიებში (მსუბუქი, რეგულარული, თამამი და ა.შ.).
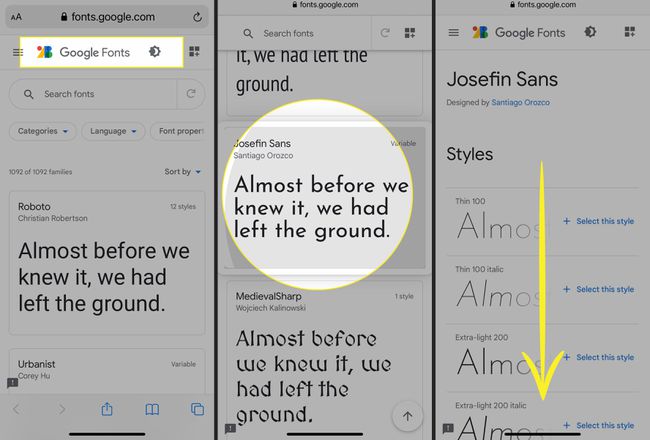
შეეხეთ აირჩიეთ ეს სტილი.
მენიუდან, რომელიც გამოჩნდება, შეეხეთ ჩამოტვირთეთ ყველა.
-
Safari გახსნის ახალ ამომხტარ ფანჯარას და მოგთხოვთ ჩამოტვირთოთ ფაილი. შეეხეთ ჩამოტვირთვა რომ გადმოწეროთ.
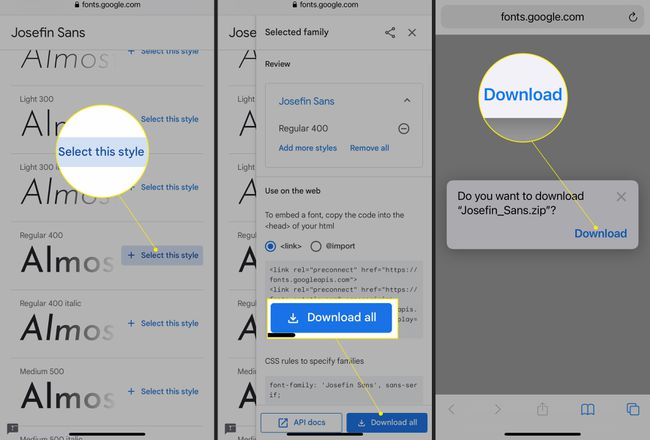
გასაგრძელებლად გახსენით შრიფტის ინსტალაციის აპი, როგორიცაა iFont.
iFont-ში შეეხეთ იპოვეთ ინსტალაციის შრიფტები შემდეგ შეეხეთ გახსენით ფაილები.
-
აირჩიეთ გადმოწერილი შრიფტის ფაილი.
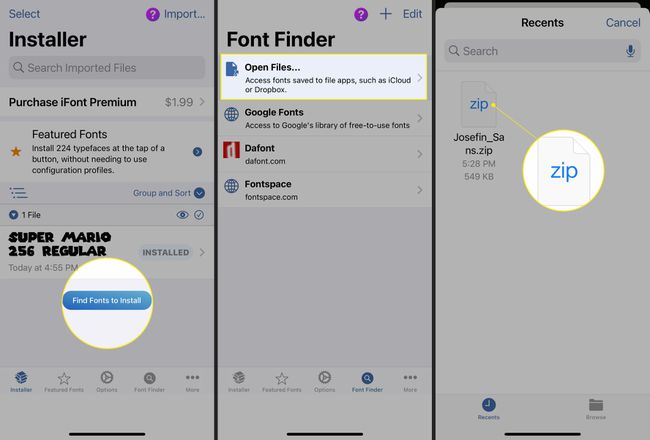
ამომხტარი მენიუდან შეეხეთ იმპორტი.
გადმოწერილი ფაილი გამოჩნდება iFont სიაში. იპოვეთ შრიფტი, რომლითაც გსურთ დაწყება და შეეხეთ Დაინსტალირება დაწყება.
-
iFont ითხოვს ფაილის ჩამოტვირთვის ნებართვას. შეეხეთ დაშვება გაგრძელება.
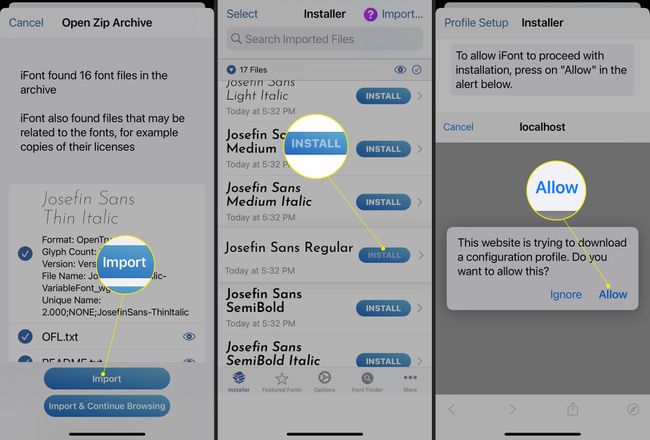
თქვენ მიიღებთ შეტყობინებას ჩამოტვირთვის დასრულებისას, შემდეგ იხილავთ ამომხტარ ეკრანს, რომელიც განმარტავს, თუ როგორ უნდა დაასრულოთ ინსტალაცია.
გახსენით თქვენი iPhone პარამეტრები, შემდეგ შეეხეთ პროფილი ჩამოტვირთულია მენიუს ზედა მიმართულებით.
-
პროფილის გვერდზე, შეეხეთ Დაინსტალირება.
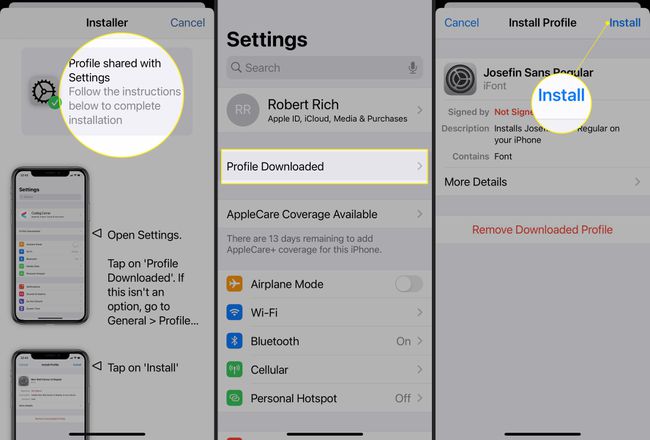
მოთხოვნისას შეიყვანეთ თქვენი iPhone-ის სისტემის პაროლი (ის, რომელსაც იყენებთ თქვენი მოწყობილობის განბლოკვისთვის).
შეეხეთ Დაინსტალირება გვერდის ზედა მარჯვენა კუთხეში, შემდეგ კვლავ შეეხეთ Დაინსტალირება ამომხტარ მენიუში.
-
თქვენი ახალი შრიფტი დაინსტალირებულია! ის ასევე გამოჩნდება, როგორც "დაინსტალირებული" თქვენს iFont შრიფტების სია.
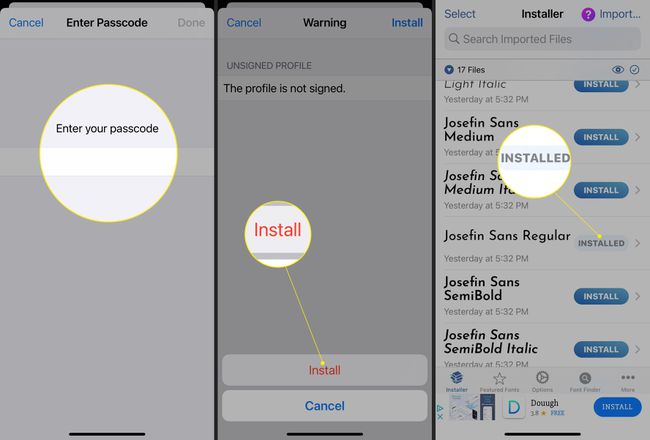
როგორ გადმოვწერო მორგებული შრიფტები iOS-ზე?
მორგებული შრიფტების ჩამოტვირთვა მუშაობს ისევე, როგორც შრიფტების ჩამოტვირთვა ინტერნეტიდან თქვენს ტელეფონში. საკმარისია ეწვიოთ პერსონალური შრიფტის ვებსაიტს, როგორიცაა Fontspace, შემდეგ ჩამოტვირთოთ და დააინსტალიროთ თქვენი არჩეული შრიფტები. iFont როგორც ზემოთ იყო აღწერილი.
როგორ წავშალო ფონტები ჩემს iPhone-ზე?
თუ რაიმე მიზეზით გადაწყვიტეთ, რომ აღარ გსურთ გამოიყენოთ თქვენს მიერ დაინსტალირებული შრიფტები, შეგიძლიათ წაშალოთ ისინი. მიუხედავად იმისა, თუ რას ფიქრობთ, ეს დაინსტალირებული შრიფტები არ გამოჩნდება თქვენი iPhone-ის პარამეტრების ფონტების განყოფილებაში.
სერიებად დამატებული შრიფტები, როგორც Fonteer-ის შემთხვევაში, არ შეიძლება ცალ-ცალკე წაიშალოს. პროფილის წაშლით, თქვენ წაშლით მასში დაჯგუფებულ ყველა შრიფტს.
გახსენით თქვენი iPhone პარამეტრები, შემდეგ გადაახვიეთ ქვემოთ და შეეხეთ გენერალი.
გადაახვიეთ ქვემოთ და შეეხეთ პროფილები.
-
პროფილების მენიუდან იხილავთ თქვენ მიერ დაინსტალირებული შრიფტის ყველა პროფილს.

შეეხეთ შრიფტის პროფილს, რომლის წაშლა გსურთ.
შეეხეთ პროფილის წაშლა.
-
მოთხოვნისას შეიყვანეთ თქვენი iPhone-ის სისტემის პაროლი (ის, რომელსაც იყენებთ თქვენი მოწყობილობის განბლოკვისთვის).

შეეხეთ ამოღება ეკრანის ბოლოში ამომხტარ ფანჯარაში.
-
შრიფტი დეინსტალირებულია!
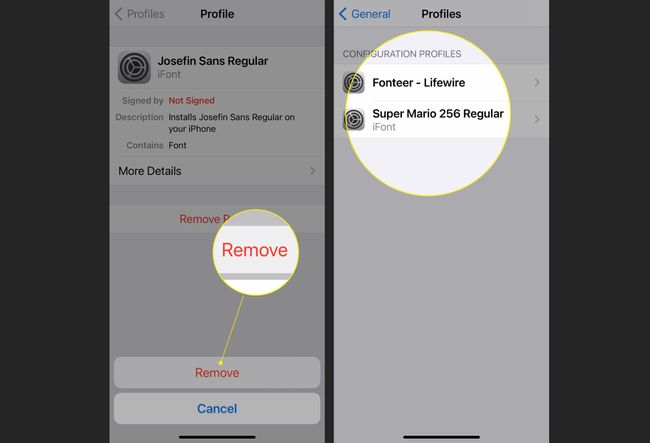
ხშირად დასმული კითხვები
-
როგორ გადმოვწერო შრიფტები Cricut-ისთვის iPhone-ზე?
Cricut Design Space-ის შრიფტების ჩამოსატვირთად (Cricut-ის საჭრელი აპარატის კომპანიონი აპი), ჯერ, ჩამოტვირთეთ შრიფტის აპი, როგორიცაა AnyFont App Store-დანდა შემდეგ აირჩიეთ და ჩამოტვირთეთ თქვენი საყვარელი შრიფტები. ჩამოტვირთვის დადასტურების ეკრანზე შეეხეთ გახსენითin > AnyFont, შემდეგ აირჩიეთ თქვენი შრიფტი და შეეხეთ Დაინსტალირება. გახსენით Cricut Design Space აპი და დაიწყეთ ახალი ტილო. როცა შეეხეთ ტექსტის დამატება, თქვენი ახალი შრიფტი ხელმისაწვდომი იქნება.
-
როგორ შევცვალო შრიფტის ზომა iPhone-ზე?
რომ შეცვალეთ შრიფტის ზომა iPhone-ზე, წადი პარამეტრები > ჩვენება და სიკაშკაშე > Ტექსტის ზომა. გადაიტანეთ სლაიდერი მარჯვნივ ტექსტის ზომის გასაზრდელად, ან გადაიტანეთ მარცხნივ ტექსტის ზომის შესამცირებლად. ზომის კორექტირებისას დაინახავთ ტექსტის ნიმუშის ცვლილებას. ტექსტი კიდევ უფრო დიდი რომ გახადოთ, გადადით პარამეტრები > ხელმისაწვდომობა > უფრო დიდი ტექსტი და ჩართეთ უფრო დიდი ხელმისაწვდომობის ზომები.
-
როგორ შევცვალო შრიფტის ფერი iPhone-ზე?
თქვენ შეგიძლიათ დაამატოთ ფერადი ფილტრები, რომლებიც დაგეხმარებათ განასხვავოთ ფერები თქვენს iPhone-ზე. Წადი პარამეტრები > ხელმისაწვდომობა > ჩვენება და ტექსტის ზომა და შეეხეთ ფერადი ფილტრები. ჩართეთ ფერადი ფილტრები და აირჩიეთ ხელმისაწვდომი ვარიანტებიდან.
