როგორ გადავიტანოთ ფოტოები კომპიუტერიდან iPhone-ზე
რა უნდა იცოდეთ
- Mac-ზე გახსენით Finder, აირჩიეთ iPhone > ფოტოები. აირჩიეთ ყუთი ფოტოების სინქრონიზაცია თქვენს მოწყობილობასთან > აირჩიეთ სინქრონიზაციის პარამეტრები > მიმართეთ.
- iTunes-ში Windows-ისთვის დააწკაპუნეთ ტელეფონის ხატულა > ფოტოები. აირჩიეთ ყუთი ფოტოების სინქრონიზაცია > აირჩიეთ სინქრონიზაციის პარამეტრები > მიმართეთ.
- კიდევ ერთი მეთოდი არის iCloud-ის საშუალებით სინქრონიზაციის ჩართვა ან თქვენი სურათების Google Photos-ში გადატანა.
ეს სტატია განმარტავს, თუ როგორ გადაიტანოთ ფოტოები Mac-დან ან კომპიუტერიდან iPhone-ზე Finder აპის, iTunes for Windows-ისთვის, iCloud-ისა და Google Photos-ის გამოყენებით.
როგორ გადავიტანოთ ფოტოები Mac-დან iPhone-ზე
თუ თქვენ გაქვთ Mac სავსე ფოტოებით, რომელთა გადატანა გსურთ თქვენს iPhone-ზე, ეს საკმაოდ მარტივი საქმეა. უბრალოდ მიჰყევით ამ ნაბიჯებს:
ეს ინსტრუქციები ვრცელდება Mac-ებზე, რომლებიც მუშაობენ macOS Catalina (10.15) და ზევით. თუ თქვენ იყენებთ უფრო ადრეულ ვერსიას, ძირითადი ნაბიჯები იგივეა, მაგრამ გამოიყენეთ iTunes თქვენი ფოტოების სინქრონიზაციისთვის მპოვნელის ნაცვლად.
დაიწყეთ თქვენი iPhone-ის თქვენს Mac-თან დაკავშირებით. ეს შეიძლება გაკეთდეს კაბელის საშუალებით, რომელიც მოჰყვა თქვენს iPhone-ს ან Wi-Fi-ს საშუალებით. შეიძლება მოგეთხოვოთ „ენდეთ“ iPhone-ს კომპიუტერთან სინქრონიზაცია. თუ ასეა, მიჰყევით iPhone-ის მითითებებს.
-
გახსენით ა ახალი Finder ფანჯარა.
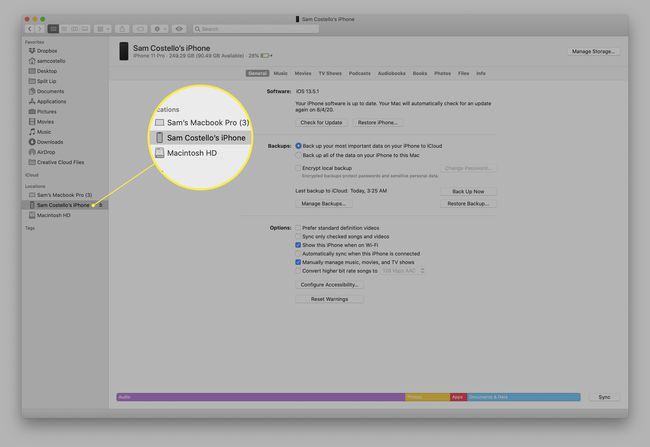
მარცხენა მხარეს ზოლში დააწკაპუნეთ თქვენს iPhone-ზე.
-
დააწკაპუნეთ ფოტოები.
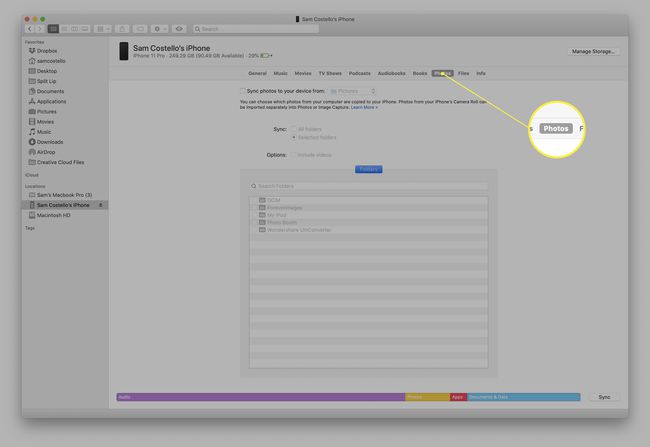
-
შეამოწმეთ ყუთი გვერდით ფოტოების სინქრონიზაცია თქვენს მოწყობილობასთან: სინქრონიზაციის გასააქტიურებლად.

-
ჩამოსაშლელ მენიუში აირჩიეთ პროგრამა, რომელიც შეიცავს ფოტოებს, რომელთა სინქრონიზაცია გსურთ iPhone-თან. უმეტეს შემთხვევაში, ეს იქნება წინასწარ დაინსტალირებული ფოტოები აპლიკაცია.
თქვენ ასევე შეგიძლიათ აირჩიოთ ფოტოების სინქრონიზაცია საქაღალდედან დაწკაპუნებით აირჩიეთ საქაღალდე... და ნავიგაცია თქვენს მყარ დისკზე.
აირჩიეთ თქვენი სინქრონიზაციის პარამეტრები. თქვენ შეგიძლიათ აირჩიოთ სინქრონიზაცია ყველა ფოტო და ალბომი ან არჩეული ალბომები. თუ აირჩევთ არჩეულ ალბომებს, მონიშნეთ ის, ვისი სინქრონიზაციაც გსურთ ქვედა ყუთში. თქვენ ასევე შეგიძლიათ აირჩიოთ საყვარელი ფოტოებისა და ვიდეოების სინქრონიზაცია.
-
როდესაც თქვენ აირჩევთ თქვენს პარამეტრებს, დააწკაპუნეთ მიმართეთ თქვენი პარამეტრების შესანახად და ფოტოების Mac-დან iPhone-ში გადასატანად.
თუ ფოტოები არ დაიწყებს ავტომატურად გადაცემას, დააწკაპუნეთ სინქრონიზაცია ღილაკი ქვედა მარჯვენა მხარეს გადაცემის დასაწყებად.
როგორ გადავიტანოთ ფოტოები კომპიუტერიდან iPhone-ზე Windows-ის გამოყენებით
ფოტოების კომპიუტერიდან iPhone-ზე გადატანა საკმაოდ ჰგავს Mac-ის გამოყენებას, გარდა იმისა, რომ Finder-ის ნაცვლად იყენებთ iTunes-ს. ამისათვის თქვენ გჭირდებათ:
- iTunes 12.5.1 ან უფრო მაღალი დაინსტალირებული თქვენს კომპიუტერზე. თუ არ გაქვთ, შეგიძლიათ ჩამოტვირთოთ უფასოდ.
- ფოტოები, რომელთა გადატანა გსურთ, ინახება წინასწარ დაინსტალირებულ Windows Photos აპში.
მას შემდეგ რაც მიიღებთ ამას, აი, რა უნდა გააკეთოთ:
შეაერთეთ თქვენი iPhone თქვენს Windows კომპიუტერთან კაბელის გამოყენებით.
თუ iTunes ავტომატურად არ იხსნება, გახსენით.
მოთხოვნის შემთხვევაში, განბლოკეთ თქვენი iPhone თქვენი პაროლის გამოყენებით და „ენდეთ“ ტელეფონს ეკრანზე მითითებების შემდეგ.
-
iTunes-ში დააწკაპუნეთ iPhone-ის ხატულაზე ზედა მარცხენა კუთხეში დაკვრის კონტროლის ქვეშ.
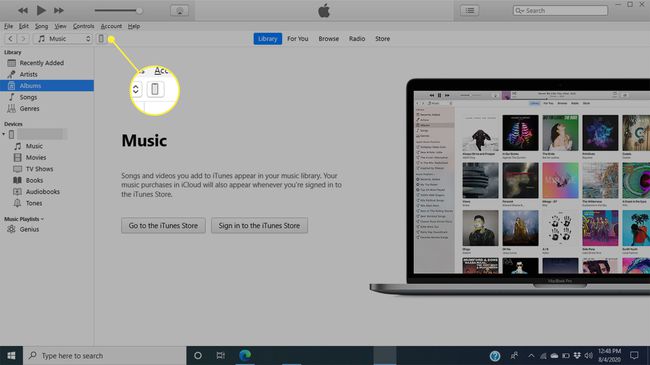
-
მარცხენა მხარეს ზოლში დააწკაპუნეთ ფოტოები.
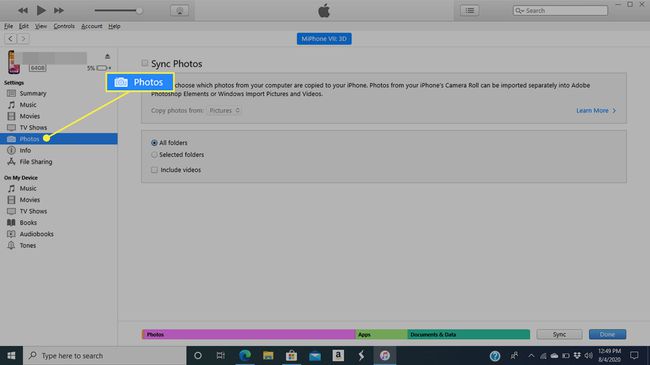
-
შეამოწმეთ ყუთი გვერდით ფოტოების სინქრონიზაცია სინქრონიზაციის გასააქტიურებლად.

-
ჩამოსაშლელ მენიუში აირჩიეთ პროგრამა, რომელიც შეიცავს ფოტოებს, რომელთა სინქრონიზაცია გსურთ თქვენს iPhone-თან. ეს უნდა იყოს წინასწარ დაინსტალირებული Windowsფოტოები აპლიკაცია.
თქვენ ასევე შეგიძლიათ ფოტოების სინქრონიზაცია საქაღალდედან დაწკაპუნებით აირჩიეთ საქაღალდე... და ნავიგაცია თქვენს მყარ დისკზე.
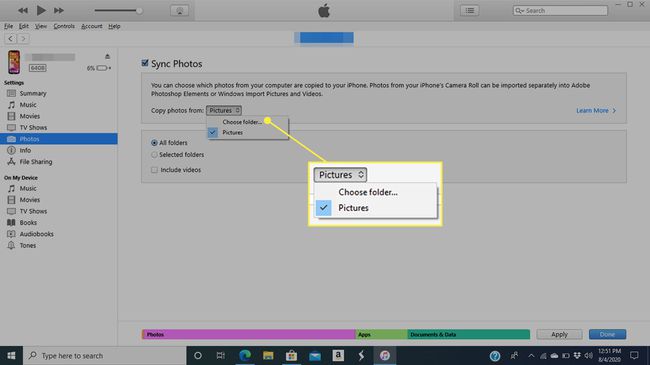
-
აირჩიეთ თქვენი სინქრონიზაციის პარამეტრები. შეგიძლიათ სინქრონიზაცია ყველა ფოტო და ალბომი ან არჩეული ალბომები. თუ აირჩევთ არჩეულ ალბომებს, შეამოწმეთ ისინი, რომელთა სინქრონიზაციაც გსურთ. ორივე ვარიანტისთვის, ასევე შეგიძლიათ საყვარელი ფოტოებისა და ვიდეოების სინქრონიზაცია.

-
როდესაც დაასრულებთ, დააწკაპუნეთ მიმართეთ თქვენი პარამეტრების შესანახად და ფოტოების კომპიუტერიდან iPhone-ზე გადასატანად.
თუ გადარიცხვა დაუყოვნებლივ არ იწყება, დააწკაპუნეთ სინქრონიზაცია ქვედა მარჯვენა კუთხეში ფოტოების გადაცემის დასაწყებად.
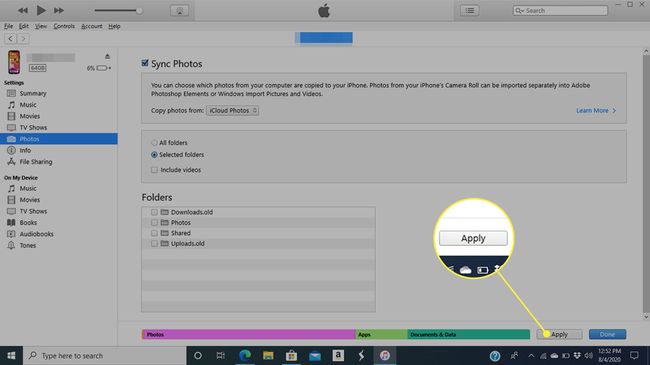
როგორ გადავიტანოთ ფოტოები კომპიუტერიდან iPhone-ზე iCloud-ის გამოყენებით
თუ თქვენ ინახავთ თქვენს ფოტოებს თქვენს iCloud Photo Library-ში, მათი იქიდან iPhone-ში გადატანა იმდენად მარტივია, რომ საერთოდ არ მოგიწევთ რაიმეს გაკეთება. უბრალოდ დააყენეთ თქვენი iPhone, რომ ერთხელ დააკონქრონინოს თქვენს iCloud Photo Library და შემდეგ ყველა თქვენი ატვირთვა ავტომატურად იქნება სინქრონიზებული თქვენს iPhone-თან. Აი როგორ:
თქვენს iPhone-ზე შეეხეთ პარამეტრები.
შეეხეთ თქვენს სახელს ეკრანის ზედა ნაწილში.
-
შეეხეთ iCloud.

შეეხეთ ფოტოები.
-
გადაიტანეთ iCloud ფოტოები სლაიდერი ჩართვა/მწვანეზე. როდესაც ამას გააკეთებთ, ფოტოები თქვენი iCloud ანგარიშიდან თქვენს iPhone-თან სინქრონიზდება. რამდენი დრო სჭირდება ამას, დამოკიდებულია იმაზე, თუ რამდენი ფოტო და ვიდეო გაქვთ და რამდენად დიდია ფაილები.
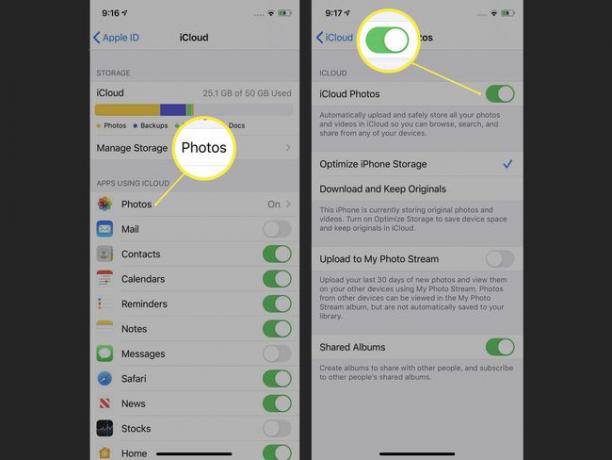
როდესაც შემდეგ გსურთ ფოტოების სინქრონიზაცია iCloud-დან iPhone-თან, უბრალოდ დაამატეთ ფოტოები iCloud-ს ვებსაიტის ან თქვენი Mac's Photos აპის მეშვეობით. iCloud-ზე ატვირთვის შემდეგ ისინი ავტომატურად ჩამოიტვირთება თქვენს iPhone-ში.
როგორ გადავიტანოთ ფოტოები კომპიუტერიდან iPhone-ზე Google Photos-ის გამოყენებით
თუ ინახავთ თქვენს ფოტოებს ღრუბელში, მაგრამ ამჯობინებთ გამოიყენოთ Google Photos iCloud-ის ნაცვლად, თქვენ კვლავ შეგიძლიათ გადაიტანოთ ფოტოები თქვენს iPhone-ზე. ამისათვის დაგჭირდებათ:
- ა Google ანგარიში.
- Google Photos-ში შენახული ფოტოები.
- The Google Photos აპი App Store-დან (უფასოა!).
როდესაც თქვენ გაქვთ ეს სამი რამ, უბრალოდ დაამატეთ ფოტოები თქვენს Google Photos ანგარიშს თავსებადი აპებიდან ან გადაიტანეთ და ჩააგდეთ ფოტოები Google Photos საიტზე თქვენი კომპიუტერიდან.
შემდეგ, როდესაც გახსნით Google Photos აპს თქვენს iPhone-ზე, ახალი ფოტოები სინქრონიზდება აპთან და გადაეცემა თქვენს iPhone-ში. ეს ასე მარტივია!
