Mac's Finder Toolbar-ის მორგება
Finder ინსტრუმენტთა პანელი, ხატების კოლექცია და საძიებო ველი, რომელიც მდებარეობს ზედა მპოვნელი ფანჯარაზე მაკი კომპიუტერები, ადვილია მორგება თქვენი სპეციფიკური საჭიროებების დასაკმაყოფილებლად. მიუხედავად იმისა, რომ ინსტრუმენტთა ზოლის ნაგულისხმევი კონფიგურაცია მუშაობს მომხმარებლების უმეტესობისთვის, ინსტრუმენტთა ზოლის შეცვლა ახლის დამატებით ბრძანებებს ან თქვენს სტილს უკეთესად მისადაგებაზე გადაკეთებას შეუძლია Finder ინსტრუმენტთა ზოლის გადატანა ადეკვატურიდან ზედმეტად დამუხტული.
გარდა უკანა, ხედისა და მოქმედების ვარიანტებისა, რომლებიც უკვე არსებობს ხელსაწყოთა ზოლში, შეგიძლიათ დაამატოთ ისეთი ფუნქციები, როგორიცაა ამოღება, დამწვრობა, და წაშლა, ისევე როგორც სხვა მოქმედებები, რომლებიც აადვილებს Finder-ის გამოყენებას.
ინფორმაცია იმის შესახებ, რომ ეს სტატია ეხება შემდეგ ოპერაციულ სისტემებს: macOS Catalina (10.15), macOS Mojave (10.14), macOS High Sierra (10.13), macOS Sierra (10.12), OS X El Capitan (10.11), OS X Yosemite (10.10), OS X Mavericks (10.9), OS X Mountain Lion (10.8), OS X Lion (10.7), OS X Snow Leopard (10.6) და OS X (10.5) Leopard, გარდა როგორც აღნიშნა.
დაამატეთ ელემენტები Finder Toolbar-ში
თქვენი Finder ინსტრუმენტთა ზოლის მოსარგებად:
-
გახსენით Finder ფანჯარა Mac-ზე დაწკაპუნებით Finder ხატულა დოკში.

-
ში მპოვნელი მენიუს ზოლი, დააწკაპუნეთ ხედი > ინსტრუმენტთა ზოლის მორგება ჩამოსაშლელი მენიუდან, ან დააწკაპუნეთ მარჯვენა ღილაკით Finder ინსტრუმენტთა ზოლის ცარიელ ადგილას და აირჩიეთ ინსტრუმენტთა ზოლის მორგება ამომხტარი მენიუდან.

-
ეკრანი, რომელიც სრიალდება ხედში, შეიცავს პარამეტრების მორგებას მპოვნელი ხელსაწყოთა პანელი.

ინსტრუმენტთა პანელზე დასამატებლად ყველაზე მოსახერხებელი ფუნქციებია:- ბილიკი: აჩვენებს მიმდინარე გზას საქაღალდეში, რომელსაც ათვალიერებთ აქტიურ რეჟიმში მპოვნელის ფანჯარა.
- Ახალი საქაღალდე: საშუალებას გაძლევთ დაამატოთ ახალი საქაღალდე საქაღალდეში, რომელსაც ამჟამად ათვალიერებთ.
- Ინფორმაციის მიღება: აჩვენებს დეტალურ ინფორმაციას არჩეული ფაილის ან საქაღალდის შესახებ, მაგალითად, სად მდებარეობს ის თქვენს დისკზე, როდის შეიქმნა და როდის მოხდა მისი ბოლოს ცვლილება.
- ამოღება: ამოიღებს მოსახსნელ მედიას, როგორიცაა CD და DVD, დისკიდან ოპტიკური დისკი.
- წაშლა: აგზავნის ფაილებს ან საქაღალდეებს სანაგვეში.
-
დააწკაპუნეთ და გადაიტანეთ ხატულა დიალოგის ფურცლიდან ზემოთ მპოვნელი ხელსაწყოთა პანელი. გადმოყვანილი ხატულები შეიძლება განთავსდეს ინსტრუმენტთა ზოლში ნებისმიერ ადგილას, ახლანდელი ხატულები გადაადგილდებიან, რათა ადგილი გააჩინონ ახლებს, რომლებსაც თქვენს ადგილზე გადაათრევთ.
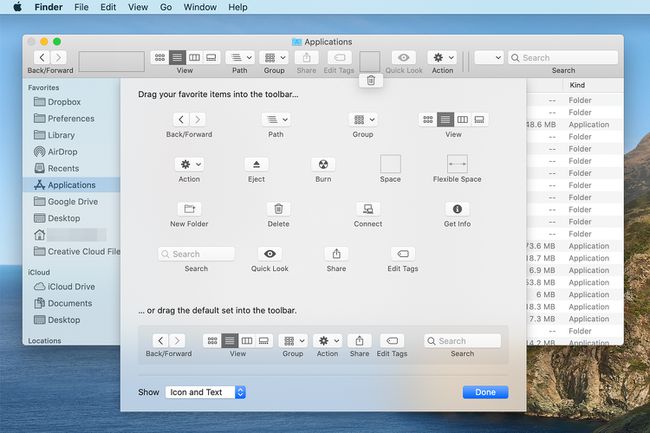
დააწკაპუნეთ შესრულებულია როდესაც დაასრულებთ ინსტრუმენტთა პანელზე ელემენტების დამატებას.
სივრცე, მოქნილი სივრცე და გამყოფები
თქვენ შეიძლება შეამჩნიეთ რამდენიმე უჩვეულო ელემენტი დიალოგის ფურცელში Finder ინსტრუმენტთა ზოლის მორგებისთვის: ფართი, მოქნილი სივრცედა დამოკიდებულია Mac OS-ის ვერსიიდან, რომელსაც იყენებთ, გამყოფი. ამ ერთეულებს შეუძლიათ ცოტაოდენი გაპრიალება დაამატონ Finder-ის ხელსაწყოთა ზოლში, დაგეხმარებით მის ორგანიზებაში.
- ფართი: ხელსაწყოთა ზოლს ამატებს ფიქსირებული ზომის სივრცეს, დაახლოებით ერთი ხელსაწყოთა ზოლის ხატის ზომის. შეგიძლიათ გამოიყენოთ სივრცე Finder-ის ხელსაწყოთა ზოლის ელემენტებისთვის პატარა სასუნთქი ოთახის მისაცემად.
- მოქნილი სივრცე: აწარმოებს სივრცეს, რომელიც ცვალებადია ზომით. როდესაც Finder ფანჯრის ზომა იცვლება, მოქნილი სივრცის ზომა იცვლება, მაგრამ ის არასოდეს ხდება სტანდარტული (ნაგულისხმევი) სივრცის ელემენტზე ნაკლები.
- გამყოფი: ამატებს ვიზუალურ ვერტიკალურ ხაზს ხელსაწყოთა ზოლის ხატების განცალკევებისთვის. Separator-ის კარგი გამოყენება არის დაკავშირებული ინსტრუმენტთა ზოლის ხატების ჯგუფის განსაზღვრაში. ვერ პოულობთ გამყოფ ელემენტს? Apple-მა ამოიღო ის ხელსაწყოთა ზოლიდან დაწყებული OS X Lion. Ეს ძალიან ცუდია; ეს იყო სასარგებლო თვისება. თქვენ შეგიძლიათ გამოიყენოთ მოქნილი სივრცე გამყოფის მსგავსი ფუნქციის შესასრულებლად, უბრალოდ არც ისე ელეგანტური.
წაშალეთ Toolbar Icons
მას შემდეგ რაც დაამატებთ ხატულებს Finder-ის ხელსაწყოთა ზოლში, შეიძლება გადაწყვიტოთ, რომ ის ძალიან გადატვირთულია. ნივთების ამოღება ისეთივე მარტივია, როგორც მათი დამატება.
-
გახსენით Finder ფანჯარა დაწკაპუნებით Finder ხატულა დოკში.

-
აირჩიეთ ხედი > ინსტრუმენტთა ზოლის მორგება.

დააწკაპუნეთ და გადაიტანეთ არასასურველი ხატულა ხელსაწყოთა ზოლიდან. ის ქრება კვამლის კვამლში.
ინსტრუმენტთა ზოლის ნაგულისხმევი ნაკრები
გსურთ დაუბრუნდეთ ხელსაწყოთა ზოლის ხატულების ნაგულისხმევ კომპლექტს? ესეც მარტივი სამუშაოა. თქვენ იპოვით ინსტრუმენტთა პანელის ნაგულისხმევი ხატულების სრულ კომპლექტს ბოლოში ინსტრუმენტთა ზოლის მორგება ფანჯარა. როდესაც თქვენ გადაიტანეთ ხატულების ნაგულისხმევი ნაკრები ხელსაწყოთა პანელზე, ისინი გადაადგილდებიან როგორც სრული ნაკრები; არ არის საჭირო თითო ელემენტის გადათრევა.
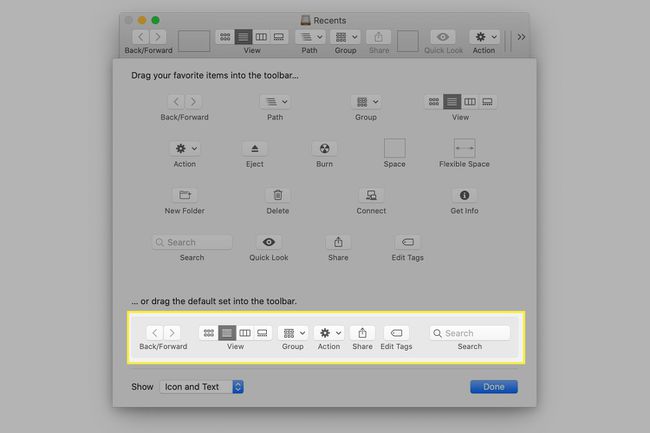
ინსტრუმენტთა ზოლის ჩვენების პარამეტრები
გარდა იმისა, რომ შეგიძლიათ აირჩიოთ რომელი ხელსაწყოების ხატულა იქნება Finder-ის ინსტრუმენტთა პანელში, ასევე შეგიძლიათ აირჩიოთ მათი ჩვენება. არჩევანი არის:
- ხატულა და ტექსტი
- მხოლოდ ხატულა
- მხოლოდ ტექსტი
გამოიყენეთ ჩვენება ჩამოსაშლელი მენიუ თქვენი არჩევანის გასაკეთებლად. შეგიძლიათ სცადოთ თითოეული და შემდეგ გადაწყვიტოთ ის, რაც ყველაზე მეტად მოგწონთ. The ხატულა და ტექსტი ვარიანტი შესანიშნავია, მაგრამ თუ თქვენ გირჩევნიათ ცოტა მეტი იდაყვის ოთახი თქვენს Finder ფანჯრებში, შეგიძლიათ სცადოთ მხოლოდ ტექსტი ან მხოლოდ ხატულა.
როდესაც დაასრულებთ ცვლილებების შეტანას, დააწკაპუნეთ შესრულებულია.
