რა უნდა გააკეთოთ, თუ თქვენი Mac-ის უწყვეტობის კამერა არ მუშაობს
თუ თქვენ აწარმოებთ ა MacBook, iMac ან Mac Mini Apple-ის დესკტოპის ოპერაციული სისტემის უახლესი ვერსიით, macOS Mojave, შეგიძლიათ გამოიყენოთ ფუნქცია ცნობილი როგორც უწყვეტობის კამერა დოკუმენტების სურათების გასაზიარებლად თქვენს კომპიუტერს შორის და iOS მოწყობილობები, მაგრამ რა ხდება, როდესაც ის წყვეტს მუშაობას? ჩვენ ვიკვლევთ, თუ როგორ დავაფიქსიროთ Mac-ის უწყვეტობის კამერა, როდესაც ის არ მუშაობს.
ეს სტატია ეხება Mac-ებს (MacBook, iMac, Mac Mini და Mac Pro), რომლებიც მუშაობენ Mojave-ზე და მობილურ მოწყობილობებზე (iPhone, iPod Touch და iPad) iOS 12-ზე.
რა არის Mac Continuity კამერა?
წარმოდგენილია macOS Mojave-ით და iOS 12-ით, Apple-ის მობილური მოწყობილობებით, მაგ iPhone, iPad, და აიპოდ თაჩი, შეუძლია დოკუმენტების სკანირება ან ფოტოების გადაღება, მყისიერად მათი უსადენოდ გაზიარება Mac-ზე. უწყვეტობის კამერა გამორიცხავს ფოტოს გადაღების ან დოკუმენტის სკანირების აუცილებლობას, შემდეგ კი მისი ხელით გადატანას კომპიუტერში.

რა უნდა გააკეთოს, თუ უწყვეტობის კამერა არ მუშაობს
არსებობს სამი ძირითადი მოთხოვნა იმის უზრუნველსაყოფად, რომ უწყვეტობის კამერა სწორად ფუნქციონირებს თქვენს Mac-ზე. მიჰყევით ქვემოთ მოცემულ თითოეულ სექციას, რათა მოაგვაროთ პრობლემები, თუ რატომ არ მუშაობს უწყვეტი კამერა სწორად.
დარწმუნდით, რომ Wi-Fi და Bluetooth ჩართულია
უწყვეტობის კამერის ფუნქციონირებისთვის, Mac და iOS მოწყობილობები საჭიროებენ მათ Ვაი - ფაი და ბლუთუზი ჩართული უნდა იყოს. iOS მოწყობილობაზე, როგორიცაა iPhone, iPad ან iPod Touch, Bluetooth და Wi-Fi მდგომარეობა შეიძლება გამოვლინდეს ქვევით გადაფურცვლა ეკრანის ზედა მარჯვენა მხრიდან — დარწმუნდით, რომ ორივე Ვაი - ფაი და ბლუთუზი სიმბოლოები განათებულია ლურჯ ფერში. წინააღმდეგ შემთხვევაში, დააწკაპუნეთ თითოეულზერომჩართვა.
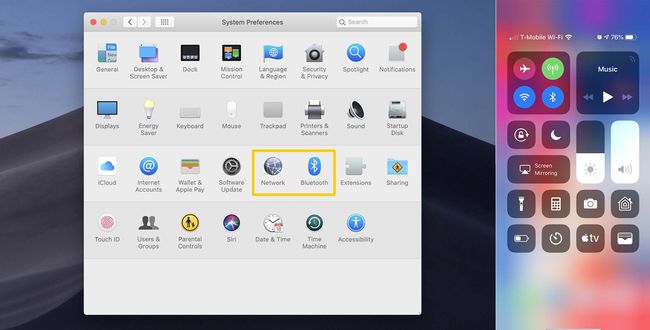
Mac-ზე გახსენით სისტემის პრეფერენციები დან Apple მენიუს ზოლი ხატულა ეკრანის ზედა ნაწილში. დააწკაპუნეთ ბლუთუზიღილაკი სისტემაში პრეფერენციები იმის უზრუნველსაყოფად, რომ თქვენი Mac-ის Bluetooth ჩართულია. Wi-Fi-ს შესამოწმებლად, ამის ნაცვლად აირჩიეთ ქსელიღილაკი. რომელიმეს მდგომარეობის შესაცვლელად,
დარწმუნდით, რომ იყენებთ Apple ID-ს
იმისათვის, რომ უწყვეტობის კამერამ სწორად იმუშაოს, თქვენ უნდა შეხვიდეთ იმავე Apple ID-ით, როგორც თქვენს iOS მოწყობილობაზე, ასევე Mac-ზე. თქვენი ამჟამინდელი Apple ID iOS მოწყობილობებზე შეგიძლიათ იხილოთ ზემოთ პარამეტრები აპლიკაცია. Mac-ზე, ამჟამად შესული Apple ID-ის წვდომა შესაძლებელია გახსნით სისტემის პრეფერენციები დან Apple მენიუს ზოლი ხატულა ეკრანის ზედა ნაწილში, შემდეგ აირჩიეთ iCloud ვარიანტი.
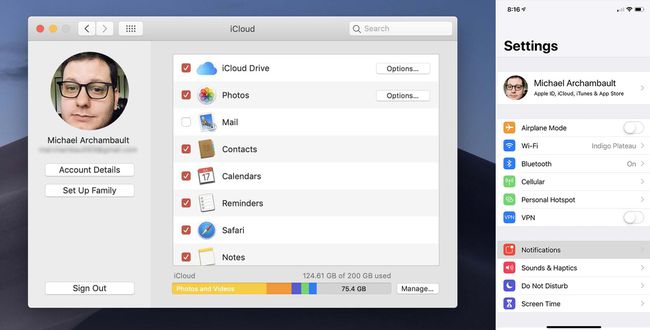
თუ ამჟამად არ გაქვთ Apple ID, შეგიძლიათ მიჰყევით ჩვენს მარტივ სახელმძღვანელოს უფასო ID-ის შესაქმნელად iTunes-ის, iOS მოწყობილობის ან ინტერნეტის საშუალებით.
განაახლეთ თქვენი მოწყობილობის პროგრამული უზრუნველყოფა
და ბოლოს, აუცილებელია, რომ თქვენი Mac და iOS მოწყობილობა განახლდეს მათი შესაბამისი ოპერაციული სისტემების უახლესი ვერსიით. Mac-ები მოითხოვს macOS Mojave ფუნქციონირებისთვის, ხოლო iOS მოწყობილობებს სჭირდებათ მინიმუმ ვერსია iOS12.
თქვენი მოწყობილობების განახლებისთვის, დარწმუნდით, რომ მიჰყევით ჩვენს განახლებულ სახელმძღვანელოებს:
- iOS მოწყობილობები
- Mac კომპიუტერები
დამატებითი დახმარების მიღება
მიუხედავად იმისა, თავს გადაჭარბებულად გრძნობთ უწყვეტობის კამერის დაფიქსირებისას, ან თუ უკვე ამოწურეთ ზემოთ მოცემული ვარიანტები, შეგიძლიათ დაუკავშირდეთ Apple მხარდაჭერას დახმარებისთვის. ეწვიეთ Apple-ის ვებსაიტს დამატებითი ინფორმაციისთვის და მათი სატელეფონო მხარდაჭერის ან მაღაზიაში გამოსაყენებლად Genius Bar-ის შეთავაზებები.
