როგორ გადავიღოთ და ეკრანის სარკე Roku-ზე
რა უნდა იცოდეთ
- ტრანსლირება: გახსენით აპი, რომლის სტრიმინგიც გსურთ (Netflix, Hulu და ა.შ.) და შეეხეთ როლებში ხატი. აირჩიეთ თქვენი Roku მოწყობილობა.
- სანაცვლოდ, თქვენი მოწყობილობის ეკრანის ასახვის მიზნით: შეეხეთ ეკრანის გადაღება > თქვენი Roku მოწყობილობა.
- Windows 10/Windows 8.1 მოწყობილობებზე Miracast მხარდაჭერით: გადადით Სამოქმედო ცენტრი > დაკავშირება > თქვენი Roku მოწყობილობა.
მიუხედავად იმისა, გსურთ გამოიყენოთ თქვენი სმარტფონი, კომპიუტერი ან პლანშეტი თქვენი Roku-ს სამართავად, ან გსურთ თქვენი მოწყობილობის ეკრანის არეკვა, Roku მედია ფლეერებს თქვენთვის რამდენიმე ვარიანტი აქვს. ეს სტატია განმარტავს, თუ როგორ გადაიტანოთ თქვენს Roku-ზე სხვა მოწყობილობიდან ან როგორ გადაიტანოთ კონტენტი თქვენს Roku-ზე ეკრანის ასახვა.
როგორ გადავიტანოთ როკუ
მხარდაჭერილი აპებისა და ნაკადის არხებისთვის, კონტენტის ტრანსლირების ნაბიჯები მარტივია.
არ არსებობს კასტინგისთვის მხარდაჭერილი სერვისების სრული სია, მაგრამ Netflix და YouTube არის მათ შორის, რომლებიც ნებას რთავენ კასტინგს Roku-ს საშუალებით.
- პირველ რიგში, დარწმუნდით, რომ ნაკადის არხი, რომლის ტრანსლირებაც გსურთ, დაინსტალირებულია თქვენს Roku მოწყობილობაზე.
- შესაბამისი აპლიკაციის გამოყენებით თქვენს მობილური მოწყობილობა, მოძებნეთ ჩამოსხმის ხატულა (პატარა მართკუთხედი სამი მრუდი ხაზით ქვედა მარცხენა კუთხეში).
- აირჩიეთ კასტინგის ხატულა, შემდეგ იპოვეთ და აირჩიეთ თქვენი Roku მოწყობილობა ტრანსლაციის მიმართულებების სიიდან.
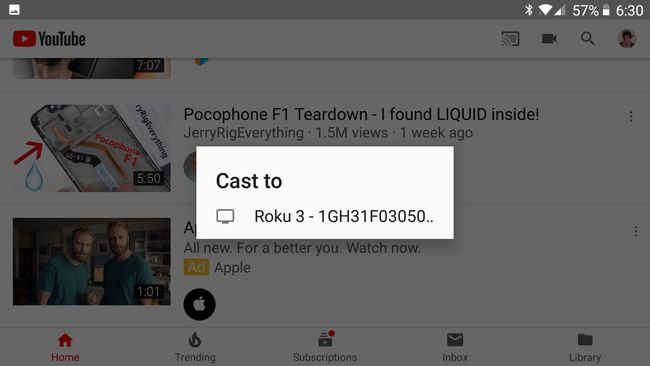
თუ ვერ ხედავთ თქვენს Roku-ს, დარწმუნდით, რომ თქვენი მობილური მოწყობილობა და Roku დაკავშირებულია იმავე ქსელთან. თუ მაინც ვერ ხედავთ თქვენს Roku-ს კასტინგის მიმართულებების სიაში, Roku-მ ან სტრიმინგის არხმა შეიძლება არ დაუჭიროს ამ სტილის მხარდაჭერა. როკუ აღნიშნავს რომ ზოგიერთმა აპმა შეიძლება მოითხოვოს, რომ დაიწყოთ კონტენტის დაკვრა თქვენს მობილურ მოწყობილობაზე, სანამ Roku მოწყობილობაზე ტრანსლირებას შეძლებთ.
როგორ გამოვიყენოთ Roku Screen Mirroring
თუ თქვენს მიერ არჩეულ აპებს არ აქვს ნორმალური ტრანსლირების მხარდაჭერა, ან გსურთ აჩვენოთ კონტენტი თქვენი კომპიუტერიდან, თქვენ გაქვთ შესაძლებლობა ეკრანის ასახვა თქვენს Roku-ზე Android ან Windows მოწყობილობების გამოყენებით.
როგორც Windows-ის, ასევე Android-ის ეკრანის სარკისებური კავშირისთვის, დარწმუნდით, რომ თქვენი ყველა მოწყობილობა დაკავშირებულია იმავე ქსელთან.
ბევრი ბოლოდროინდელი Android მოწყობილობა მხარს უჭერს ეკრანის ასახვას, მაგრამ შეიძლება ჰქონდეს ფუნქციის საკუთარი პირობები. როკუ განმარტავს რომ თქვენ შეგიძლიათ იხილოთ Smart View, Quick Connect, SmartShare, AllShare Cast, Wireless Display, Display Mirroring, HTC Connect, Screen Casting ან Cast როგორც ჩართული ვარიანტი თქვენს ტელეფონში.
მას შემდეგ რაც დაადგინეთ ეკრანის ტიპი, რომელიც ასახავს თქვენს Android მოწყობილობას, მიჰყევით ამ ნაბიჯებს:
- აირჩიეთ თქვენი მოწყობილობის ეკრანის ასახვის ფუნქცია.
- თქვენ სავარაუდოდ მოგეთხოვებათ აირჩიოთ დანიშნულების ადგილი ეკრანის ასახვისთვის. აირჩიეთ თქვენი Roku მოწყობილობა სიიდან.
- თქვენს Roku-სთან დაკავშირების შემდეგ, Roku-მ შეიძლება მოგთხოვოთ დაუშვათ ეკრანის ასახვა. დაადასტურეთ კავშირი და თქვენი Roku დაიწყებს თქვენი Android ეკრანის დუბლიკატის ჩვენებას.
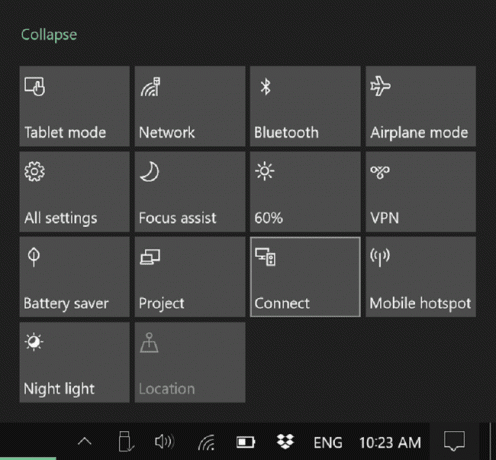
Windows 8.1 და Windows 10 მოწყობილობებზე Miracast-ის მხარდაჭერით, თქვენ უნდა შეძლოთ თქვენი ეკრანის დუბლიკატი ან გამოიყენოთ ტელევიზორი, როგორც მეორე ეკრანი თქვენი კომპიუტერისთვის. Microsoft-ს აქვს დეტალური ინსტრუქციები Windows 8.1-ის მომხმარებლებისთვის. Windows 10-ის მომხმარებლებისთვის საჭიროა:
- გახსენით სამოქმედო ცენტრი (ნაგულისხმევად, აირჩიეთ ტექსტური ველი თქვენი ეკრანის ქვედა მარჯვენა კუთხეში).
- იპოვეთ მენიუს ხატულა სახელწოდებით Connect და აირჩიეთ იგი. თქვენ წარმოგიდგენთ კავშირებისთვის ხელმისაწვდომი მოწყობილობების სიას და უნდა ნახოთ თქვენი Roku ჩამონათვალში, თუ ის მხარს უჭერს ეკრანის ასახვას.
- აირჩიეთ თქვენი Roku მოწყობილობა. თქვენმა Roku-მ შეიძლება მოგთხოვოთ დაეთანხმოთ კავშირს თქვენი Windows მოწყობილობიდან.
თქვენი Windows ან Android მოწყობილობით, რომელიც ასახულია თქვენს Roku-ზე, თქვენ შეძლებთ დააკვრაოთ ნებისმიერი მედია, რომელიც გსურთ და აჩვენოთ იგი თქვენს Roku-ზე.
თქვენი iPhone-იდან ასახვა შესაძლებელია - იხილეთ ჩვენი სახელმძღვანელო, თუ როგორ აისახეთ თქვენი iPhone თქვენს Roku-ზე, რადგან პროცესი ცოტა უფრო ჩართულია.
Roku-ს საიტს აქვს დეტალური ინსტრუქციები მედიის გაგზავნა თქვენს Roku-ზე სარკის გარეშე.
კასტინგი vs. ეკრანის ასახვა
აღსანიშნავია, რომ სადაც ეს შესაძლებელია, სტანდარტული კასტინგის ვარიანტი იქნება თქვენი საუკეთესო ფსონი ხარისხიანი ვიდეო და აუდიო ტელევიზორისა და Roku მოწყობილობის საშუალებით.
Screen Mirroring და სხვა მსგავსი ხელსაწყოები ეყრდნობა თქვენს ძირითად მოწყობილობას მედიის დასამუშავებლად, შემდეგ კი თქვენს მთელი ეკრანი ან თქვენი ეკრანის ნაწილი ჩაიწერება და მცირე დაგვიანებით გაიგზავნება თქვენს ქსელში როკუ. ვიდეოს სტრიმინგის შემთხვევაში, ეს ჰგავს კარგად შეფუთული პროდუქტის მიღებას, გახსნას და შემდეგ უარესი სამუშაოს შესრულებას, გადაფუთვაში და ტელევიზორში გაგზავნას.
მეორეს მხრივ, ნორმალური ქასთინგი სხვაგვარად მუშაობს. დავუშვათ, რომ თქვენ ტელეფონზე ატარებთ Netflix ვიდეოს, მაგრამ გადაწყვიტეთ მისი ტრანსლირება თქვენს Roku-ზე. თუ თქვენს ტელეფონსაც და Roku-საც მხარს უჭერს კასტინგი და ორივეს აქვს Netflix აპი, კასტინგი Roku-ს დაავალებს Netflix-ის ვიდეოს სტრიმინგს. სანამ ვიდეო პირველად მიეწოდებოდა პირდაპირ თქვენს ტელეფონს, ტრანსლირების შემდეგ ის პირდაპირ Roku-ს მიეწოდება. ასე რომ, არ არსებობს საშუალო ნაბიჯი ხარისხის ან ქსელის გამტარუნარიანობის შესამცირებლად, როგორც ეს იქნება ეკრანის სარკეში.
