როგორ დავაფიქსიროთ კომპიუტერი, რომელიც არ დაიწყება უსაფრთხო რეჟიმში
რა უნდა იცოდეთ
- მიჰყევით ამ სახელმძღვანელოს, თუ „გაბრუნებთ“ გაშვების პარამეტრებზე ან ABO ეკრანზე ყოველ ჯერზე, როცა ცდილობთ უსაფრთხო რეჟიმში ან გაშვების სხვა მეთოდებს.
- დარწმუნდით, რომ ჯერ სცადეთ გაშვების ყველა სხვა მეთოდი, რომელიც თქვენთვის ხელმისაწვდომი გაქვთ, თუ ჯერ არ გაქვთ.
- თუ არცერთი მათგანი არ მუშაობს, სავარაუდო გადაწყვეტილებები მოიცავს ა ვინდოუსის შეკეთება, ა Სისტემის აღდგენა, ან დაცული Windows ფაილების შეკეთება.
The გაშვების პარამეტრები (Windows 10 & 8) და ჩატვირთვის გაფართოებული პარამეტრები მენიუები (Windows 7, Vista და XP) დაგეხმარებათ Windows-ის გაშვებაში სპეციალურად კონფიგურირებული გზებით, რათა თავიდან აიცილოთ ნებისმიერი პრობლემა, რომელიც ხელს უშლის Windows-ის ნორმალურად დაწყებას.
თუმცა, რა მოხდება, თუ ყველა, რომელსაც ცდილობთ, ვერ მოხერხდება და როდესაც თქვენი კომპიუტერი გადაიტვირთება, თქვენ ისევ ერთ-ერთ ამ ეკრანზე ხართ?
მიზეზები, თუ რატომ არ დაიწყება თქვენი კომპიუტერი უსაფრთხო რეჟიმში
ეს გაშვების პარამეტრების ციკლი ან გაფართოებული ჩატვირთვის პარამეტრების ციკლიWindows-ის თქვენი ვერსიიდან გამომდინარე, არის ჩვეულებრივი გზა, რომლითაც Windows არ იწყება. ეს არის პრობლემების მოგვარების სახელმძღვანელო, რომელსაც უნდა მიჰყვეთ, თუ თქვენ დაბრუნდებით გაშვების პარამეტრებში ან ABO ეკრანი უსაფრთხო რეჟიმში შესვლის ყოველი მცდელობისას, ბოლო ცნობილი კარგი კონფიგურაცია და სხვა გაშვება მეთოდები.

თუ თქვენ ვერც კი შეხვალთ ამ მენიუში, ხვდებით Windows-ის შესვლის ეკრანზე, ან ხედავთ რაიმე სახის შეცდომის შეტყობინებას, იხ. როგორ მოვაგვაროთ კომპიუტერი, რომელიც არ ჩაირთვება თქვენი კონკრეტული პრობლემის გადასაჭრელად უკეთესი გზით.
როგორ დავაფიქსიროთ კომპიუტერი, რომელიც ყოველთვის ჩერდება გაშვების პარამეტრებზე ან ჩატვირთვის გაფართოებულ პარამეტრებზე
ამ პროცედურას შეიძლება დასჭირდეს წუთიდან საათამდე, იმისდა მიხედვით, თუ რატომ არ დაიწყება Windows უსაფრთხო რეჟიმში ან Windows-ის დიაგნოსტიკის ერთ-ერთ სხვა რეჟიმში.
აი რა უნდა გააკეთო:
-
სცადეთ Windows-ის გაშვება გაშვების ყველა ხელმისაწვდომი მეთოდით. თქვენ შეიძლება უკვე გააკეთეთ ეს, მაგრამ თუ არა, იცოდეთ, რომ გაშვების თითოეული მეთოდი ხელმისაწვდომია გაშვების პარამეტრებიდან ან Advanced Boot Options მენიუ არსებობს, რადგან ის დაგეხმარებათ თავიდან აიცილოთ ერთი ან მეტი კონკრეტული პრობლემა, რომელიც ხელს უშლის Windows-ს ჩატვირთვა:
- გაუშვით Windows უსაფრთხო რეჟიმში
- გაუშვით Windows ბოლო ცნობილი კარგი კონფიგურაციით
- გაუშვით Windows დაბალი რეზოლუციის ვიდეო/ჩვენების რეჟიმში

სცადეთ Windows-ის ნორმალურად გაშვების ვარიანტიც - თქვენ არასოდეს იცით.
იხილეთ რჩევები გვერდის ბოლოში დახმარებისთვის, თუ Windows რეალურად იწყება ზემოთ მოცემული სამი რეჟიმიდან ერთ-ერთში.
-
შეაკეთეთ თქვენი ვინდოუსის ინსტალაცია. Windows-ის უწყვეტი დაბრუნების ყველაზე გავრცელებული მიზეზი Startup Settings ან Advanced Boot Options მენიუში არის ის, რომ ერთი ან მეტი მნიშვნელოვანი Windows ფაილი დაზიანებულია ან დაკარგულია. Windows-ის შეკეთება ცვლის ამ მნიშვნელოვან ფაილებს თქვენს კომპიუტერში სხვა რამის წაშლის ან შეცვლის გარეშე.

გაფართოებული პარამეტრები (Windows 10). Windows 10, 8, 7 და Vista-ში ამას უწოდებენ ა Გაშვების რემონტი. Windows XP მას მოიხსენიებს როგორც ა სარემონტო მონტაჟი.
Windows XP სარემონტო ინსტალაცია უფრო რთულია და უფრო მეტი ნაკლი აქვს, ვიდრე Windows-ის შემდგომ ოპერაციულ სისტემებში ხელმისაწვდომი Startup Repair. ასე რომ, თუ თქვენ XP-ის მომხმარებელი ხართ, შეიძლება დაგჭირდეთ დაელოდოთ სანამ არ გამოსცადეთ ეს სხვა ნაბიჯები.
-
შეასრულეთ სისტემის აღდგენა გაშვების გაფართოებული პარამეტრებიდან ან სისტემის აღდგენის პარამეტრებიდან, Windows-ის თქვენი ვერსიიდან გამომდინარე, ბოლო ცვლილებების გასაუქმებლად.
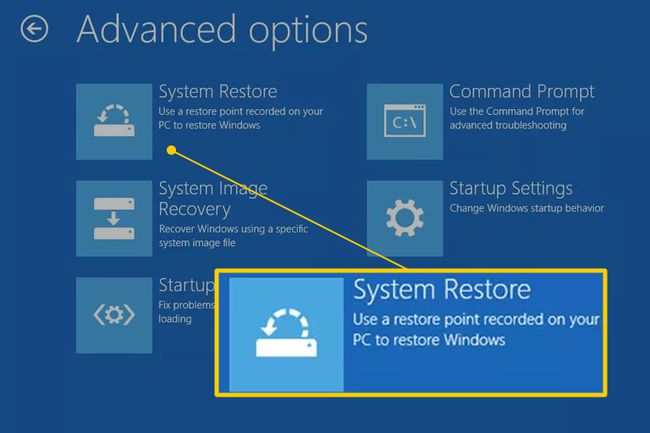
Windows შეიძლება დაბრუნდეს Startup Settings ან Advanced Boot Options მენიუში დრაივერის, მნიშვნელოვანი ფაილის ან რეესტრის ნაწილის დაზიანების გამო. ა Სისტემის აღდგენა დააბრუნებს ყველა ამ ნივთს იმ მდგომარეობაში, რომელშიც იყო იმ დროს, როდესაც თქვენი კომპიუტერი კარგად მუშაობდა, რამაც შეიძლება მთლიანად მოაგვაროს თქვენი პრობლემა.
Windows 10 და 8: სისტემის აღდგენა ხელმისაწვდომია Windows 10 და 8-ის გარეთ გაშვების გაფართოებული პარამეტრები მენიუ. იხ როგორ მივიღოთ გაშვების გაფართოებული პარამეტრები Windows 10 ან 8-ში დახმარებისთვის.
Windows 7 და Vista: სისტემის აღდგენა ხელმისაწვდომია Windows 7 და Vista-ის გარედან Სისტემის აღდგენის ოფციები და ყველაზე ადვილად ხელმისაწვდომია Windows-ის საინსტალაციო დისკიდან ჩატვირთვისას. თუ იყენებთ Windows 7-ს, სისტემის აღდგენის ოფციები ასევე ხელმისაწვდომია აქ Advanced Boot Options მენიუდან, როგორც Შეაკეთე შენი კომპიუტერი ვარიანტი. თუმცა, ეს შეიძლება არ იმუშაოს, იმისდა მიხედვით, თუ რა იწვევს თქვენს საერთო პრობლემას, ასე რომ თქვენ შეიძლება დაგჭირდეთ ინსტალაციის დისკზე ჩატვირთვა.
კიდევ ერთი ვარიანტი Windows 10, 8 ან 7-ისთვის: თუ არ გაქვთ Windows 10, 8, ან 7 საინსტალაციო დისკი ან ფლეშ დრაივი, მაგრამ გაქვთ წვდომა სხვა კომპიუტერზე ერთ-ერთი ამ ვერსიით დაინსტალირებული Windows, ისევე როგორც სხვა სახლში ან მეგობრის, შეგიძლიათ შექმნათ სარემონტო მედია, რომელიც შეგიძლიათ გამოიყენოთ ამ ნაბიჯის დასასრულებლად თქვენს გაფუჭებულზე კომპიუტერი. იხ როგორ შევქმნათ Windows 7 სისტემის სარემონტო დისკი ან როგორ შევქმნათ Windows 10 ან 8 აღდგენის დისკი გაკვეთილებისთვის.
Windows XP & Me მომხმარებლები: პრობლემების მოგვარების ეს ვარიანტი არ არის თქვენთვის შესაფერისი. სისტემის აღდგენა ხელმისაწვდომი გახდა ჩამტვირთავი დისკიდან დაწყებული Windows Vista-ს გამოშვებით.
-
გამოიყენეთ System File Checker ბრძანება დაცული Windows ფაილების შესაკეთებლად. დაზიანებულმა ოპერაციულ სისტემასთან დაკავშირებულმა ფაილმა შეიძლება ხელი შეგიშალოთ გაშვების პარამეტრების ან ჩატვირთვის გაფართოებული პარამეტრების მენიუში და sfc ბრძანებას შეუძლია მოაგვაროს პრობლემა.
ვინაიდან ახლა ვერ შედიხართ Windows-ზე, თქვენ უნდა შეასრულოთ ეს ბრძანება Command Prompt-დან. ხელმისაწვდომია გაშვების გაფართოებული პარამეტრებიდან (Windows 10 და 8) ან სისტემის აღდგენის ოფციებიდან (Windows 7 და Vista). იხილეთ ზემოთ მოცემული შენიშვნები ამ დიაგნოსტიკური უბნების წვდომის შესახებ.
Windows XP & Me მომხმარებლები: ისევ, პრობლემების მოგვარების ეს ვარიანტი თქვენთვის მიუწვდომელია. სისტემის ფაილების შემოწმება მხოლოდ ხელმისაწვდომია ფარგლებში Windows თქვენს ოპერაციულ სისტემაში.
დიდი შანსია, რომ თუ Windows-ის შეკეთებამ, რომელიც სცადეთ მე-2 ნაბიჯში, არ იმუშავებს, ეს არც იმუშავებს, მაგრამ ღირს გადაღება, თუ გავითვალისწინებთ აპარატურაზე ორიენტირებული პრობლემების მოგვარებას.
-
გაასუფთავეთ CMOS. BIOS მეხსიერების გასუფთავება თქვენს დედაპლატზე დააბრუნებს BIOS-ის პარამეტრებს ქარხნულ ნაგულისხმევ დონეზე. BIOS-ის არასწორი კონფიგურაცია შეიძლება იყოს მიზეზი იმისა, რომ Windows არც კი ჩაირთვება უსაფრთხო რეჟიმში.
თუ CMOS-ის გასუფთავება აგვარებს Windows-ის გაშვების პრობლემას, დარწმუნდით, რომ BIOS-ში შეტანილი ნებისმიერი ცვლილება სრულდება ერთ ჯერზე, ასე რომ, თუ პრობლემა დაბრუნდება, გეცოდინებათ, რომელმა ცვლილებამ გამოიწვია პრობლემა.
-
შეცვალეთ CMOS ბატარეა, თუ თქვენი კომპიუტერი სამ წელზე მეტი ხნისაა ან თუ ის დიდი ხნის განმავლობაში გამორთულია.
CMOS ბატარეები იაფია და ის, რომელიც აღარ იტენება, შეიძლება გამოიწვიოს ყველა სახის უცნაური ქცევა Windows-ის გაშვების პროცესში.
-
ხელახლა დაჯექი ყველაფერი, რაც ხელში მოხვდება. ხელახლა დაყენება აღადგენს თქვენს კომპიუტერში არსებულ სხვადასხვა კავშირებს და შეიძლება აღმოფხვრას ხარვეზი, რომელიც იწვევს Windows-ის გაჭედვას დამატებითი ჩატვირთვის პარამეტრების ან გაშვების პარამეტრების ეკრანზე.
სცადეთ ხელახლა დააყენოთ შემდეგი აპარატურა და შემდეგ ნახეთ, სწორად დაიწყება თუ არა Windows:
- დააყენეთ ყველა შიდა მონაცემები და დენის კაბელი
- დააყენეთ მეხსიერების მოდულები
- განაახლეთ ნებისმიერი გაფართოების ბარათი
გამორთეთ და ხელახლა მიამაგრეთ კლავიატურა, მაუსი და სხვა გარე მოწყობილობებიც.
-
შეამოწმეთ ოპერატიული მეხსიერება. თუ თქვენი კომპიუტერის ოპერატიული მეხსიერების ერთ-ერთი მოდული მთლიანად გაფუჭდა, თქვენი კომპიუტერი არც კი ჩაირთვება. თუმცა, უმეტეს შემთხვევაში, მეხსიერება ნელა იშლება და იმუშავებს გარკვეულ წერტილამდე.
თუ თქვენი სისტემის მეხსიერება ვერ ხერხდება, Windows-მა შესაძლოა ვერცერთ რეჟიმში ვერ დაიწყოს.
შეცვალეთ მეხსიერება თქვენს კომპიუტერში, თუ მეხსიერების ტესტი აჩვენებს რაიმე სახის პრობლემას.
მე-9 და მე-10 ნაბიჯები მოიცავს უფრო რთულ და დესტრუქციულ გადაწყვეტილებებს Windows-ის გაჭედვის გაშვების პარამეტრებში ან ჩატვირთვის გაფართოებული პარამეტრების მენიუში. შესაძლოა, ერთ-ერთი ქვემოთ მოყვანილი გამოსავალი იყოს საჭირო თქვენი პრობლემის გადასაჭრელად, მაგრამ თუ თქვენ არ იყავით გულმოდგინე პრობლემების აღმოფხვრა ამ მომენტამდე, თქვენ არ შეგიძლიათ დარწმუნებით იცოდეთ, რომ ზემოთ მოყვანილი ერთ-ერთი მარტივი გამოსავალი არ არის სწორი ერთი.
-
შეამოწმეთ მყარი დისკი. თქვენს მყარ დისკთან დაკავშირებული ფიზიკური პრობლემა, რა თქმა უნდა, არის იმის მიზეზი, რომ Windows შეიძლება არ დაიწყოს ისე, როგორც უნდა. მყარი დისკი, რომელსაც არ შეუძლია ინფორმაციის სწორად წაკითხვა და ჩაწერა, რა თქმა უნდა, ვერ იტვირთება ოპერაციული სისტემა სწორად - თუნდაც უსაფრთხო რეჟიმში.
შეცვალეთ თქვენი მყარი დისკი თუ თქვენი ტესტები აჩვენებს შეცდომას. მყარი დისკის გამოცვლის შემდეგ, დაგჭირდებათ შეასრულეთ Windows-ის ახალი ინსტალაცია.
თუ თქვენი მყარი დისკი გაივლის თქვენს ტესტს, მყარი დისკი ფიზიკურად კარგად არის, ამიტომ თქვენი პრობლემის მიზეზი Windows-ზე უნდა იყოს, ამ შემთხვევაში, შემდეგი ნაბიჯი მოაგვარებს პრობლემას.
შეასრულეთ Windows-ის სუფთა ინსტალაცია. ამ ტიპის ინსტალაცია შლის დისკს, რომელზეც არის დაინსტალირებული Windows და შემდეგ ისევ დააინსტალირეთ ოპერაციული სისტემა ნულიდან.
რჩევები და მეტი ინფორმაცია
თუ Windows დაიწყება უსაფრთხო რეჟიმის ერთ ან რამდენიმე ვარიანტში, მაგრამ ეს ასეა, გააგრძელეთ ამ გვერდზე არსებული პრობლემების მოგვარების ნაბიჯები, რომელთა შესრულებაც ცოტა უფრო ადვილი იქნება Safe-ზე წვდომის წყალობით რეჟიმი.
თუ Windows იწყება ბოლო ცნობილი კარგი კონფიგურაციის ჩართვის შემდეგ, გარკვეული ცვლილება განხორციელდება ბოლო დროის შემდეგ თქვენმა კომპიუტერმა სწორად დაიწყო ეს პრობლემა და შეცდომა შეიძლება დაბრუნდეს, თუ იგივე ცვლილებები მოხდება გააკეთა. თუ თქვენ შეგიძლიათ თავიდან აიცილოთ იგივე პრობლემა, მაშინ მეტი არაფერია გასაკეთებელი და ყველაფერი კარგად უნდა იყოს.
თუ Windows იწყება დაბალი გარჩევადობის ვიდეოს ჩართვის შემდეგ, დიდი შანსია, რომ თქვენი კომპიუტერის ვიდეო კარტა გაფუჭებული იყოს:
პირველ რიგში, შეეცადეთ დაარეგულიროთ ეკრანის გარჩევადობა რაიმე უფრო კომფორტულზე და ნახეთ, უბრალოდ გაქრება თუ არა პრობლემა. თუ არა, სცადეთ ეს პრობლემების მოგვარება:
აიღეთ სამუშაო მონიტორი სხვა კომპიუტერიდან და სცადეთ ის თქვენს ადგილას.
განაახლეთ დრაივერები ვიდეო ბარათამდე.
შეამოწმეთ თქვენი კომპიუტერის მეხსიერება და შეცვალეთ მეხსიერება, თუ ტესტები აჩვენებს რაიმე პრობლემას.
შეცვალეთ ვიდეო ბარათი ან დაამატეთ ვიდეო ბარათი, თუ თქვენი ვიდეო ინტეგრირებულია დედაპლატაში.
