როგორ გადავუსვათ ლეპტოპი ტელევიზორს
რა უნდა იცოდეთ
- Windows კომპიუტერებს იყენებენ მირაკასტი ან Wi-Fi Direct-ის ქვეშ პარამეტრები. Macbook-ები იყენებენ Airplay-ს; გაიაროს პარამეტრები ან გამოიყენეთ Airplay ხატულა.
- სანამ ტელევიზორზე ასახვას ცდილობთ, დარწმუნდით, რომ ტელევიზორი და ლეპტოპი დაკავშირებულია ერთსა და იმავე ქსელთან.
- უკაბელო არ შეიძლება? შეაერთეთ HDMI კაბელი თქვენს ლეპტოპთან და ტელევიზორთან. Macbook-ებს შეუძლიათ გამოიყენონ ადაპტერი მინი DisplayPort-ისთვის ან USB-C-სთვის.
ეს სტატია განმარტავს, თუ როგორ უნდა ასახოთ ლეპტოპი ტელევიზორს როგორც უსადენოდ, ასევე სადენების გამოყენებით.
ამ სტატიაში მოცემული ინსტრუქციები ფართოდ გამოიყენება როგორც Windows, ასევე Mac ლეპტოპებზე, როდესაც ისინი აკავშირებენ სმარტ HDTV-ებს. Ეს შეიძლება იყოს შესაძლებელია ლეპტოპის ასახვა არაჭკვიან ტელევიზორზე, თუმცა ეს მოითხოვს დამატებითი აღჭურვილობის გამოყენებას, რომელიც არ არის გათვალისწინებული ამ სტატია.
როგორ უსადენოდ გადააქციოთ Windows ლეპტოპი HDTV-ზე
ყველა Windows 10 და Windows 8.1 კომპიუტერში, მათ შორის ლეპტოპებში, არის ჩაშენებული ტელევიზორზე თქვენი ეკრანის ასახვის შესაძლებლობა ე.წ.
- ტელევიზორიც და ლეპტოპიც უნდა იყოს დაკავშირებული ერთსა და იმავე ქსელთან.
- თქვენი ლეპტოპი და ტელევიზორი უნდა იყოს მიმდინარე და სრულად განახლებული ნებისმიერი ოპერაციული სისტემის პაჩებით ან უსაფრთხოების განახლებით.
- შესაძლებელია, რომ ლეპტოპმა, რომელიც განახლებულია ოპერაციული სისტემის ძველი ვერსიიდან, არ ჰქონდეს Miracast მხარდაჭერა (მოძველებული ტექნიკის გამო).
- მიუხედავად იმისა, რომ HDTV-ების უმეტესობა მხარს უჭერს Miracast-ს, არის ისეთებიც, რომლებიც არ უჭერენ მხარს და თქვენ ვერ შეძლებთ თქვენი ლეპტოპის ამ ტელევიზორს Miracast-ის გამოყენებით, თუ არ იყიდით ცალკე Miracast dongle.
სანამ თქვენი კომპიუტერი და ტელევიზორი მხარს უჭერს Miracast-ს, თქვენი ტელევიზორის ასახვა მარტივი პროცესი უნდა იყოს.
-
დარწმუნდით, რომ თქვენი ლეპტოპი და ტელევიზორი დაკავშირებულია იმავე ქსელთან და შემდეგ გადადით ქსელში ვინდოუსის ლოგო ღილაკი (დაწყება) > პარამეტრები > მოწყობილობები.
Მისაღებად პარამეტრები შეგიძლიათ გამოიყენოთ კლავიატურის კომბინაცია Windows Key + I (ზედა "i").
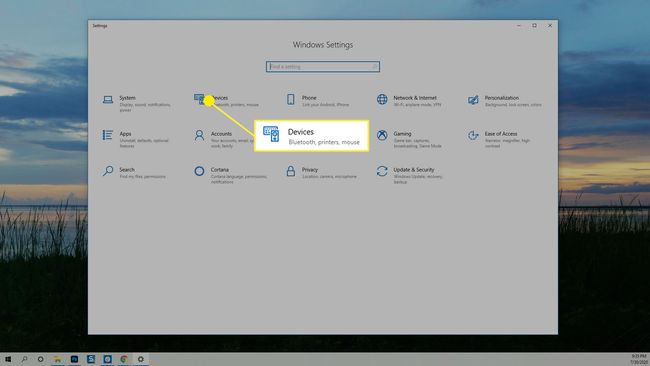
-
In Bluetooth და სხვა მოწყობილობები დააწკაპუნეთ დაამატეთ Bluetooth ან სხვა მოწყობილობები.
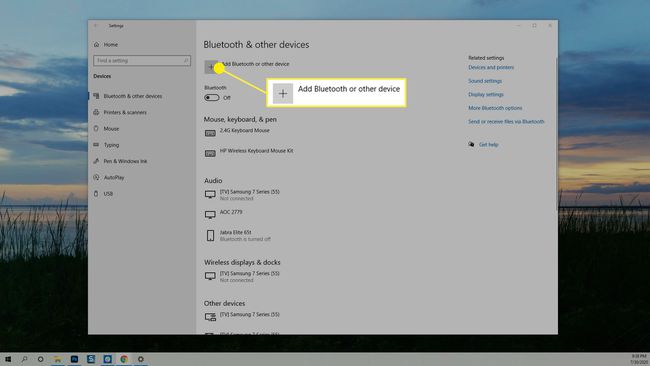
-
ან Დაამატე მოწყობილობა იხსნება დიალოგური ფანჯარა. აირჩიეთ უკაბელო ეკრანი ან დოკი.

-
ჩნდება ხელმისაწვდომი მოწყობილობების სია, აირჩიეთ ტელევიზორი, რომელთანაც დაკავშირებას ცდილობთ.
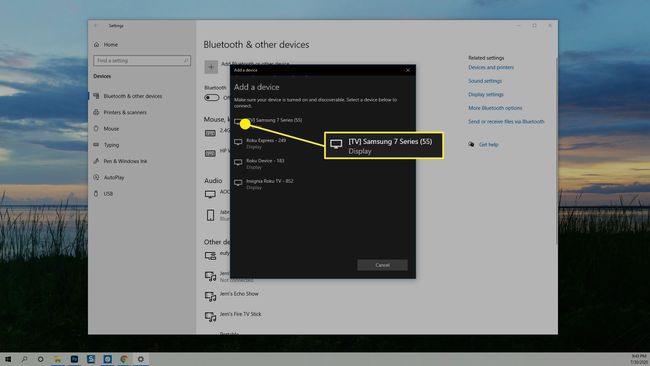
-
თქვენი ლეპტოპი შეეცდება ტელევიზორთან დაკავშირებას და ტელევიზორში გამოჩნდება შეტყობინება, რომელიც მოგთხოვთ დაუშვათ ან უარყოთ კავშირი. აირჩიეთ დაშვება და კავშირი დამყარდება. შესაძლოა რამდენიმე წამი დასჭირდეს თქვენი დესკტოპის გამოსახულების ეკრანზე გამოჩენას.
თუ თქვენ ოდესმე დაუკავშირეთ ლეპტოპი გარე მონიტორს, თქვენი ლეპტოპი შეიძლება დაინახოს ტელევიზორად გაფართოებული ჩვენება. ამის შესაცვლელად დააჭირეთ Windows Key + P თქვენს კლავიატურაზე გასახსნელად Პროექტირება ეკრანი. აირჩიეთ დუბლიკატი ან მხოლოდ მეორე ეკრანი თქვენი დესკტოპის ტელევიზორზე საჩვენებლად. დუბლიკატი აჩვენებს დესკტოპს როგორც ლეპტოპზე, ასევე ტელევიზორზე და მხოლოდ მეორე ეკრანზე აჩვენებს მას მხოლოდ ტელევიზორზე.
როგორ შევაჩეროთ Windows ლეპტოპის ასახვა
როდესაც დაასრულებთ თქვენი ეკრანის ასახვას Windows-ზე, შეგიძლიათ დაბრუნდეთ პარამეტრები > მოწყობილობები და იპოვეთ ტელევიზორის სახელი, რომელსაც ასახავთ. აირჩიეთ და შემდეგ დააწკაპუნეთ მოწყობილობის ამოღება. სარკის ყურება მაშინვე შეწყდება.
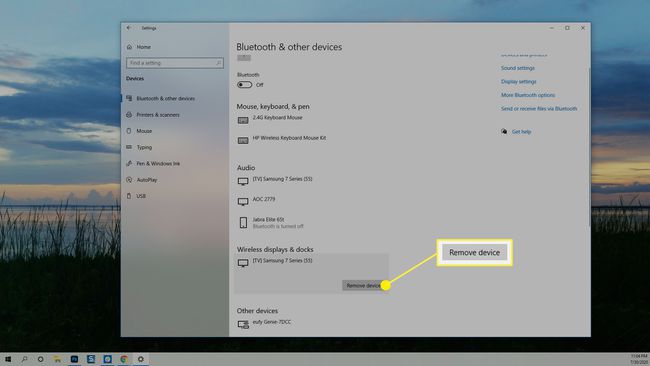
როგორ უსადენოდ ასახოთ Mac ლეპტოპის ეკრანი ტელევიზორში
Apple-ის ნოუთბუქ კომპიუტერებს, სახელად MacBooks, აქვთ ფუნქცია სახელწოდებით AirPlay. თუ თქვენი ტელევიზორი მხარს უჭერს AirPlay-ს, მაშინ თქვენი ეკრანის ტელევიზორზე უსადენოდ ასახვა შეიძლება განხორციელდეს ორი გზით.
MacBook-ის უსადენოდ ასახვა პარამეტრების გამოყენებით
იმისდა მიხედვით, თუ როგორ დაყენებული გაქვთ AirPlay თქვენს MacBook-ზე, შეიძლება დაგჭირდეთ გავლა პარამეტრები თქვენი ეკრანის ასახვის მიზნით.
-
გახსენით სისტემის პრეფერენციები.

-
აირჩიეთ აჩვენებს.

-
დიალოგურ ფანჯარაში, რომელიც გამოჩნდება, დააწკაპუნეთ AirPlay ჩვენება მენიუში და აირჩიეთ ტელევიზორი, რომელზეც გსურთ თქვენი ეკრანის ასახვა.

-
თქვენი ლეპტოპი აისახება თქვენს ტელევიზორზე და გამოჩნდება პარამეტრების ყუთი, სადაც შეგიძლიათ შეცვალოთ ეკრანის ოპტიმიზაცია და სიკაშკაშე. შეგიძლიათ დახუროთ ამ ფანჯრებიდან თქვენი AirPlay სესიის დასრულების გარეშე.

როგორ უსადენოდ ასახოთ MacBook ტელევიზორში AirPlay ხატულას
თუ ჩართული გაქვს აჩვენეთ სარკისებური პარამეტრები მენიუს ზოლში, როდესაც ეს შესაძლებელია მენიუს ზოლზე უნდა გქონდეთ AirPlay ხატულა, რომელიც შეგიძლიათ გამოიყენოთ MacBook-ის ტელევიზორზე ასახვის პროცესის მალსახმობით.
თუ თქვენ არ ჩართული გაქვთ AirPlay ხატულა, ამის გაკეთება შეგიძლიათ ახლავე პარამეტრები > ჩვენება და მოათავსეთ გამშვები ნიშანი გვერდით ველში აჩვენეთ სარკისებური პარამეტრები მენიუს ზოლში, როდესაც ეს შესაძლებელია.
საკმარისია დააწკაპუნოთ AirPlay ხატულაზე და აირჩიოთ ტელევიზორი, რომელზეც გსურთ ასახვა. (დიახ, ეს მართლაც ასე მარტივია MacBook-ზე).

როგორ შევაჩეროთ თქვენი ლეპტოპის ასახვა MacBook-ზე
როდესაც დაასრულებთ მუშაობას და გსურთ დაასრულოთ თქვენი Mirroring სესია MacBook-ზე, დააწკაპუნეთ AirPlay კვლავ დააწკაპუნეთ და აირჩიეთ შეაჩერე AirPlay. თქვენმა MacBook-მა უნდა შეწყვიტოს ასახვა და თქვენი ტელევიზორი მაშინვე ხელახლა გახდება ხელმისაწვდომი.

როგორ ასახოთ თქვენი ლეპტოპი კაბელების გამოყენებით
თუ არ გაქვთ უფრო ახალი ლეპტოპი ან ჭკვიანი ტელევიზორი, ალბათ მაინც შეგიძლიათ თქვენი ლეპტოპის ტელევიზორზე ასახვა, ამისათვის უბრალოდ უნდა გამოიყენოთ HDMI კაბელი.
თუ იყენებთ ძველ ლეპტოპს, შეიძლება დაგჭირდეთ VGA კაბელის გამოყენება. VGA კაბელების პრობლემა ის არის, რომ ისინი არ ატარებენ ხმას, ამიტომ თქვენ ასევე დაგჭირდებათ აუდიო კაბელი, თუ გსურთ გაიგოთ თქვენი კომპიუტერის ხმები. ასევე, შეამოწმეთ თქვენი ტელევიზორი, რათა დარწმუნდეთ, რომ მას აქვს VGA პორტები. თუ არა, თქვენ ასევე უნდა შეიძინოთ VGA ადაპტერი.
ყველაფერი რაც თქვენ უნდა გააკეთოთ არის HDMI კაბელის დაკავშირება თქვენს ლეპტოპთან და ტელევიზორთან. შემდეგ, ტელევიზორზე დისტანციური მართვის გამოყენებით, შეარჩიეთ შეყვანა, რომელიც შეესაბამება იმ ადგილს, სადაც მიაერთეთ კაბელი.
Windows-ზე შეგიძლიათ გამოიყენოთ კლავიატურის კომბინაცია Windows Key + P დისპლეის პარამეტრების გასახსნელად და აირჩიეთ, თუ როგორ გსურთ თქვენი ლეპტოპის ეკრანის ჩვენება/სარკე.
MacBook-ზე შეიძლება არ გქონდეთ HDMI კავშირები, ამიტომ დაგჭირდებათ ადაპტერი მინი DisplayPort-ისთვის ან USB-C-ისთვის. დაკავშირების შემდეგ შეგიძლიათ წასვლა სისტემის პრეფერენციები > ჩვენება საჭიროების შემთხვევაში ეკრანის პარამეტრების დასარეგულირებლად.
