Apple-ის აპარატურის ტესტის გამოყენება პრობლემების დიაგნოსტიკისთვის
Apple Hardware Test შეიცვალა Apple Diagnostics-ით. Apple Diagnostics არის ახალი სერვისი, რომელიც განსხვავდება Apple-ის აპარატურის ტესტისგან. თქვენი Mac-იდან გამომდინარე, არსებობს Apple Diagnostics-ის გამოყენების სხვადასხვა ინსტრუქცია, ასე რომ, აუცილებლად გაიარეთ კონსულტაცია Apple-ის მხარდაჭერის გვერდი.
თქვენ შეგიძლიათ გამოიყენოთ Apple Hardware Test (AHT) თქვენი Mac-ის აპარატურის პრობლემების დიაგნოსტიკისთვის. ეს შეიძლება შეიცავდეს პრობლემებს ა მაკის დისპლეი, გრაფიკა, პროცესორი, მეხსიერება და საცავი. თქვენ შეგიძლიათ გამოიყენოთ Apple-ის აპარატურის ტესტი, რათა გამორიცხოთ ტექნიკის პრობლემების უმეტესობა Mac-თან პრობლემების მოგვარებისას.
ტექნიკის ფაქტობრივი უკმარისობა იშვიათია, მაგრამ ეს ხდება დროდადრო. ჩვეულებრივი ტექნიკის უკმარისობაა შემთხვევითი წვდომის მეხსიერება (RAM). Apple-ის აპარატურის ტესტს შეუძლია შეამოწმოს თქვენი Mac-ის ოპერატიული მეხსიერება და შეგატყობინოთ, თუ არის რაიმე პრობლემა. Mac-ის ზოგიერთი მოდელი საშუალებას გაძლევთ თავად განაახლოთ ოპერატიული მეხსიერება, მაგრამ ზოგადად, რაც უფრო ახალია თქვენი Mac, მით ნაკლებია ალბათობა იმისა, რომ ეს ფუნქცია იქნება მხარდაჭერილი.
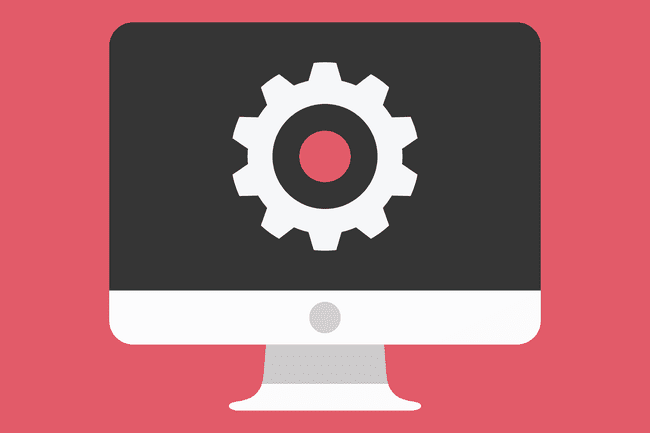
ჯეინ კელი / Shutterstock
Apple-ის აპარატურის ტესტები ახალ Mac-ებზე
ყველა Mac-ს არ შეუძლია გამოიყენოს ინტერნეტზე დაფუძნებული AHT. ზოგიერთმა უნდა გამოიყენოს ადგილობრივი ვერსია, რომელიც ან დაინსტალირებულია Mac-ის გაშვების დისკზე ან შედის OS X-ის საინსტალაციო DVD-ზე.
2013 წლის შემდეგ დამზადებულმა Mac-ებმა უნდა გამოიყენონ ტექნიკის ტესტის უფრო ახალი ვერსია, სახელწოდებით Apple Diagnostics. თქვენ იპოვით ინსტრუქციებს ახალი Mac-ების ტესტირების შესახებ Apple Diagnostics-ის გამოყენებით Apple Diagnostics-ის გამოყენება თქვენი Mac-ის აპარატურის პრობლემების მოსაგვარებლად.
Mac-ები, რომლებსაც შეუძლიათ გამოიყენონ AHT ინტერნეტ ვერსია
| 11 დიუმიანი MacBook Air | MacBookAir 3 | 2010 წლის ბოლოს 2012 წლამდე 13 დიუმიანი MacBook Air |
| MacBookAir 3 | 2010 წლის ბოლოს 2012 წლამდე 13 დიუმიანი MacBook Pro | MacBookPro 8 |
| 2011 წლის დასაწყისიდან 2012 წლამდე 15 დიუმიანი MacBook Pro | MacBookPro 6 | 2010 წლის შუა პერიოდიდან 2012 წლამდე 17 დიუმიანი MacBook Pro |
| 2010 წლის შუა რიცხვებიდან 2012 წლამდე MacBook | MacBook 7 | 2010 წლის შუა Mac Mini |
| Mac Mini 4 | 2010 წლის შუა პერიოდიდან 2012 წლამდე 21.5 დიუმიანი iMac | iMac 11 |
| 2010 წლის შუა პერიოდიდან 2012 წლამდე 27 დიუმიანი iMac |
შენიშვნა: 2010 წლის შუა და 2011 წლის დასაწყისის მოდელებს შეიძლება დასჭირდეთ EFI firmware განაახლეთ სანამ შეძლებთ გამოიყენოთ Apple Hardware Test ინტერნეტით. შეგიძლიათ შეამოწმოთ, სჭირდება თუ არა თქვენს Mac-ს EFI განახლება შემდეგი მოქმედებებით:
- Დან Apple მენიუ, აირჩიეთ ამ Mac-ის შესახებ.
- ფანჯარაში, რომელიც იხსნება, დააწკაპუნეთ Მეტი ინფორმაცია ღილაკი.
- თუ დარბიხარ OS X Lion ან მოგვიანებით, დააწკაპუნეთ სისტემის ანგარიში ღილაკი; წინააღმდეგ შემთხვევაში, გააგრძელეთ შემდეგი ნაბიჯი.
- ფანჯარაში, რომელიც იხსნება, დარწმუნდით აპარატურა მონიშნულია მარცხენა პანელში.
- მარჯვენა ფანჯრიდან, ჩაწერეთ ჩატვირთვის ROM ვერსიის ნომერი, ასევე SMC ვერსიის ნომერი (თუ ეს არის).
- ვერსიის ნომრებით ხელში გადადით Apple EFI და SMC Firmware განახლების ვებსაიტი და შეადარეთ თქვენი ვერსია უახლეს ხელმისაწვდომს. თუ თქვენს Mac-ს აქვს ძველი ვერსია, შეგიძლიათ ჩამოტვირთოთ უახლესი ვერსია ზემოაღნიშნული ვებგვერდის ბმულების გამოყენებით.
- როდესაც დაასრულებთ Apple Hardware Test-ის გამოყენებას, შეწყვიტეთ ტესტი რომელიმეზე დაწკაპუნებით Რესტარტი ან Გათიშვა ღილაკი.
გამოიყენეთ Apple-ის აპარატურის ტესტი ინტერნეტით
ახლა, როდესაც იცით, რომ თქვენს Mac-ს შეუძლია გამოიყენოს AHT ინტერნეტით, დროა ჩაატაროთ ტესტი. ამისათვის თქვენ გჭირდებათ სადენიანი ან Wi-Fi კავშირი ინტერნეტთან.
- დარწმუნდით, რომ თქვენი Mac გამორთულია.
- თუ თქვენ ცდილობთ პორტატულ Mac-ს, შეაერთეთ იგი AC დენის წყაროსთან. არ ჩაატაროთ ტექნიკის ტესტი მხოლოდ თქვენი Mac-ის ბატარეის გამოყენებით.
- ჩართვის პროცესის დასაწყებად დააჭირეთ ჩართვის ღილაკს.
- დაუყონებლივ დაჭერით ვარიანტი და დ გასაღებები.
- გააგრძელეთ დაჭერა ვარიანტი და დ გასაღებები სანამ არ დაინახავთ ა ინტერნეტის აღდგენის დაწყება შეტყობინება თქვენი Mac-ის ეკრანზე. როგორც კი იხილავთ შეტყობინებას, შეგიძლიათ გაათავისუფლოთ იგი ვარიანტი და დ გასაღებები.
- მცირე ხნის შემდეგ ეკრანი მოგთხოვთ აირჩიოთ ქსელი. გამოიყენეთ ჩამოსაშლელი მენიუ, რათა აირჩიოთ ხელმისაწვდომი ქსელური კავშირებიდან.
- თუ თქვენ აირჩიეთ უკაბელო ქსელის კავშირი, შეიყვანეთ პაროლი და შემდეგ დააჭირეთ შედი ან Დაბრუნების, ან დააწკაპუნეთ მონიშვნის ღილაკზე ეკრანზე.
- მას შემდეგ რაც დაუკავშირდებით თქვენს ქსელს, დაინახავთ შეტყობინებას „ინტერნეტის აღდგენის დაწყება“, რასაც შეიძლება გარკვეული დრო დასჭირდეს.
- ამ დროის განმავლობაში, Apple Hardware Test ჩამოიტვირთება თქვენს Mac-ზე. ჩამოტვირთვის დასრულების შემდეგ ნახავთ ენის არჩევის ვარიანტს.
- გამოიყენეთ მაუსის კურსორი ან ისარი ზევით/ქვევით კლავიშები, რათა მონიშნოთ გამოსაყენებელი ენა და შემდეგ დააწკაპუნეთ ღილაკზე ქვედა მარჯვენა კუთხეში (მარჯვნივ მიმართული ისრით).
- Apple-ის აპარატურის ტესტი ამოწმებს რა აპარატურაა დაინსტალირებული თქვენს Mac-ში. ამ პროცესს შეიძლება ცოტა დრო დასჭირდეს. როგორც კი ის დასრულდება, ტესტი ღილაკი მონიშნულია.
- სანამ დააჭერთ ტესტი ღილაკზე, შეგიძლიათ შეამოწმოთ თუ რა აპარატურა იპოვა ტესტმა დაწკაპუნებით აპარატურის პროფილი ჩანართი. კარგი იდეაა, გადახედოთ ამას, მხოლოდ იმისთვის, რომ დარწმუნდეთ, რომ თქვენი Mac-ის ყველა ძირითადი კომპონენტი სწორად არის ნაჩვენები. შეამოწმეთ, რომ მეხსიერების სწორი რაოდენობაა მოხსენებული, სწორ პროცესორთან და გრაფიკასთან ერთად. თუ რამე არასწორია, შეამოწმეთ როგორი უნდა იყოს თქვენი Mac-ის კონფიგურაცია. ამის გაკეთება შეგიძლიათ შემოწმებით Apple-ის მხარდაჭერის საიტი Mac-ის სპეციფიკაციებისთვის, რომელსაც იყენებთ. თუ კონფიგურაციის ინფორმაცია არ ემთხვევა, შეიძლება გქონდეთ წარუმატებელი მოწყობილობა.
- თუ კონფიგურაციის ინფორმაცია სწორია, შეგიძლიათ გააგრძელოთ ტესტირება.
- დააწკაპუნეთ ტექნიკის ტესტი ჩანართი.
- Apple Hardware Test მხარს უჭერს ორი ტიპის ტესტირებას: სტანდარტული ტესტი და გაფართოებული ტესტი. გაფართოებული ტესტი კარგი ვარიანტია, თუ ეჭვი გაქვთ RAM-თან ან ვიდეო/გრაფიკასთან დაკავშირებით. ზოგადად, თუმცა, უფრო მოკლე, სტანდარტული ტესტით დაწყება კარგი იდეაა.
- დააწკაპუნეთ ტესტი ღილაკი.
- ტექნიკის ტესტი იწყება, აჩვენებს სტატუსის ზოლს და შეცდომის შეტყობინებებს. ტესტს შეიძლება ცოტა დრო დასჭირდეს, ასე რომ მოთმინებით იმოქმედეთ. შეიძლება გესმოდეთ თქვენი Mac-ის ფანების აწევა და ქვევით; ეს ნორმალურია ტესტირების პროცესში.
- როდესაც ტესტი დასრულებულია, სტატუსის ზოლი ქრება. The Ტესტის პასუხები ფანჯრის ზონა აჩვენებს შეტყობინებას "პრობლემა არ არის ნაპოვნი" ან პრობლემების სიას. თუ შეცდომებს ხედავთ ტესტის შედეგებში, გადახედეთ ქვემოთ მოცემულ შეცდომის კოდის განყოფილებას, რათა ნახოთ შეცდომების საერთო კოდების სია და რას ნიშნავს ისინი.
- თუ პრობლემა არ იქნა ნაპოვნი, შეიძლება კვლავ გინდოდეთ გაფართოებული ტესტის გაშვება, რაც უკეთესია მეხსიერების და გრაფიკული პრობლემების პოვნაში. ამისათვის მოათავსეთ გამშვები ნიშანი შეასრულეთ გაფართოებული ტესტირება (საკმაოდ მეტი დრო სჭირდება) ველი და შემდეგ დააწკაპუნეთ ტესტი ღილაკი.
- როდესაც დაასრულებთ Apple Hardware Test-ის გამოყენებას, შეწყვიტეთ ტესტი რომელიმეზე დაწკაპუნებით Რესტარტი ან Გათიშვა ღილაკი.
დაასრულეთ Apple-ის აპარატურის ტესტის მიმდინარეობა
თქვენ შეგიძლიათ შეაჩეროთ ნებისმიერი ტესტის პროცესი დაწკაპუნებით შეაჩერე ტესტირება ღილაკი.
Apple-ის აპარატურის ტესტის შეცდომის კოდები
Apple Hardware Test-ის მიერ გენერირებული შეცდომის კოდები საუკეთესო შემთხვევაში იდუმალია და განკუთვნილია Apple-ის სერვის ტექნიკოსებისთვის. შეცდომის მრავალი კოდი ცნობილი გახდა, თუმცა, შემდეგი სია სასარგებლო უნდა იყოს:
| შეცდომის კოდი | აღწერა |
|---|---|
| 4 ჰაერი | AirPort უკაბელო ბარათი |
| 4ETH | Ethernet |
| 4 HDD | მყარი დისკი (მოყვება SSD) |
| 4IRP | ლოგიკური დაფა |
| 4MEM | მეხსიერების მოდული (RAM) |
| 4 MHD | გარე დისკი |
| 4 მლბ | ლოგიკური დაფის კონტროლერი |
| 4MOT | Ფანები |
| 4PRC | პროცესორი |
| 4SNS | წარუმატებელი სენსორი |
| 4YDC | ვიდეო/გრაფიკული ბარათი |
ზემოაღნიშნული შეცდომის კოდების უმეტესობა მიუთითებს დაკავშირებული კომპონენტის წარუმატებლობაზე და შეიძლება მოითხოვოს ტექნიკოსის დახმარება შეკეთების მიზეზისა და ღირებულების დასადგენად. სანამ თქვენს Mac-ს მაღაზიაში გაგზავნით, სცადეთ PRAM-ის გადატვირთვა ისევე, როგორც SMC-ის გადატვირთვა. ეს შეიძლება სასარგებლო იყოს ზოგიერთი შეცდომისთვის, მათ შორის ლოგიკური დაფის და ვენტილატორის პრობლემებისთვის.
შეასრულეთ დამატებითი პრობლემების მოგვარება
თქვენ შეგიძლიათ შეასრულოთ დამატებითი პრობლემების მოგვარება RAM-ის, მყარი დისკის და გარე დისკის პრობლემებისთვის. დისკის შემთხვევაში, შიდა თუ გარე, შეგიძლიათ მისი შეკეთება დისკის კომუნალური პროგრამა (რომელიც მოყვება OS X-ს), ან მესამე მხარის აპს, როგორიცაა იმოძრავეთ გენიოსი.
თუ თქვენს Mac-ს აქვს მომხმარებლისთვის მორგებული ოპერატიული მეხსიერების მოდულები, გაასუფთავეთ და დააინსტალირეთ მოდულები. ამოიღეთ ოპერატიული მეხსიერება, გამოიყენეთ სუფთა ფანქრის საშლელი RAM-ის მოდულების კონტაქტების გასასუფთავებლად და შემდეგ ხელახლა დააინსტალირეთ RAM. ოპერატიული მეხსიერების ხელახლა დაინსტალირების შემდეგ, კვლავ გაუშვით Apple Hardware Test გაფართოებული ტესტირების ოფციის გამოყენებით. თუ ჯერ კიდევ გაქვთ მეხსიერების პრობლემები, შეიძლება დაგჭირდეთ RAM-ის შეცვლა.
